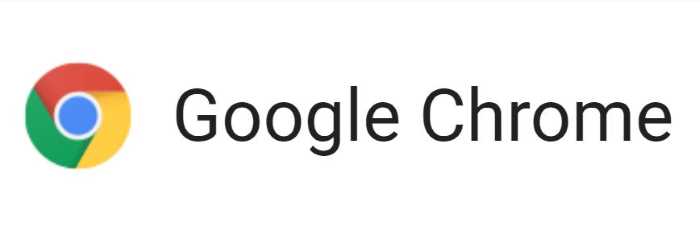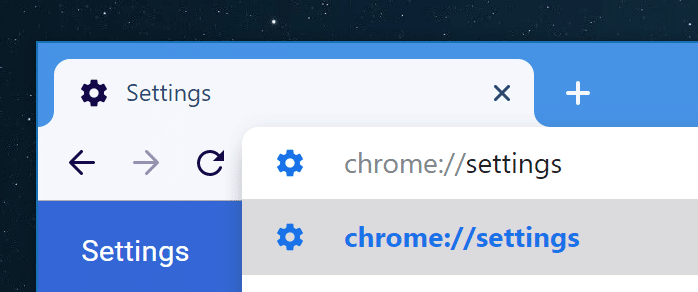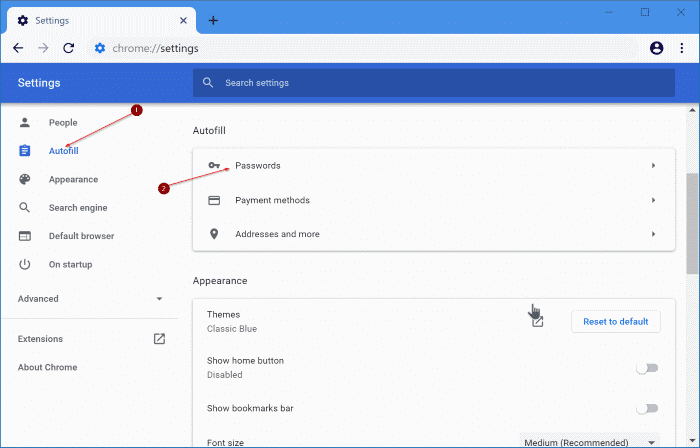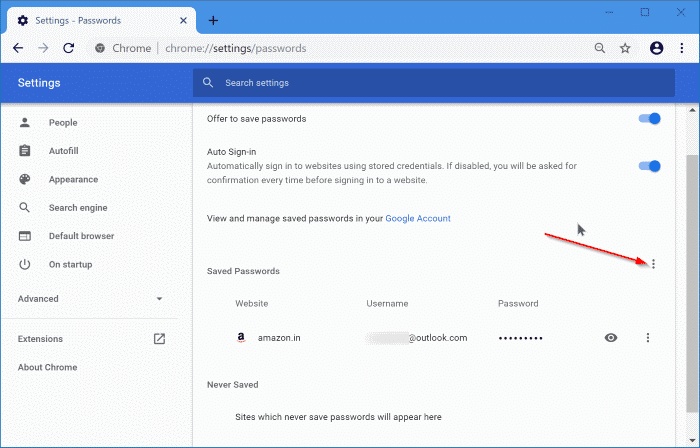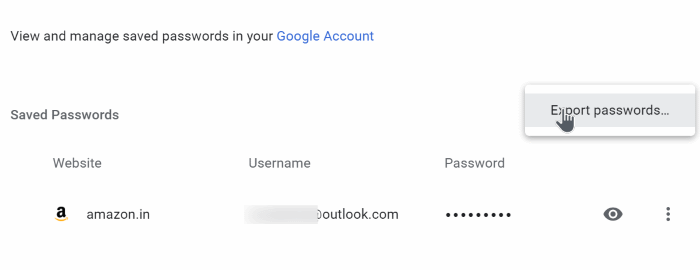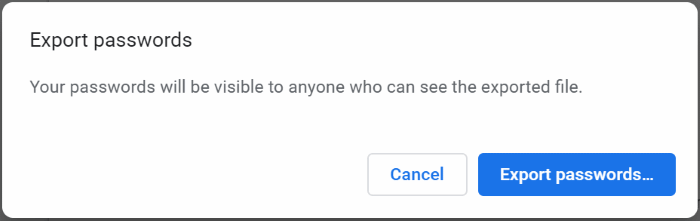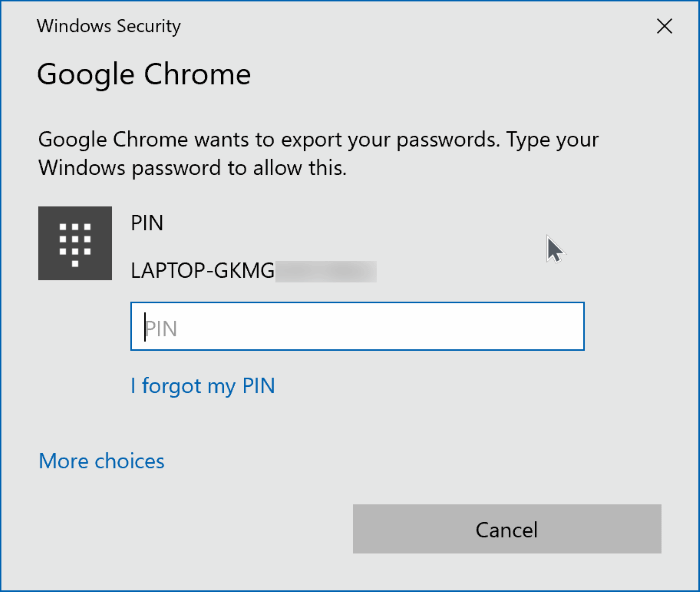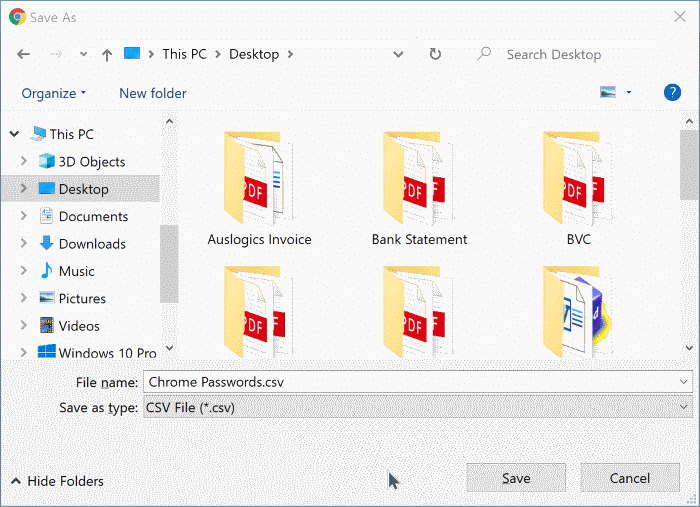Те, кто использовал Браузер Гугл Хром , знают о функции сохранения пароля. Как и его конкуренты, Chrome также позволяет сохранять веб-пароли и даже синхронизировать сохраненные пароли между вашими устройствами.
Пользователям, которые выбрали синхронизацию паролей (требуется вход в систему с учетной записью Google), не требуется экспортировать или резервные пароли, сохраненные в браузере Chrome , поскольку сохраненные пароли хранятся в облаке.
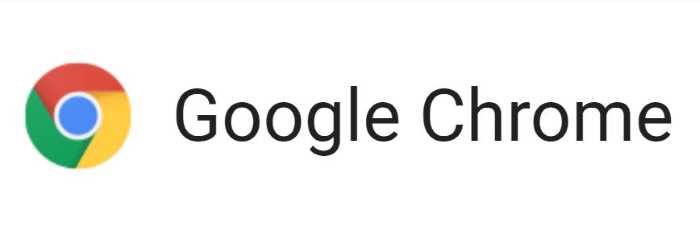
Если вы не включили синхронизацию паролей Chrome, возможно, вы захотите экспортировать пароли, сохраненные в браузере Chrome, чтобы иметь возможность сохранить резервную копию своих учетных данных в Интернете. Например, вы можете экспортировать пароли Chrome в файл перед переустановкой браузера или перед переустановкой операционной системы Windows 10. Пользователи, которые хотят перенести пароли со старого компьютера на новый, также могут экспортировать пароли в файл.
К счастью, экспорт паролей, сохраненных в Chrome, прост и может быть выполнен без помощи стороннего программного обеспечения.
Chrome позволяет экспортировать сохраненные пароли в файл CSV, который можно открыть с помощью Office Excel, LibreOffice Calc (бесплатно) или программ, поддерживающих тип файла CSV. CSV-файл, содержащий пароли Chrome, также можно открыть с помощью встроенного Блокнот , но данные не форматируются.
Если вам интересно, как импортировать пароли в Chrome из файла CSV, на данный момент определенного способа нет. Google удалил экспериментальный флаг импорта паролей из Chrome (по крайней мере, из Chrome 78 и 79), который позволял нам импортировать пароли из CSV-файла.
Экспорт паролей, сохраненных в Chrome, в файл CSV
Вот как экспортировать пароли, сохраненные в браузере Google Chrome, в файл CSV.
Шаг 1. Введите chrome://settings в адресной строке Chrome и нажмите клавишу Enter, чтобы открыть страницу настроек Chrome.
Шаг 2. На левой панели нажмите вкладку Автозаполнение, чтобы перейти к ней.
Шаг 3. Теперь в разделе Автозаполнение нажмите Пароли, чтобы открыть страницу «Пароли». На странице отображаются все сохраненные пароли и вы можете управлять ими.
Шаг 4. Чтобы экспортировать все пароли, сохраненные в Google Chrome, нажмите значок Дополнительные действия (значок из трех вертикальных точек), расположенный в верхней части раздела «Сохраненные пароли». а затем нажмите кнопку Экспортировать пароли.
Шаг 5. Нажмите кнопку Экспорт паролей, когда на экране появится следующее диалоговое окно.
Шаг 6. Далее вам будет предложено ввести пароль или PIN-код вашей учетной записи пользователя Windows. Введите то же самое, чтобы продолжить.
Шаг 7. Выберите место для сохранения CSV-файла, содержащего пароли, сохраненные в браузере Chrome. Нажмите кнопку Сохранить, чтобы экспортировать пароли.
Мы рекомендуем сохранить CSV-файл, содержащий ваши пароли, в надежном месте. Если возможно, защитите его паролем, используя программное обеспечение для сжатия файлов, например 7-Zip. Инструкции см. в нашем как создать ZIP-файл, защищенный паролем, в Windows 10 руководстве.
Руководство по резервное копирование паролей, сохраненных в Mozilla Firefox также может вас заинтересовать.