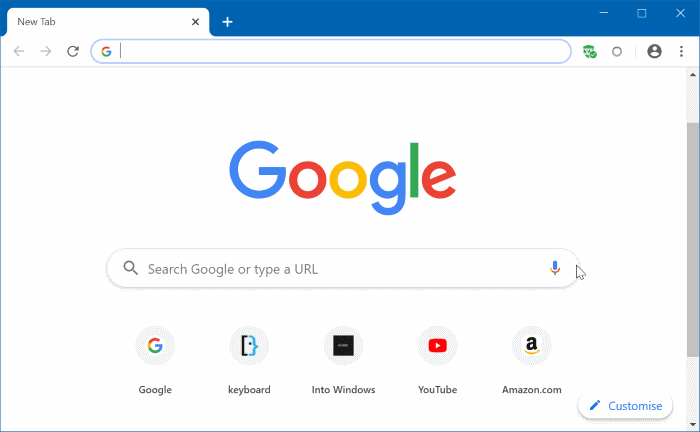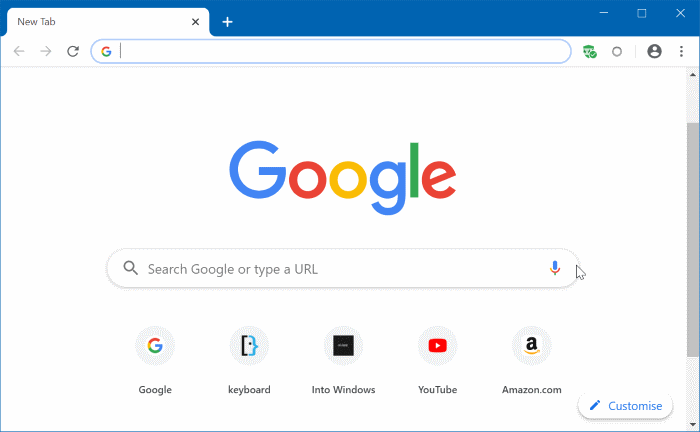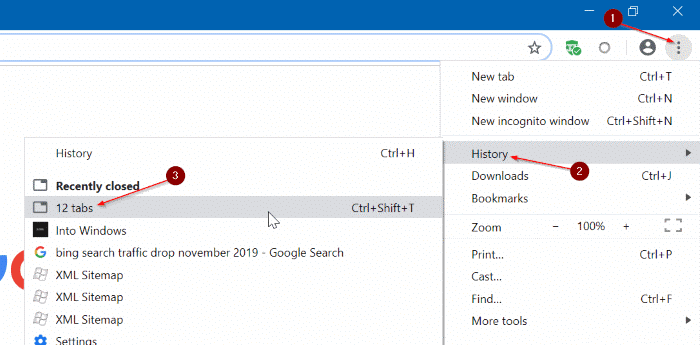Все веб-браузеры поддерживают функцию восстановления сеанса, и Гугл Хром не является исключением. Google Chrome сохраняет некоторую информацию, например открытые вкладки и окна, размер каждого окна и его положение на экране.
Если вы настроили браузер Chrome на автоматическое восстановление последнего сеанса при запуске браузера, он автоматически восстанавливает состояние последнего сеанса (состояние непосредственно перед закрытием браузера Chrome).
Вы, вероятно, знаете, что можно настроить браузер Chrome на автоматическое восстановление сеанса просмотра, выбрав параметр «Продолжить с того места, где вы остановились» в разделе «При запуске» на странице настроек Chrome.
Кроме того, когда вы перезапускаете браузер Chrome после сбоя или завершаете его с помощью Диспетчер задач , Chrome отображает небольшое диалоговое окно с возможностью восстановить последний сеанс.
Когда эта опция включена, Chrome в обязательном порядке восстанавливает последний сеанс. Тем не менее, очень редко Chrome может не восстановить последний сеанс автоматически и даже не предложить диалоговое окно, которое отображается после сбоя. Как вручную восстановить последний сеанс просмотра Chrome?
Ну, есть простой способ восстановить последний сеанс просмотра Google Chrome вручную. Стоит отметить, что этот метод работает, даже если вы не настроили в браузере Chrome автоматическое восстановление последнего сеанса. Вот как это сделать.
Два способа вручную восстановить сеанс просмотра Chrome в Windows 10
Метод 1 из 2
Шаг 1. После запуска браузера Chrome нажмите Ctrl, Shift и T (Ctrl + Shift). + T) одновременно, чтобы восстановить последний сеанс просмотра.
Метод 2 из 2
Шаг 1. Запустите браузер Chrome. Нажмите на значок из трех вертикальных точек (рядом с изображением учетной записи пользователя на панели инструментов) и выберите История, чтобы просмотреть все недавно закрытые вкладки.
Шаг 2. Здесь, в разделе Недавно закрытые, Chrome отображает X вкладок (в нашем случае 12 вкладок). Нажмите на нее, чтобы восстановить последний сеанс просмотра. Вот так просто!
Обратите внимание, что Chrome не отображает эту информацию на странице «История», доступ к которой осуществляется с помощью сочетания клавиш Ctrl + H.
Совет. Эти методы отлично работают и в новом браузере Microsoft Edge на базе Chromium.