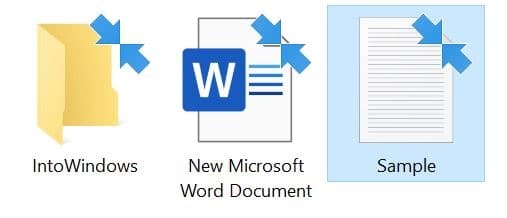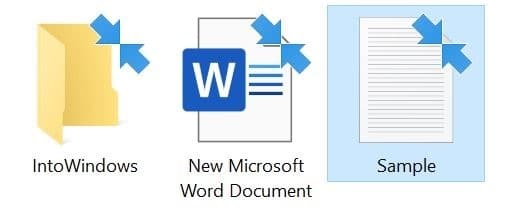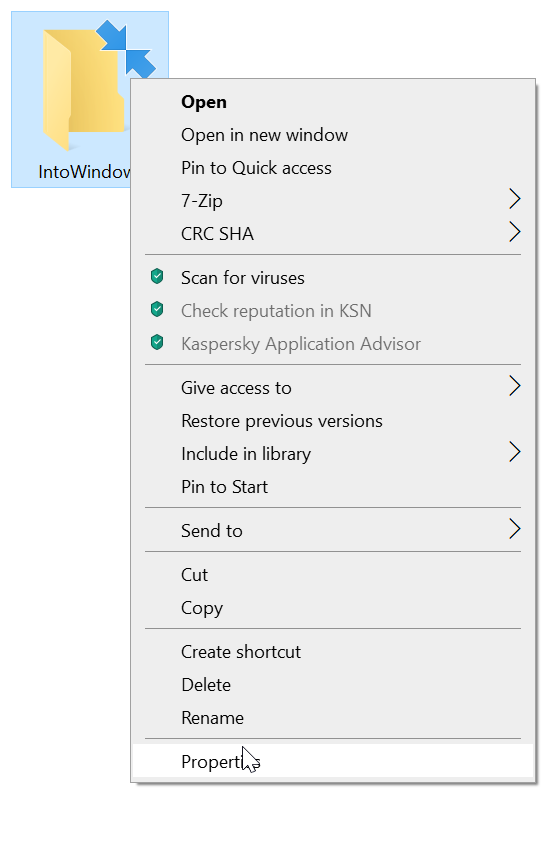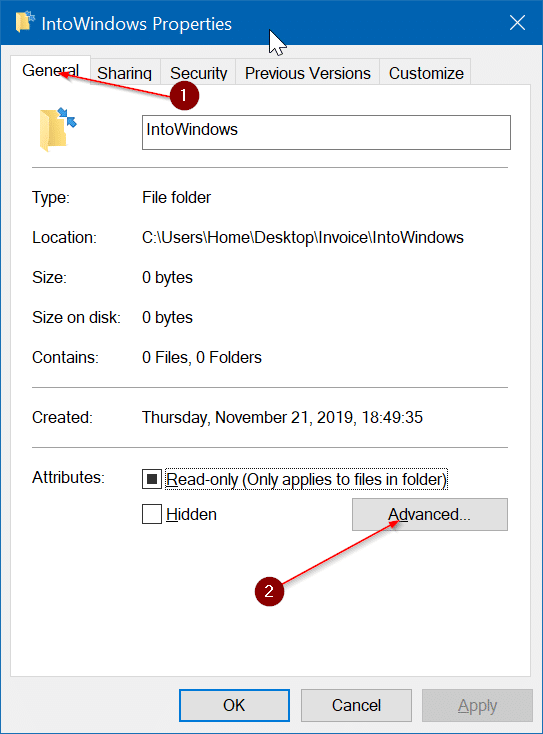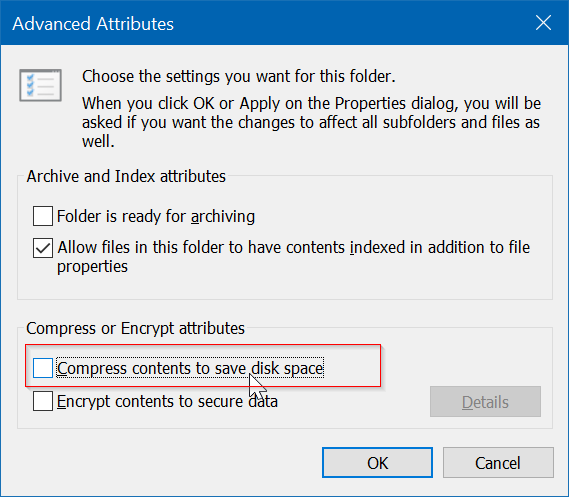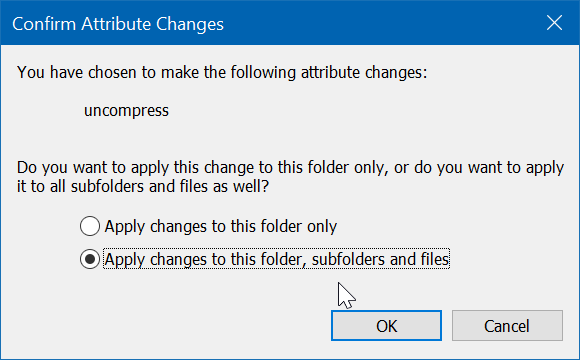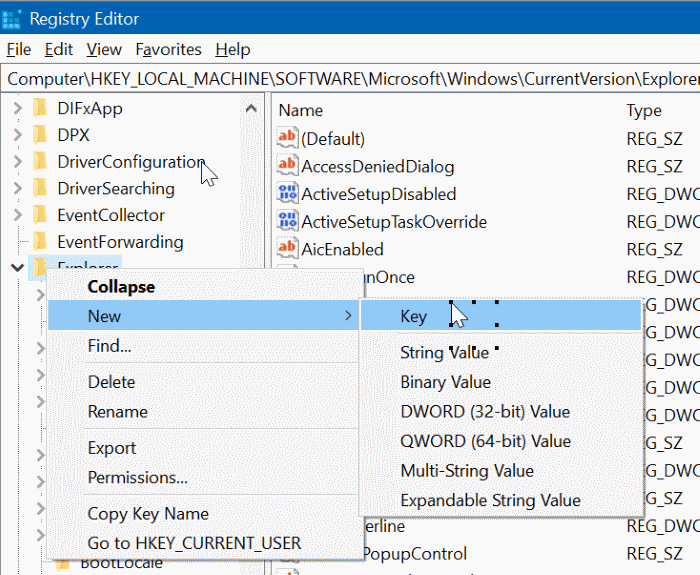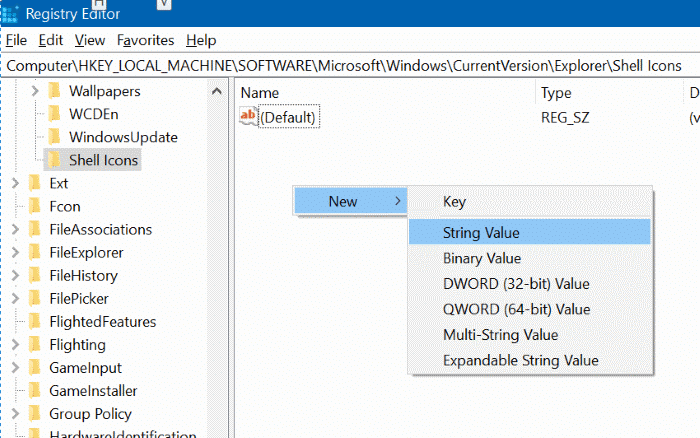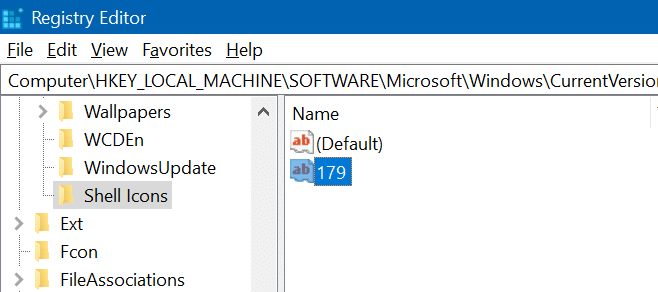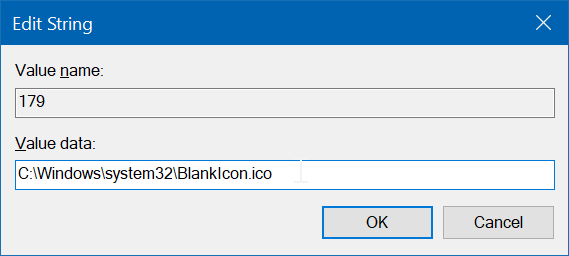В операционной системе Windows 10 к значкам добавлены наложения для обозначения многих вещей. Например, наложение одной стрелки на значки указывает на то, что это ярлыки файлов/папок/программ. Аналогично, Наложение синего и желтого щита на значки программ указывает, что для запуска программ требуются права администратора.
Если на папках и файлах появляются два значка синих стрелок (указывающих друг на друга), это означает, что эти папки и файлы сжаты.
Большинство пользователей ПК не знают о встроенной программе Функция сжатия файлов NTFS присутствует в Windows 10 (и более ранних версиях), которая помогает освободить значительное дисковое пространство путем сжатия файлов, папок и дисков. Когда файл или папка сжаты, Windows отображает две синие стрелки (указывающие друг на друга) на файле или папке, указывая на то, что файл или папка сжаты. Кроме того, на всех файлах и папках на диске могут отображаться значки синих стрелок, сигнализирующие о том, что весь диск сжат.
Удалить синие стрелки со значков можно двумя способами. Первый способ — отключить сжатие. Второй способ — настроить Windows 10 так, чтобы на сжатых файлах не отображались две синие стрелки, чего вы, вероятно, не захотите.
Отключение сжатия в Windows 10
Отключить сжатие — это простая задача в Windows 10. Вам необходимо открыть свойства файла/папки/диска, чтобы получить доступ к параметру сжатия. Вот как это сделать.
Шаг 1. Нажмите правой кнопкой мыши файл/папку/диск, сжатие которого вы хотите отключить, а затем выберите параметр Свойства. чтобы открыть то же самое.
Шаг 2. Если вы хотите распаковать диск, снимите флажок Сжать этот диск для экономии места на диске и проигнорируйте шаги, приведенные ниже. Нажмите кнопку Применить.
Если вы хотите распаковать файл или папку (или и то, и другое), на вкладке Общие нажмите кнопку Дополнительно. При нажатии кнопки «Дополнительно» откроется диалоговое окно Дополнительные атрибуты.
Шаг 3. Здесь, в разделе Сжать или зашифровать атрибуты, снимите флажок Сжимать содержимое для экономии дискового пространства. Нажмите кнопку ОК. Нажмите кнопку Применить.
Шаг 4. Когда появится следующее диалоговое окно (только если вы распаковываете папки с файлами и папками в них), выберите Применить изменения к этой папке, подпапкам и файлы. Нажмите кнопку ОК.
В зависимости от размера файла/папки/диска Windows 10 может потребоваться от нескольких секунд до нескольких часов для завершения распаковки.
В несжатом или стандартном файле не должно отображаться две синие стрелки после блокировки вашего компьютера (вы можете пропустить перезагрузку компьютера, перезапустив проводник Windows через диспетчер задач).
Если две синие стрелки по-прежнему отображаются, попробуйте очистка кэша иконок один раз.
Скрыть значок двух синих стрелок
В этом методе мы заменяем значок наложения по умолчанию, используемый для отображения в сжатых файлах, на пустой значок.
Шаг 1. Откройте редактор реестра, введя Regedit.exe в поле поиска «Пуск» или на панели задач и нажав клавишу Enter.
Когда появится запрос на контроль учетных записей, нажмите кнопку «Да».
Шаг 2. В окне редактора реестра перейдите к следующему ключу:
Совет. Скопируйте и вставьте путь в адресную строку редактора реестра и нажмите Enter, чтобы быстро перейти к ключу.
HKEY_LOCAL_MACHINE\SOFTWARE\Microsoft\Windows\CurrentVersion\Explorer
Шаг 3. Затем разверните клавишу Проводник, чтобы увидеть значки оболочки. Если его нет, щелкните правой кнопкой мыши ключ Проводник, нажмите Создать, нажмите Ключ и назовите его Значки оболочки.
Шаг 4. На левой панели выберите только что созданную папку Значки оболочки. Справа щелкните правой кнопкой мыши на пустом месте, нажмите Создать, нажмите Строковое значение и назовите его . 179.
Шаг 5: Наконец, дважды щелкните строковое значение 179 и вставьте следующий путь:
C:\Windows\system32\BlankIcon.ico
В указанном выше пути замените «C» буквой диска, на котором установлена Windows 10.
Нажмите кнопку ОК.
ПРИМЕЧАНИЕ. Если вам нужен другой значок вместо пустого, загрузите его из Интернета и укажите путь к нему в поле «Значение».
Перезагрузите компьютер один раз, чтобы применить новый значок. При необходимости очистить кэш значков один раз.