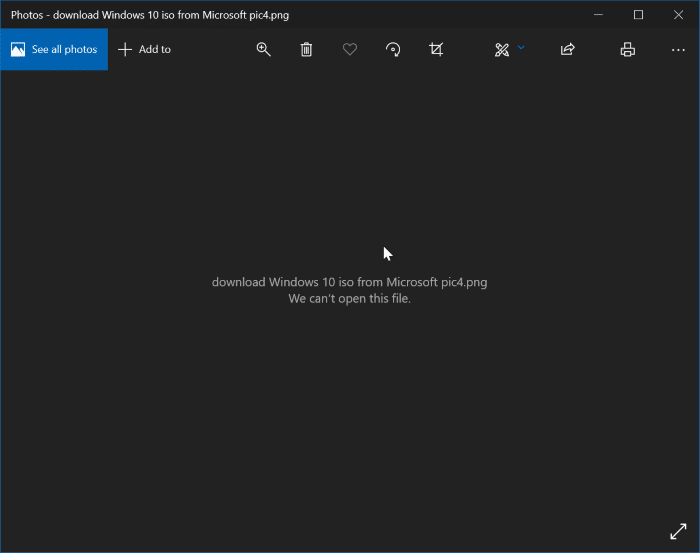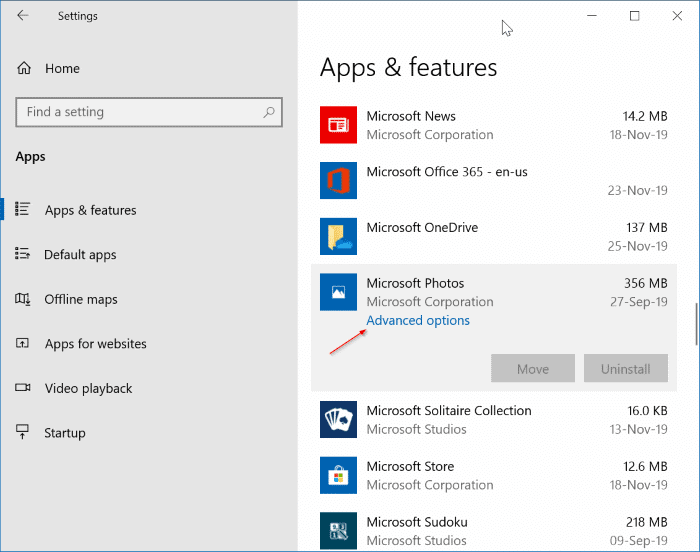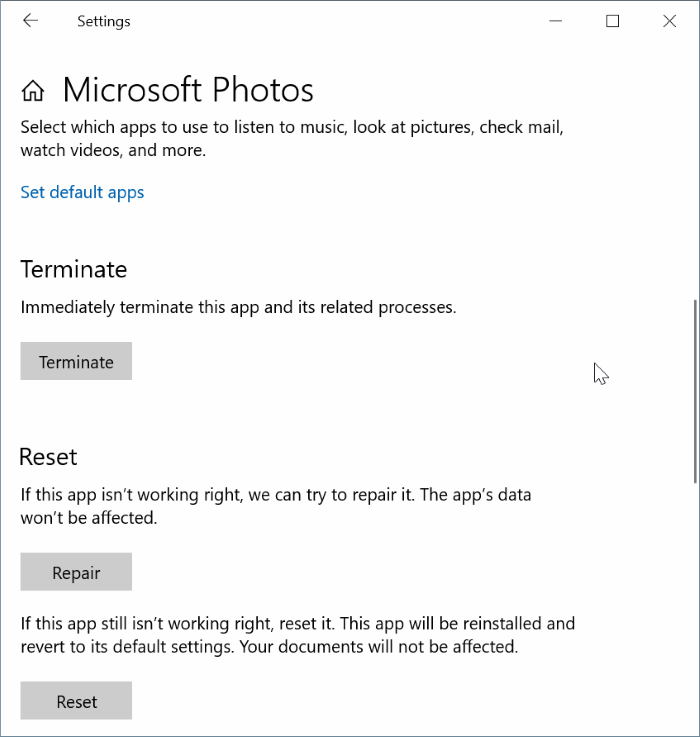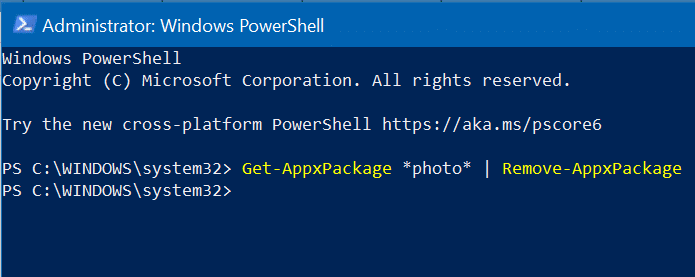Встроенный Приложение «Фотографии» в Windows 10 поддерживает большинство популярных форматов изображений, включая широко используемые JPEG, JPG, GIF, PNG и BMP.
Однако иногда, когда вы пытаетесь открыть файл изображения в приложении «Фото», оно может не открыть файл изображения и вместо этого отобразить сообщение об ошибке «Мы не можем открыть этот файл».
Если вы также получаете сообщение об ошибке «Мы не можем открыть этот файл» при попытке открыть файл изображения, вы можете попробовать следующие решения, чтобы решить проблему в кратчайшие сроки.
Проверьте, не поврежден ли файл изображения
Чаще всего приложение «Фото» отображает ошибку, когда файл изображения, который вы пытаетесь открыть, поврежден. Чтобы убедиться, что файл изображения не поврежден, щелкните его правой кнопкой мыши в проводнике, нажмите «Открыть с помощью», а затем выберите «Программа Paint» из списка.
Если файл изображения открывается без проблем в программе Paint, это означает, что с приложением «Фото» что-то не так.
Проверьте, поддерживается ли формат файла изображения приложением «Фото»
Прежде чем восстанавливать, сбрасывать или переустанавливать приложение «Фото», важно убедиться, что приложение «Фото» поддерживает формат файла изображения, который вы пытаетесь открыть. Как было сказано ранее, он поддерживает практически все популярные форматы изображений. Если формат файла относительно новый, возможно, вам придется попробовать стороннюю программу просмотра изображений. Если формат файла — HEIC, обратитесь к инструкции по просмотру изображений HEIC в руководстве по Windows 10.
Восстановить и сбросить настройки приложения «Фото»
Windows 10 позволяет восстанавливать и сбрасывать приложение «Фотографии», чтобы вы могли решить любые проблемы с приложением «Фотографии» без необходимости его переустановки. Вот как можно восстановить и сбросить настройки приложения «Фото».
Шаг 1. Откройте Настройки >Приложения >Приложения и функции.
Шаг 2. Найдите запись Microsoft Photos. Нажмите на нее, чтобы увидеть скрытую ссылку Дополнительные параметры. Нажмите на то же самое.
Шаг 3. Прокрутите вниз, чтобы увидеть раздел «Сброс». Нажмите кнопку Восстановить. Это восстановит приложение «Фотографии». Проверьте, решает ли это проблему. Если нет, переходите к следующему шагу.
Шаг 4. Нажмите кнопку Сбросить. Когда появится всплывающее окно подтверждения, снова нажмите кнопку «Сбросить». Когда вы сбрасываете приложение «Фотографии», Windows 10 переустанавливает его. Итак, это должно решить проблему.
Переустановите приложение «Фото» вручную
Если предложенные выше решения не помогли исправить ошибку приложения Phots, попробуйте переустановить его вручную. Поскольку приложение «Фотографии» невозможно удалить через приложение «Настройки», для его удаления необходимо использовать PowerShell. Вот как это сделать.
Шаг 1. В окне PowerShell с повышенными правами скопируйте и вставьте следующую команду:
Get-AppxPackage *photo* | Remove-AppxPackage
Нажмите клавишу Enter, чтобы удалить приложение «Фото».
Шаг 2. Запустите приложение Магазина Windows 10, найдите Microsoft Photos и установите его.
Пошаговые инструкции по переустановке приложения «Фото» можно найти в руководстве Windows 10.
Включите классическую программу просмотра фотографий Windows
Классическая программа просмотра фотографий Windows по умолчанию отключена в Windows 10. Вы можете включить ее и установить по умолчанию, если у вас есть проблемы с приложением «Фотографии».
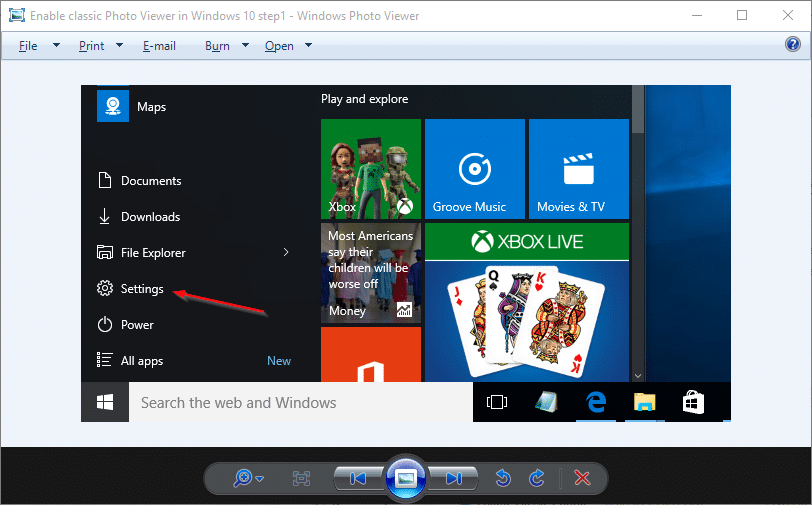
Подробные инструкции см. в нашем руководстве по как включить средство просмотра фотографий Windows и установить средство просмотра фотографий Windows по умолчанию в Windows 10 .