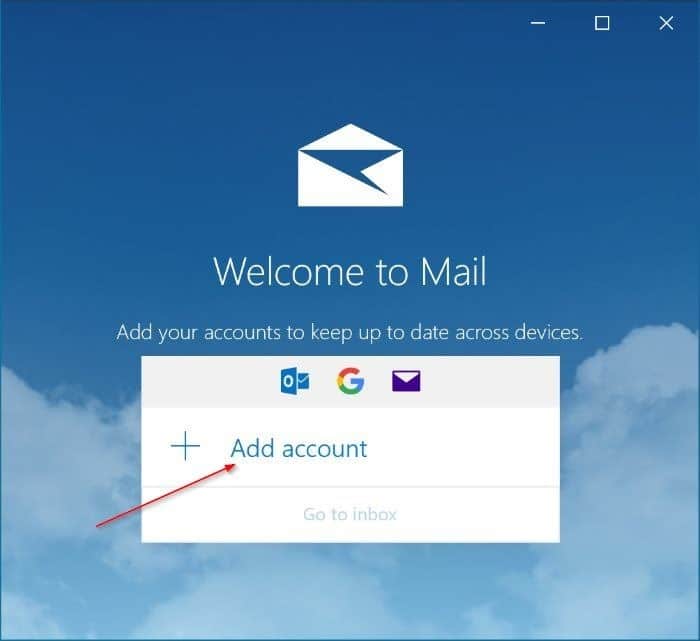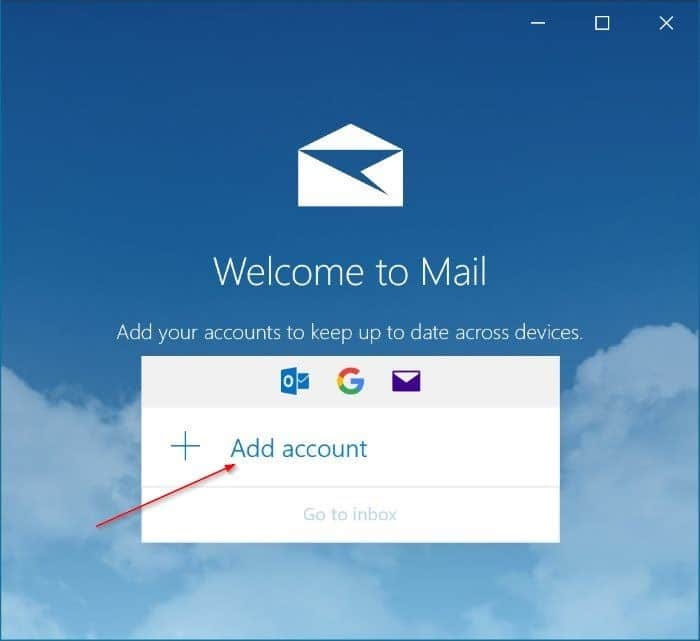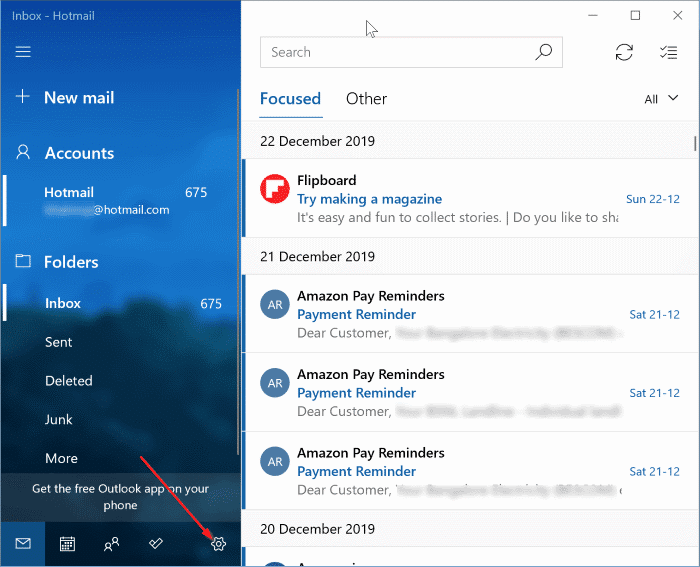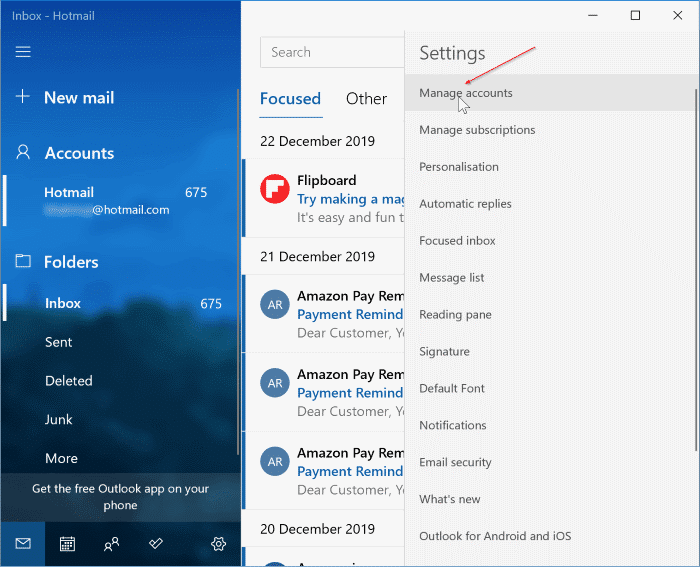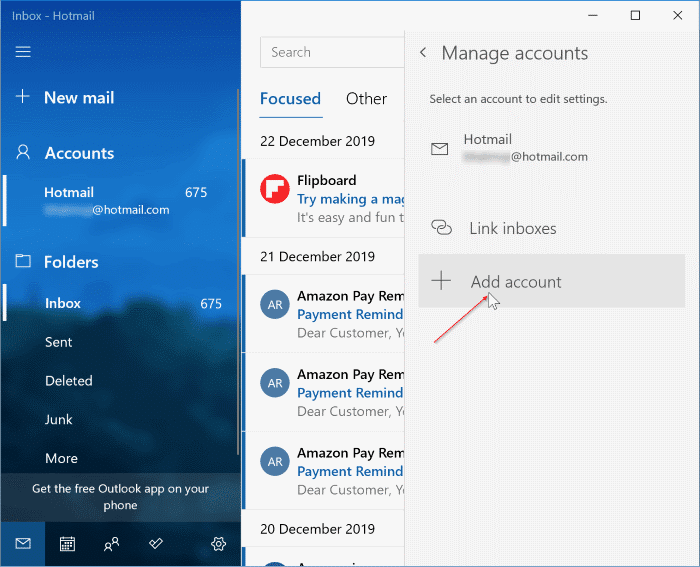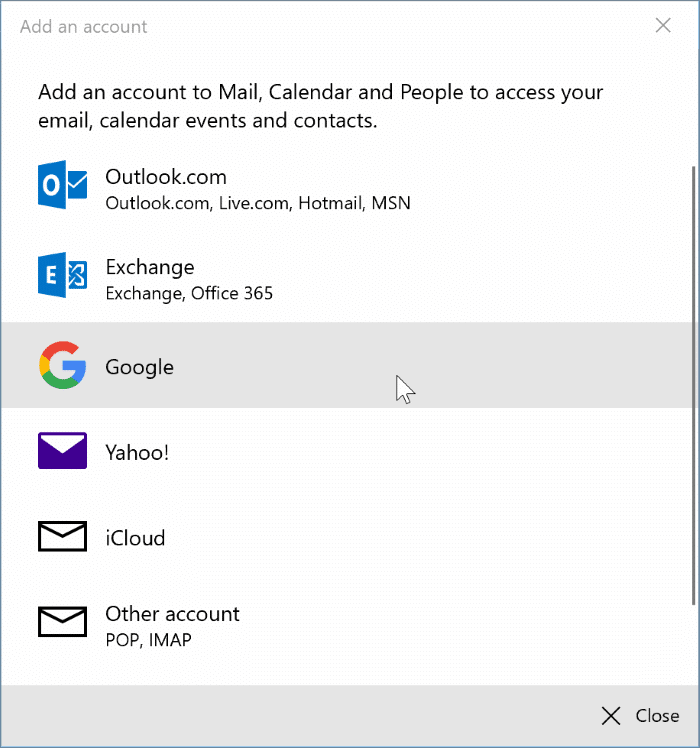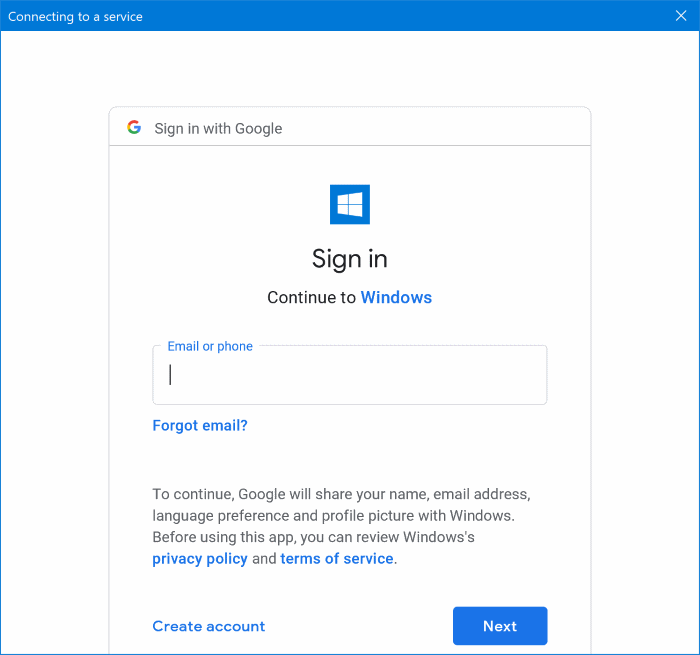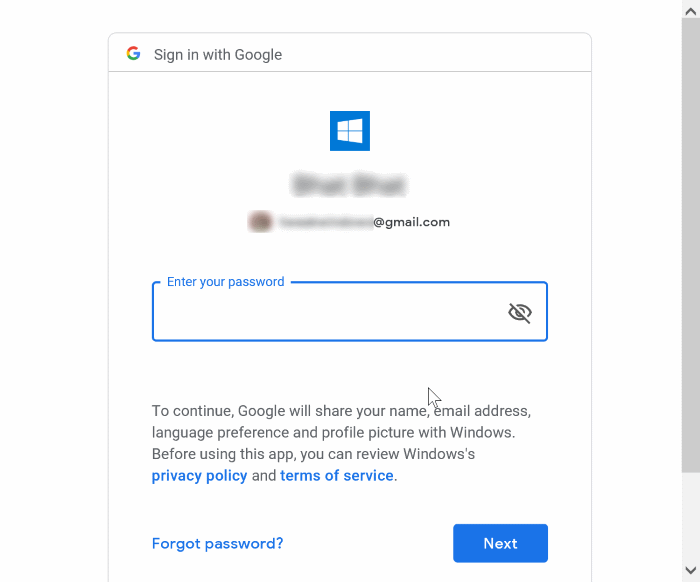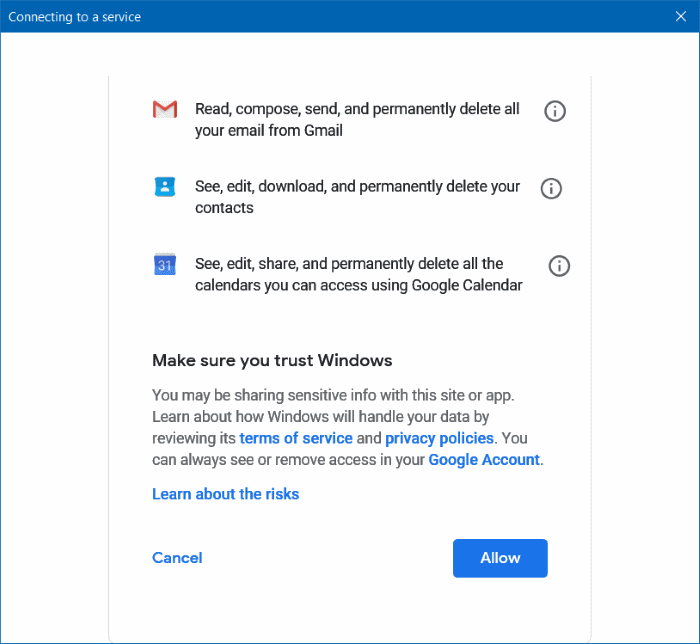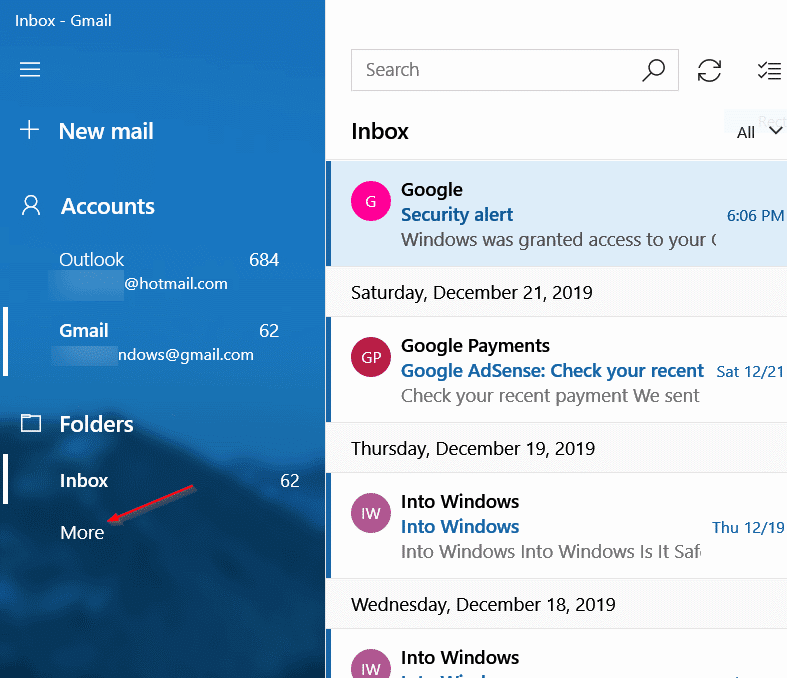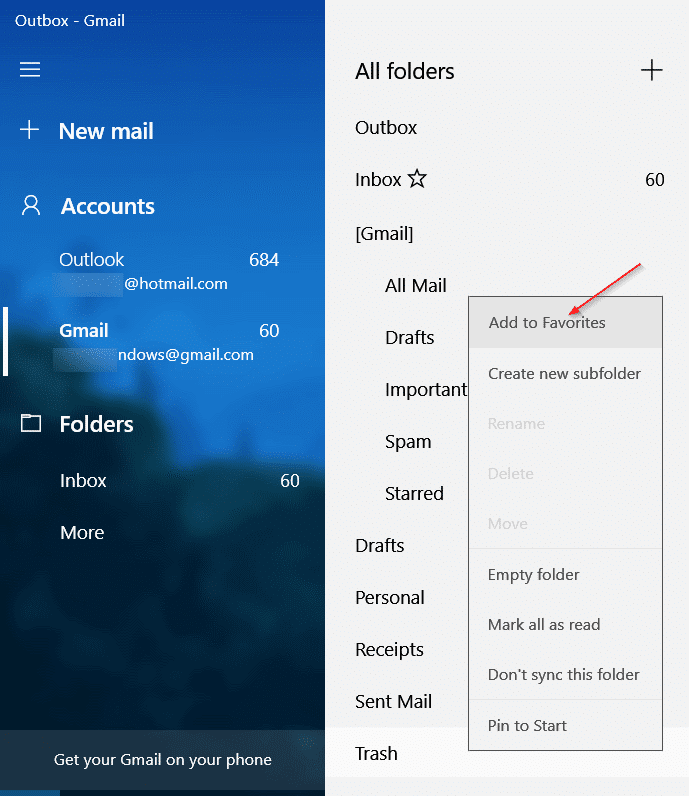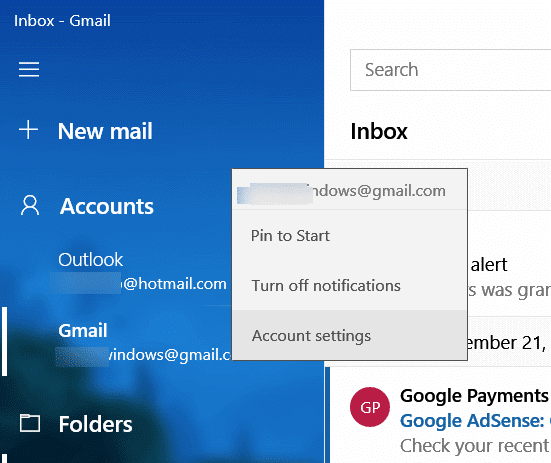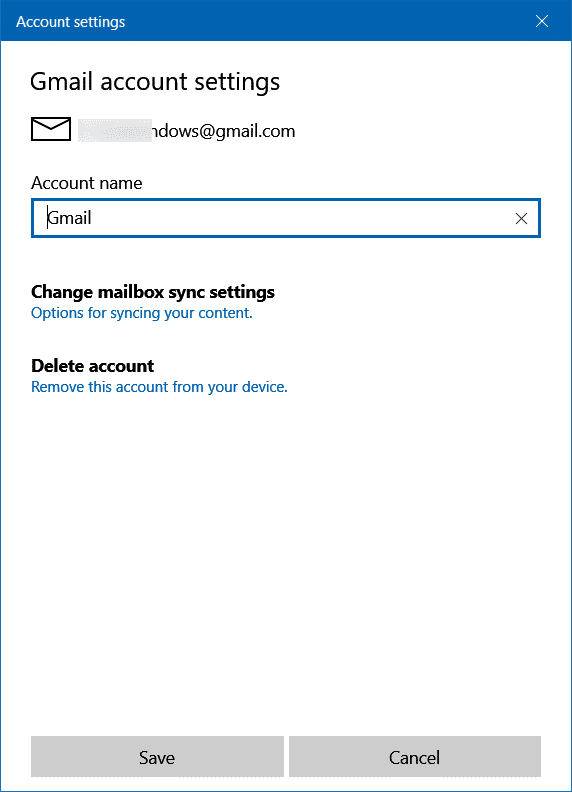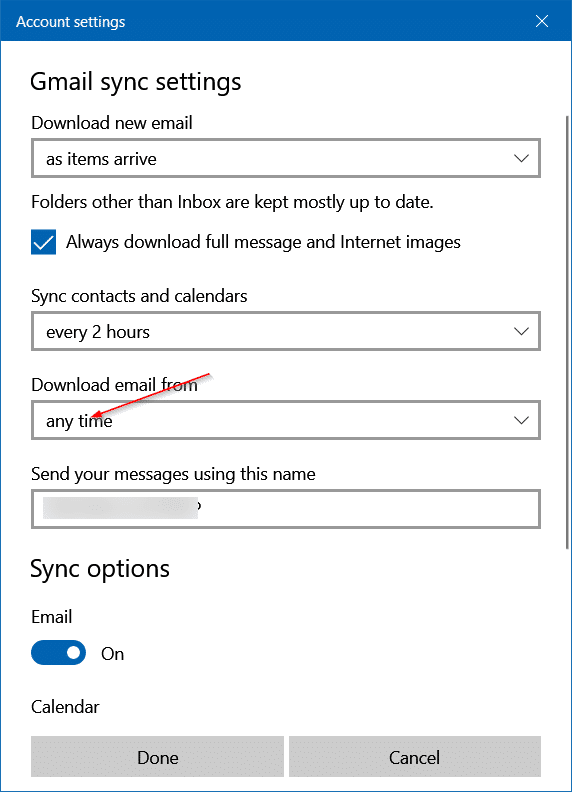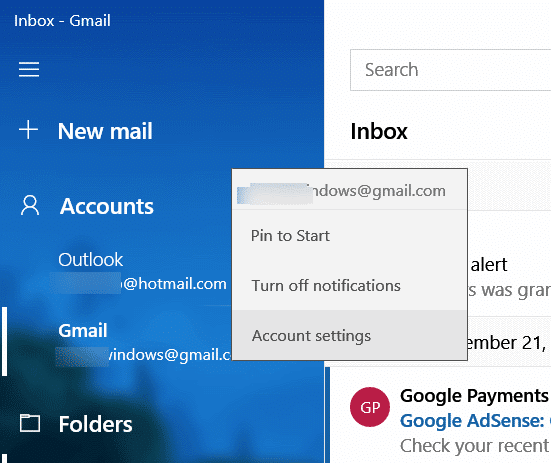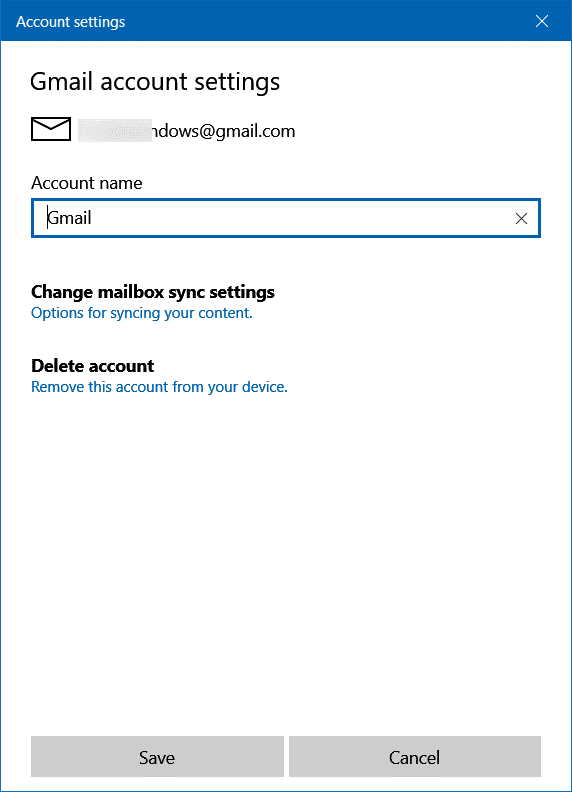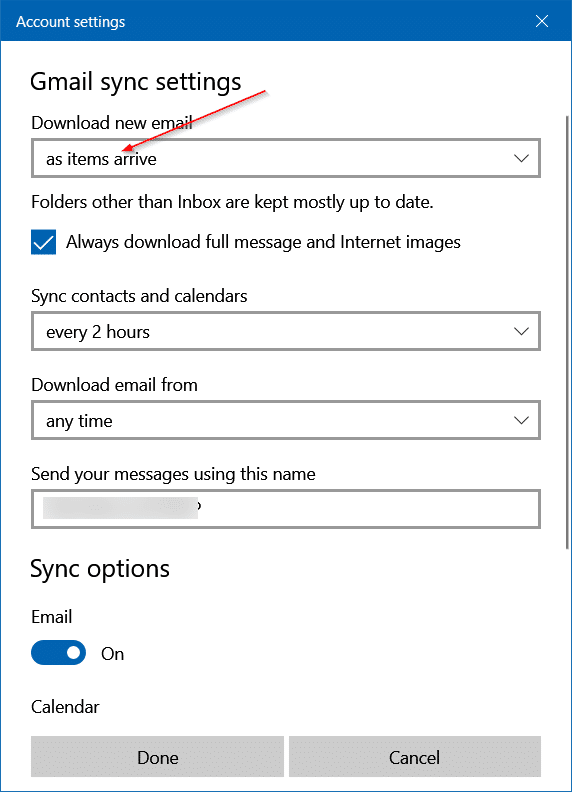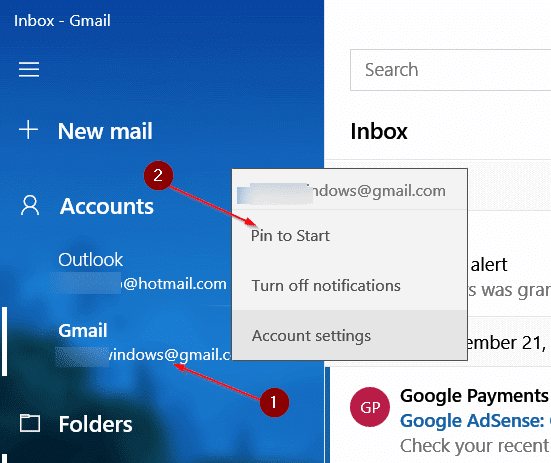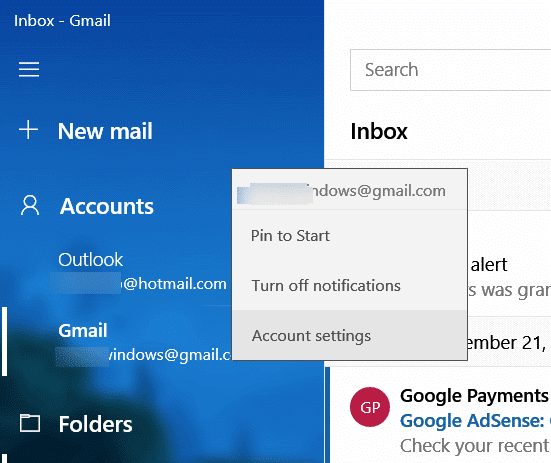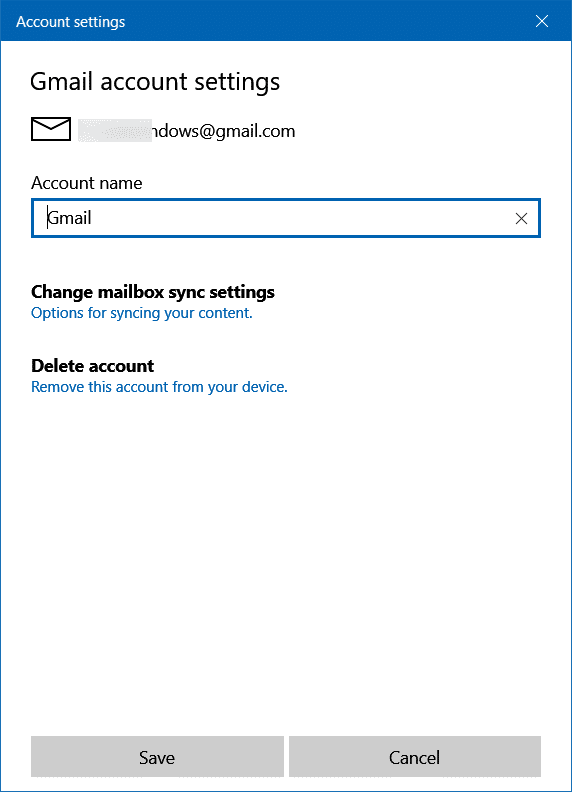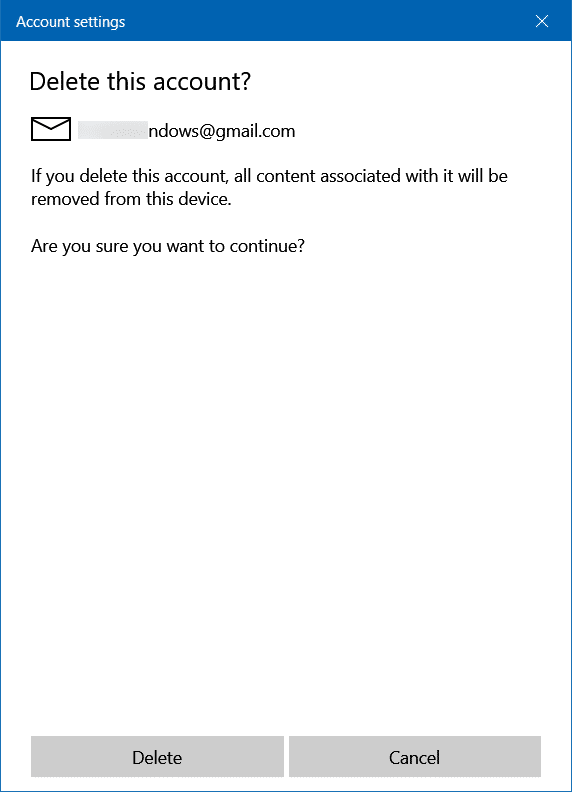Приложение «Почта» является почтовым клиентом по умолчанию в Windows 10. За последние шесть лет приложение «Почта» превратилось в один из лучших почтовых клиентов для Windows 10. В нем есть все, что можно ожидать от бесплатного почтового менеджера.
Почтовое приложение Windows 10 поддерживает, среди прочего, очень популярную службу веб-почты Gmail. Если вы не хотите использовать веб-браузер для проверки электронной почты Gmail и ответа на нее, вы можете добавить свою учетную запись Gmail в приложение «Почта».
В этом руководстве мы расскажем вам, как добавить и настроить учетную запись Gmail в приложении «Почта» Windows 10.
Читайте также: Как установить Gmail как приложение в Windows 10/11 .
Добавление Gmail в приложение «Почта» в Windows 10
Шаг 1. Прежде всего запустите приложение «Почта». Если вы не добавили учетную запись электронной почты в приложение «Почта», вы увидите страницу приветствия, на которой вам нужно нажать кнопку Добавить учетную запись.
Если вы уже добавили одну или несколько учетных записей электронной почты в приложение «Почта», нажмите значок шестеренка/настройки (расположенный в левом нижнем углу), чтобы открыть панель настроек. Нажмите на опцию Управление учетными записями.
Шаг 2. Затем нажмите кнопку Добавить учетную запись, чтобы открыть диалоговое окно Добавление учетной записи. Пропустите этот шаг, если вы нажали кнопку «Добавить учетную запись» на шаге 1.
Шаг 3. Здесь выберите вариант Google. При нажатии на значок Google откроется новая страница входа в Google.
Шаг 4. Введите адрес своей учетной записи Gmail. Нажмите кнопку Далее.
Шаг 5. Введите пароль своей учетной записи Gmail, прежде чем нажимать кнопку Далее.
Шаг 6. Если вы включили двухэтапную аутентификацию для своей учетной записи Gmail, вам будет предложено ввести код подтверждения.
Шаг 7. Наконец, нажмите кнопку Разрешить, а затем кнопку Готово, чтобы начать синхронизацию вашей учетной записи Gmail.
Шаг 8. На левой панели приложения «Почта» должен появиться ваш адрес электронной почты Gmail. Нажмите на нее, чтобы просмотреть свой почтовый ящик.
Закрепить все папки Gmail на левой панели
При настройках по умолчанию приложение «Почта» не отображает все папки на левой панели. Вы можете увидеть только папку «Входящие» на левой панели. Чтобы просмотреть все папки, вам нужно нажать кнопку «Еще». Чтобы добавить на левую панель другие папки, такие как «Черновики», «Спам», «Отправленные» и «Корзина»:
Шаг 1. На левой панели приложения «Почта» нажмите учетную запись Gmail.
Шаг 2. Нажмите ссылку Дополнительно, чтобы просмотреть все папки. Нажмите правой кнопкой мыши папку и выберите Добавить в избранное, чтобы добавить папку на левую панель.
Заставьте Почту Windows 10 загружать все ваши электронные письма
При настройках электронной почты по умолчанию Почта Windows 10 будет синхронизировать ваши электронные письма за последние три месяца. Чтобы заставить приложение «Почта» синхронизировать все электронные письма:
Шаг 1. На левой панели приложения «Почта» щелкните правой кнопкой мыши адрес учетной записи Gmail и выберите Настройки учетной записи..
Шаг 2. Нажмите кнопку Изменить настройки синхронизации почтового ящика.
Шаг 3. В раскрывающемся списке Загрузить электронную почту из выберите В любое время, чтобы синхронизировать все электронные письма в вашей учетной записи Gmail. Приложению «Почта» может потребоваться некоторое время, чтобы загрузить все ваши письма.
Ускорьте синхронизацию электронной почты Windows 10
Приложение Windows 10 Mail может проверять наличие новых писем в вашей учетной записи Gmail раз в несколько минут для экономии заряда батареи и данных. Если вы получаете несколько электронных писем в день и хотите, чтобы Почта загружала их по мере получения, вот что вам нужно сделать:
Шаг 1. На левой панели приложения «Почта» щелкните правой кнопкой мыши адрес Gmail и выберите Настройки учетной записи, чтобы откройте диалоговое окно настроек учетной записи.
Шаг 2. Здесь нажмите кнопку Изменить настройки синхронизации почтового ящика, чтобы просмотреть доступные настройки синхронизации Gmail.
Шаг 3. В раскрывающемся списке Загрузить новое письмо выберите параметр По мере поступления. Обратите внимание, что этот вариант может потреблять больше заряда батареи, поскольку приложение «Почта» будет постоянно проверять наличие новых писем в вашем почтовом ящике Gmail.
Закрепить аккаунт Gmail в меню «Пуск»
Возможно, вы захотите закрепить учетную запись Gmail в меню «Пуск», чтобы иметь возможность просматривать последние электронные письма, не открывая приложение «Почта». Вот как это сделать.
Шаг 1. Нажмите правой кнопкой мыши адрес учетной записи Gmail на левой панели и выберите Закрепить на начальном экране.
Шаг 2. Перетащите недавно добавленную плитку в верхнюю часть меню «Пуск», чтобы видеть новые электронные письма при каждом открытии меню «Пуск». Если на плитке нет никаких подробностей, щелкните ее правой кнопкой мыши, выберите «Еще», а затем нажмите «Включить живую плитку».
Удалить Gmail из Почты Windows 10
В Windows 10 нет возможности выйти из приложения «Почта». Вместо этого он предлагает вам удалить свою учетную запись электронной почты из приложения «Почта». Вот как это сделать.
Шаг 1. Откройте диалоговое окно настроек учетной записи, щелкнув правой кнопкой мыши адрес электронной почты Gmail, а затем выбрав опцию Настройки учетной записи.
Шаг 2. Нажмите кнопку Удалить учетную запись/Удалить учетную запись с этого устройства.
Шаг 3. Когда появится следующее диалоговое окно подтверждения, нажмите кнопку Удалить.
Руководство по найти папку со спамом или нежелательной почтой в приложении Windows 10 Mail также может вас заинтересовать.