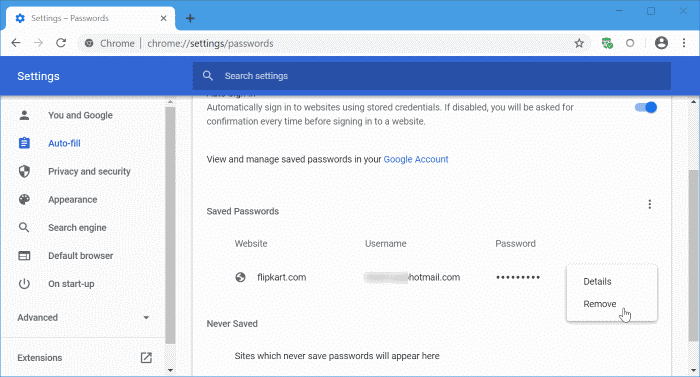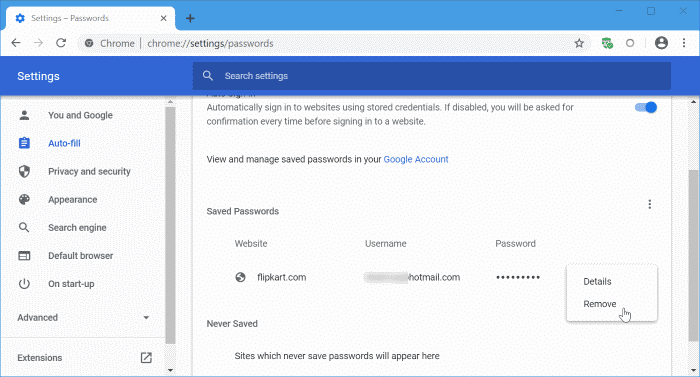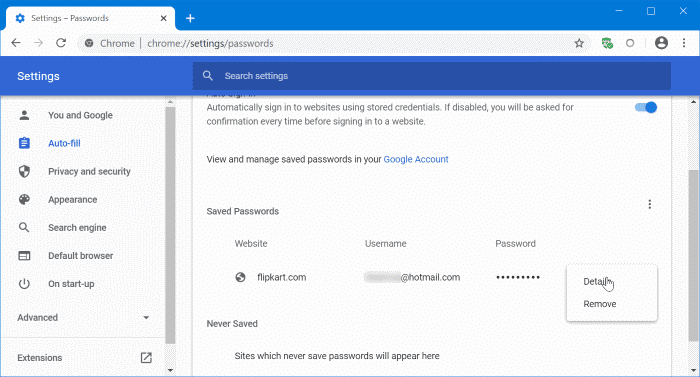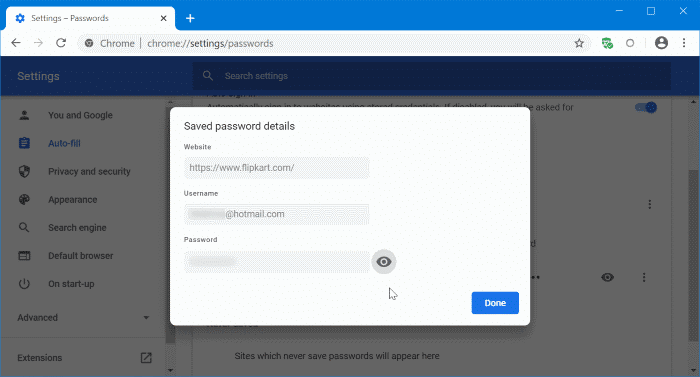Помимо установки надежного пароля, одним из лучших способов защиты своих онлайн-аккаунтов является его смена раз в несколько месяцев.
После изменения одного из ваших паролей вы можете также обновить пароль, сохраненный в браузере Chrome, чтобы вам не приходилось его запоминать.
Браузер Гугл Хром не предоставляет возможности прямого редактирования или обновления сохраненных паролей. То есть вы не можете просто перейти на страницу сохраненных паролей Chrome и начать редактировать или обновлять их, по крайней мере, в текущей версии.
Но есть обходной путь, позволяющий довольно легко обновить пароль. Не знаю, почему Chrome не предлагает возможности редактировать сохраненные пароли, поскольку многие браузеры поддерживают редактирование сохраненных паролей. Например, Firefox позволяет редактировать сохраненные пароли.
Обновить пароли, сохраненные в Chrome
Следуйте приведенным ниже инструкциям, чтобы изменить или обновить пароли в браузере Google Chrome.
Шаг 1. В адресной строке Chrome введите chrome://settings/passwords и нажмите клавишу Enter, чтобы открыть страницу паролей.
Шаг 2. Как видите, на странице отображаются все пароли, сохраненные в браузере Chrome. Чтобы обновить сохраненный пароль, сначала необходимо удалить текущий пароль. Чтобы удалить сохраненный пароль, нажмите значок три точки рядом с сохраненным паролем, а затем выберите параметр Удалить.
Шаг 3. После удаления пароля откройте веб-сайт, пароль для входа в систему которого вы хотите обновить, в Chrome. Поскольку вы только что удалили учетные данные для входа в Chrome, вам придется вручную ввести учетные данные для входа. Введите свои учетные данные, и когда Chrome предложит вам сохранить пароль, нажмите кнопку «Сохранить», чтобы сохранить пароль.
Просмотр паролей, сохраненных в Chrome
Шаг 1. Введите chrome://settings/passwords в адресной строке и нажмите клавишу Enter, чтобы открыть страницу паролей.
Шаг 2. Нажмите на значок три точки рядом с именем веб-сайта и паролем, а затем выберите параметр Подробнее. Откроется диалоговое окно с данными пароля.
Шаг 3. Наконец, нажмите значок глаз рядом с полем пароля, чтобы просмотреть сохраненный пароль. Если вас попросят ввести Пароль учетной записи Windows , PIN-код или отсканировать палец (если установлен пароль отпечатка пальца ), сделайте это, чтобы раскрыть пароль. Теперь там должен появиться новый/обновленный пароль.
Руководство по импортировать пароли из файла CSV в браузер Chrome также может вас заинтересовать.