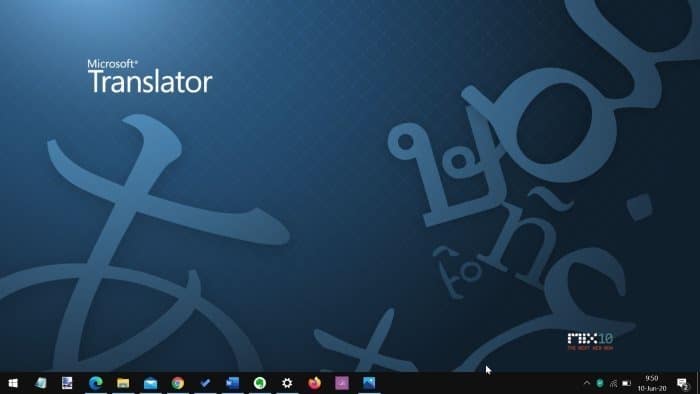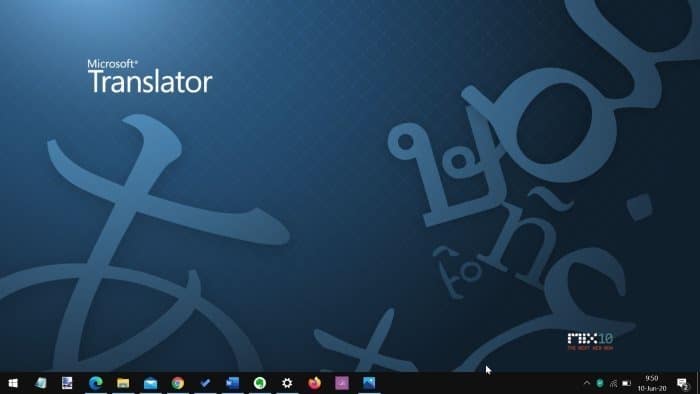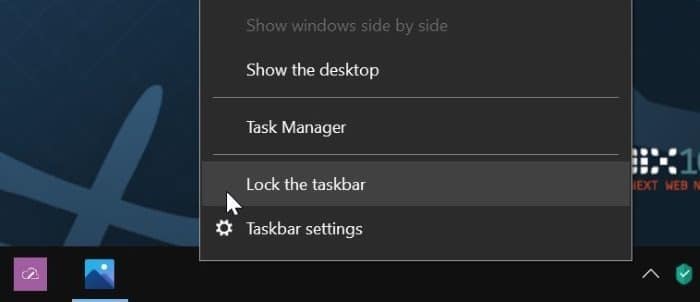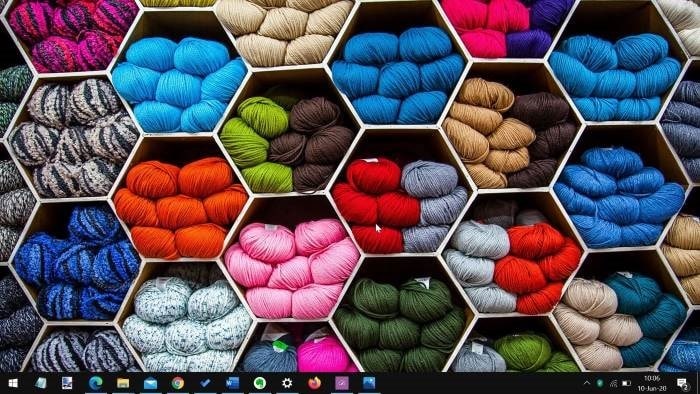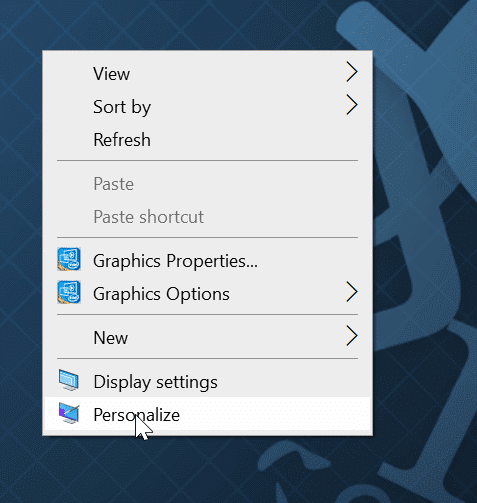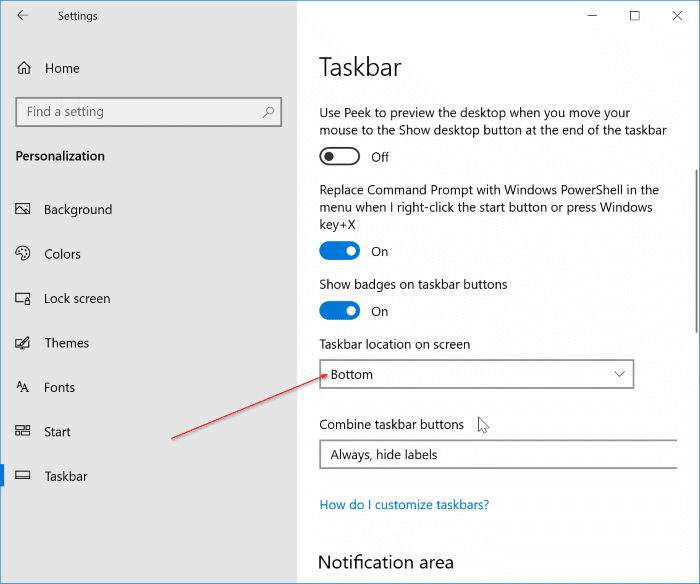Компьютер панель задач Windows 10 выполняет несколько задач. Он обеспечивает быстрый доступ к запущенным программам, отображает дату и часы, является местом для запуска и Кортаны, а также показывает состояние громкости, сети и батареи с помощью соответствующих значков.
Большинство пользователей предпочитают видеть панель задач внизу экрана. Мы настолько привыкли к положению панели задач по умолчанию, что даже не можем представить панель задач в каком-либо другом месте экрана. Тем не менее, некоторым пользователям может потребоваться переместить панель задач в верхнюю, левую или правую часть экрана в зависимости от их потребностей.
Если вы случайно переместили панель задач в другие области экрана, возможно, вам захочется снова переместить панель задач обратно в нижнюю часть экрана. В этом руководстве мы увидим, как переместить панель задач в нижнюю, верхнюю, левую или правую часть экрана.
ПРИМЕЧАНИЕ 1. Все функции панели задач доступны во всех положениях. То есть все функции продолжат работать, когда вы переместите панель задач из нижнего края по умолчанию вправо, влево или вверх. Однако мы считаем, что панель задач и другие функции работают лучше всего или, по крайней мере, пользовательский интерфейс выглядит хорошо, когда панель задач расположена в нижней части экрана.
ПРИМЕЧАНИЕ 2. Расположение панели задач слева или справа от экрана может освободить дополнительную область на экране (вы получаете вертикальное пространство за счет горизонтального), особенно при просмотре веб-сайтов. Интернет на ноутбуке с относительно небольшим экраном.
Метод 1 из 2
Перемещение панели задач перетаскиванием
Шаг 1. Выполните щелкните правой кнопкой мыши на панели задач и убедитесь, что параметр Заблокировать панель задач не выбран. Если да, нажмите на него, чтобы отменить выбор и разблокировать панель задач.
Шаг 2. Теперь щелкните левой кнопкой мыши по пустому месту на панели задач, удерживайте левую клавишу и переместите курсор мыши к краю экрана, где вы хотите чтобы увидеть панель задач. Когда курсор мыши приближается к краю экрана, панель задач автоматически перемещается в выбранное место.
Шаг 3. Если вас устраивает текущее положение панели задач, мы рекомендуем заблокировать ее. Это гарантирует, что вы случайно не переместите его. Для этого щелкните правой кнопкой мыши пустое место и выберите параметр «Заблокировать панель задач».
Метод 2 из 2
Перемещение панели задач в Windows 10
Шаг 1. щелкните правой кнопкой мыши пустое место на рабочем столе, а затем выберите параметр Персонализация, чтобы открыть категорию персонализации. приложения «Настройки».
Шаг 2. Здесь, на левой панели, нажмите Панель задач, чтобы просмотреть все настройки и параметры, доступные для настройки панели задач. Либо откройте приложение «Настройки», а затем перейдите на страницу «Персонализация» >«Панель задач».
Шаг 3. Прокрутите страницу вниз, чтобы увидеть раздел Расположение панели задач на экране. В раскрывающемся меню выберите «Сверху», «снизу», «слева» или «справа», чтобы переместить положение панели задач к соответствующему краю экрана. Например, если вы выберете параметр «Справа», панель задач переместится в правую часть экрана.
Кнопок «Применить» или «Сохранить» нет. Просто выберите позицию, чтобы изменить положение панели задач.
Наше руководство по исправление, из-за которого автоматическое скрытие панели задач не работало в Windows 10. также может вас заинтересовать.