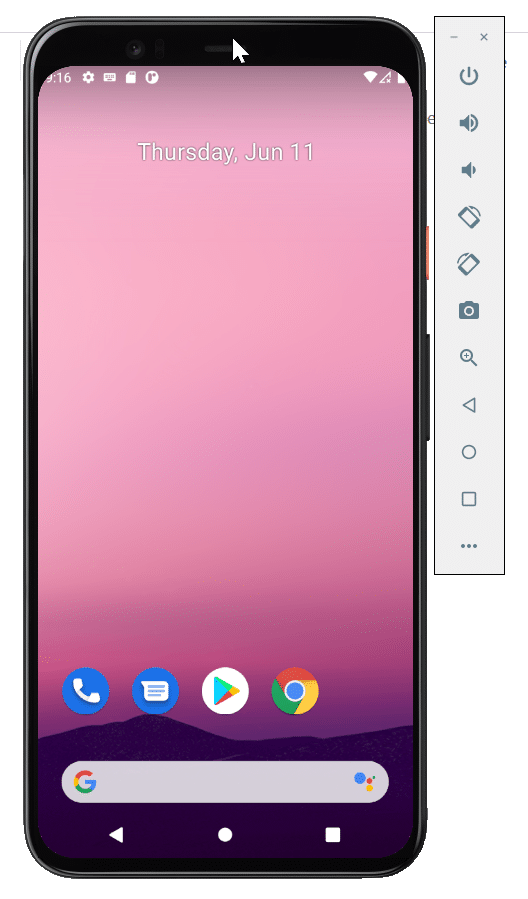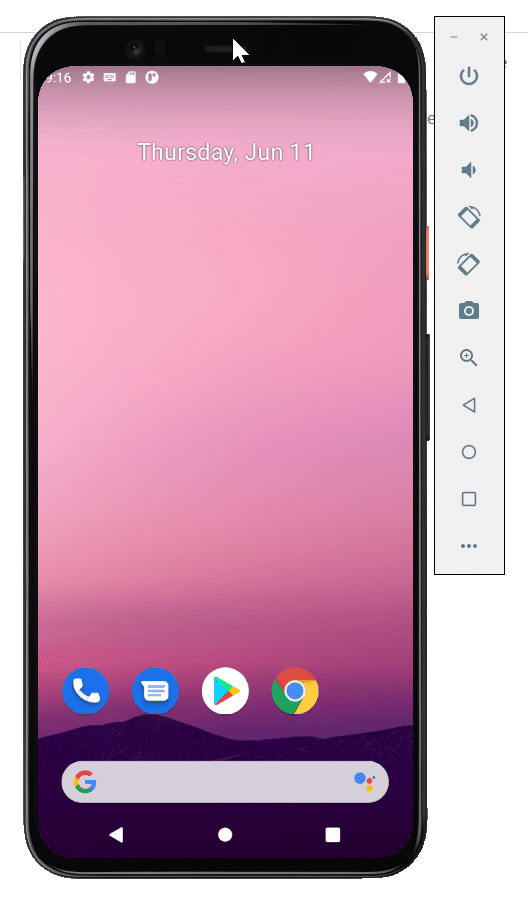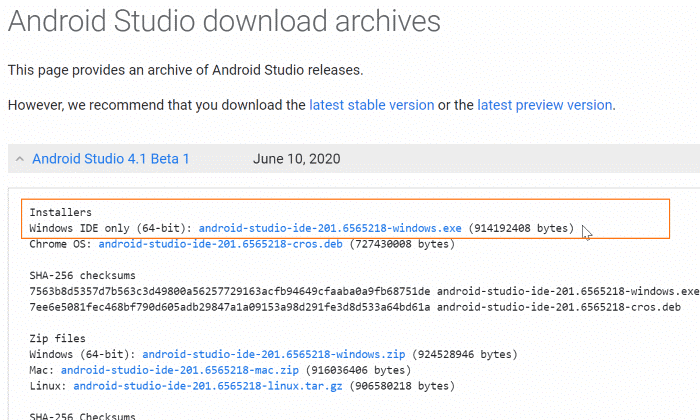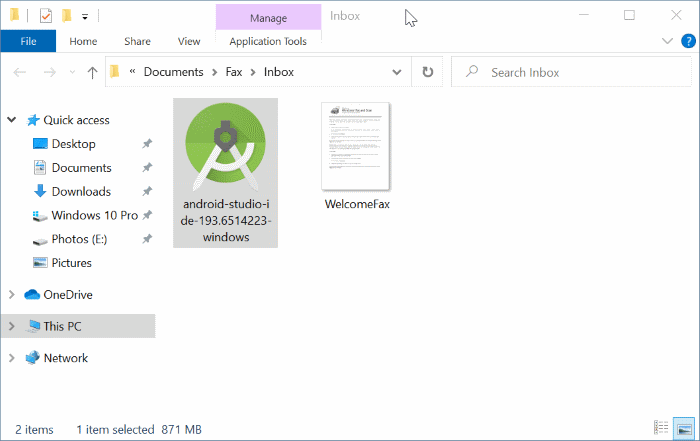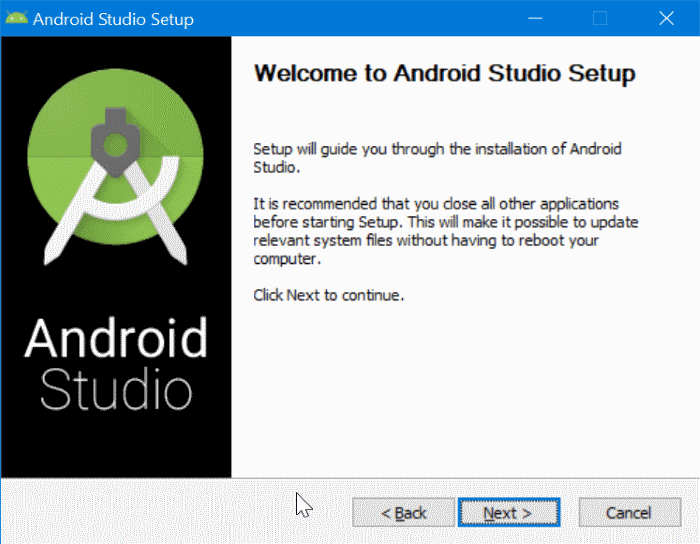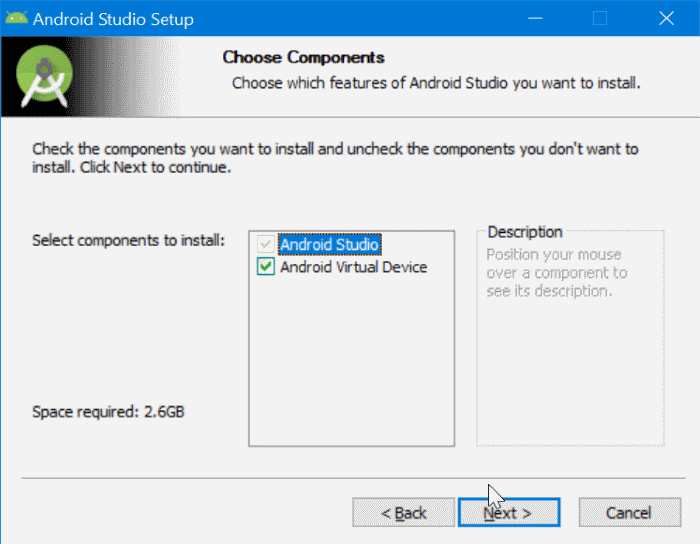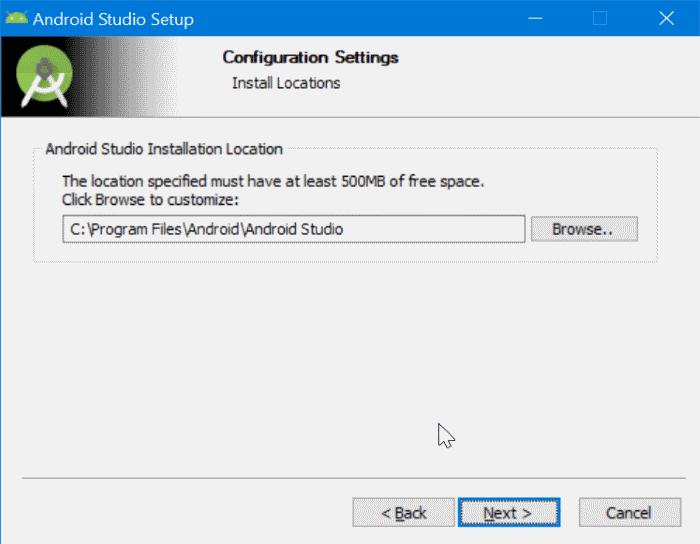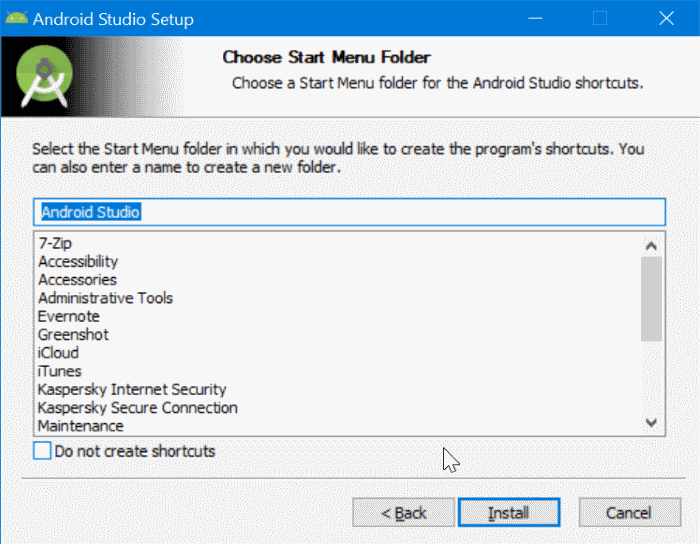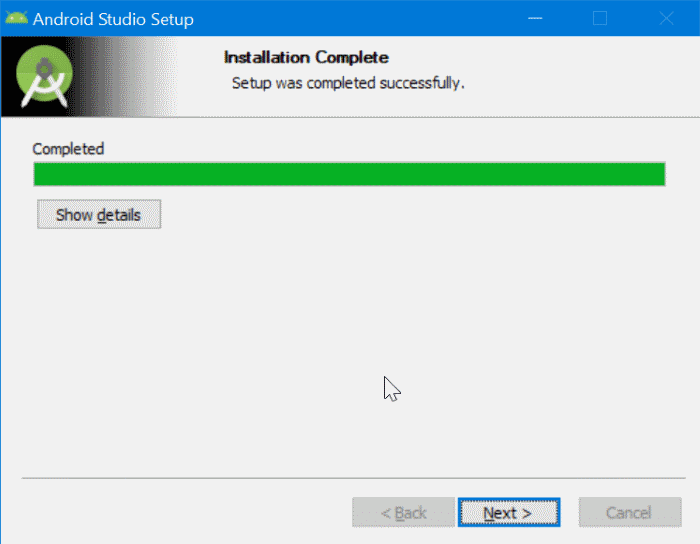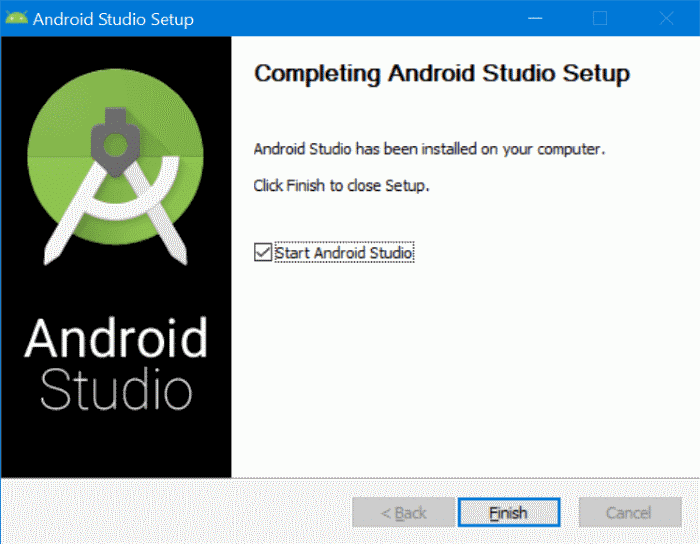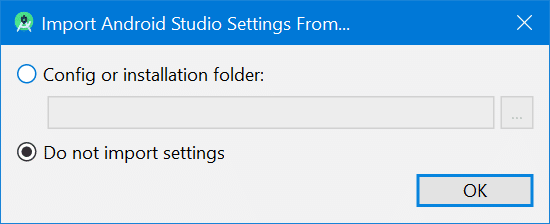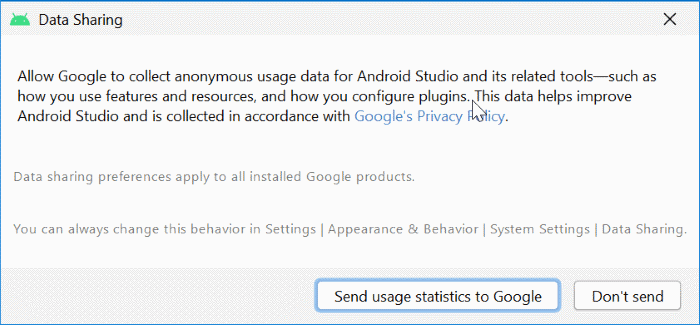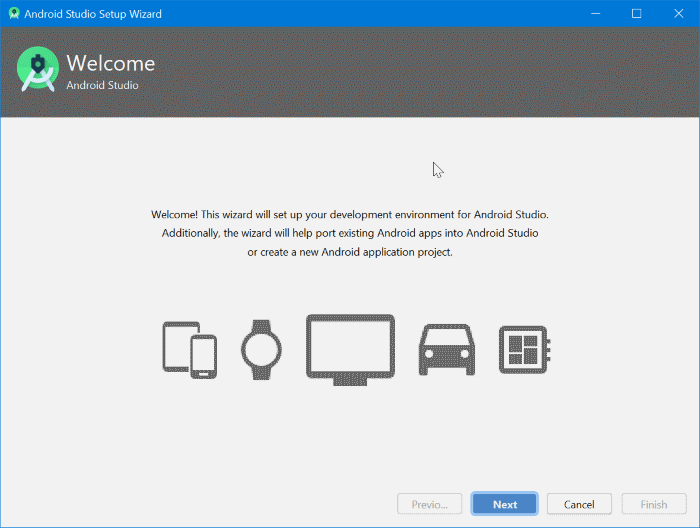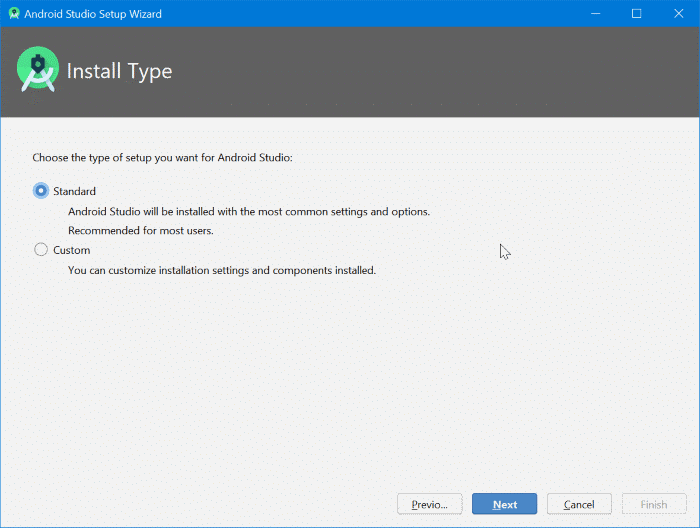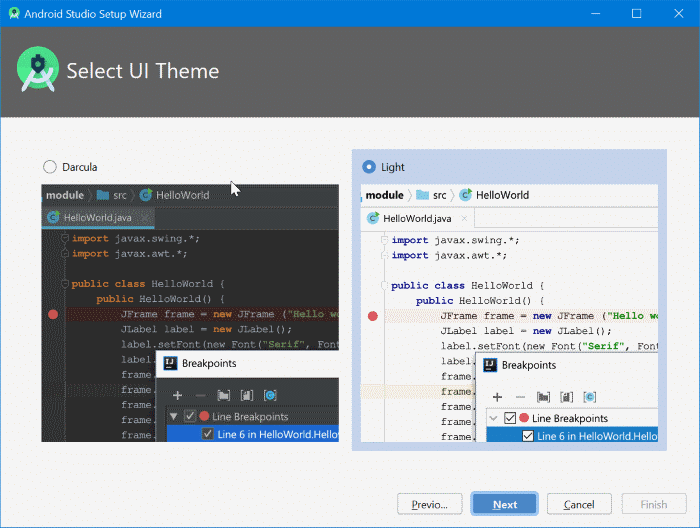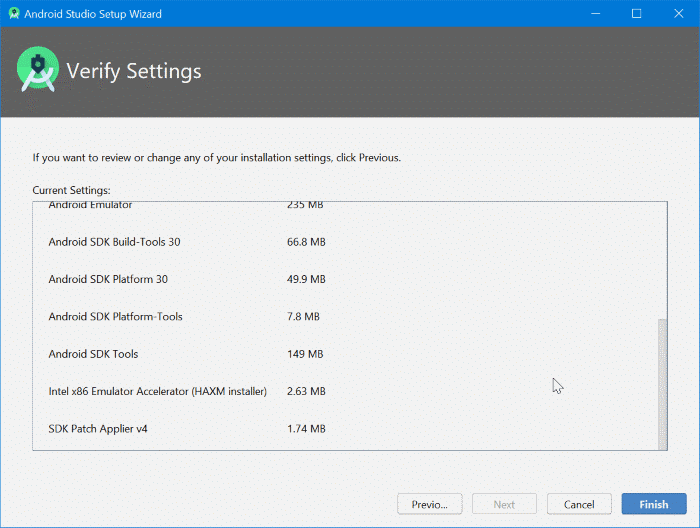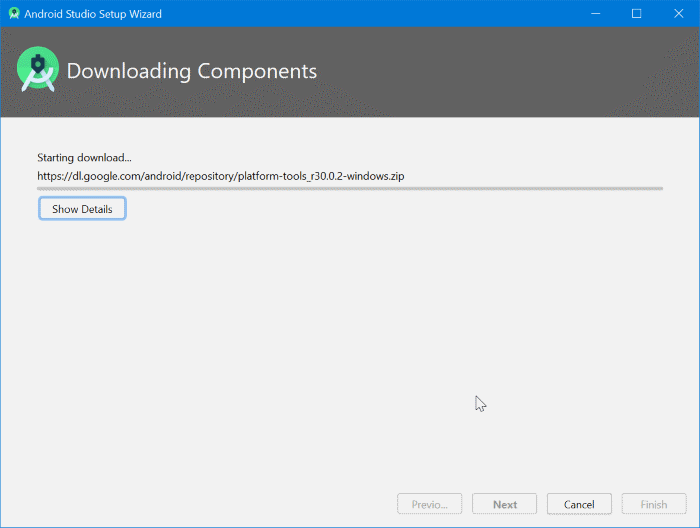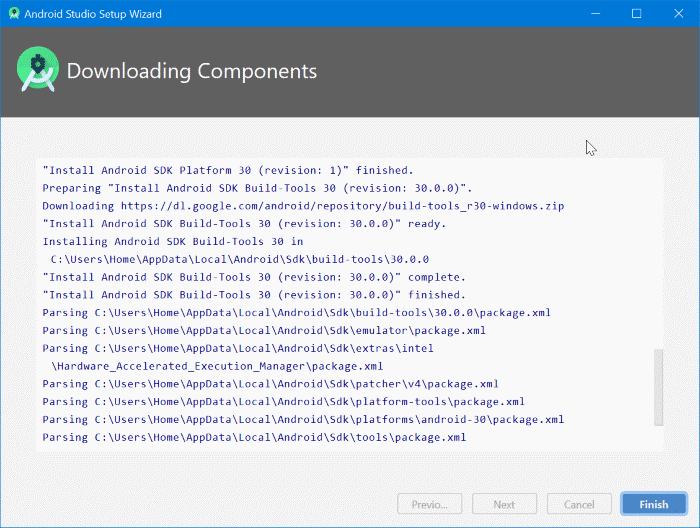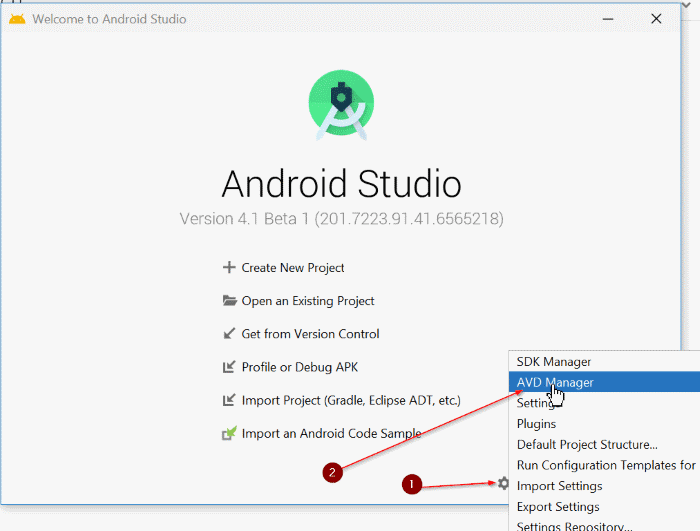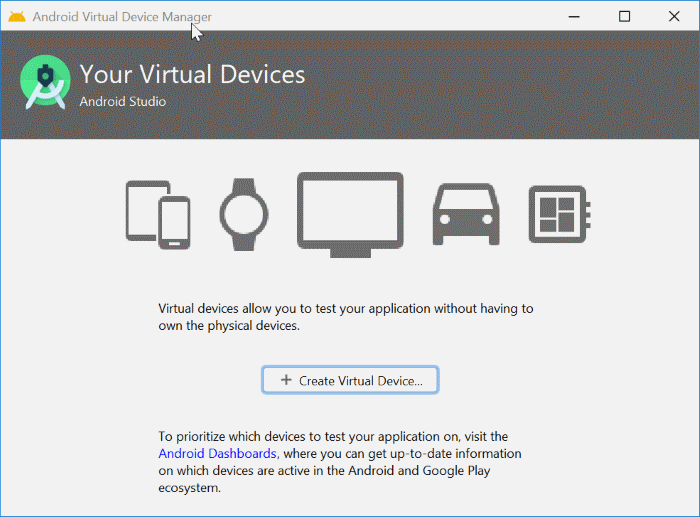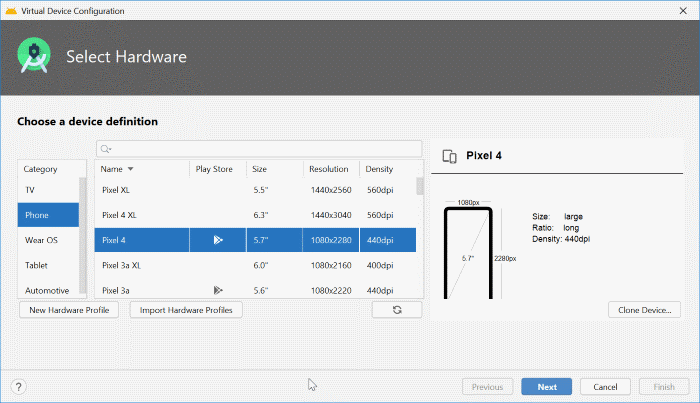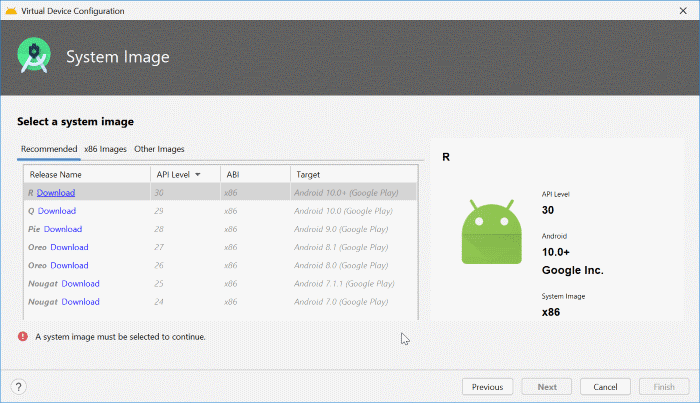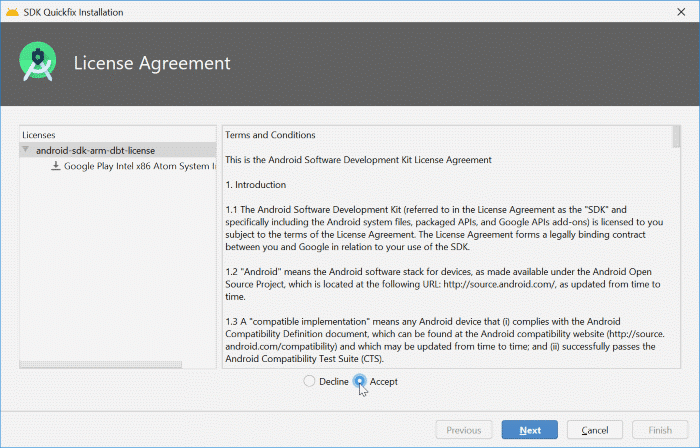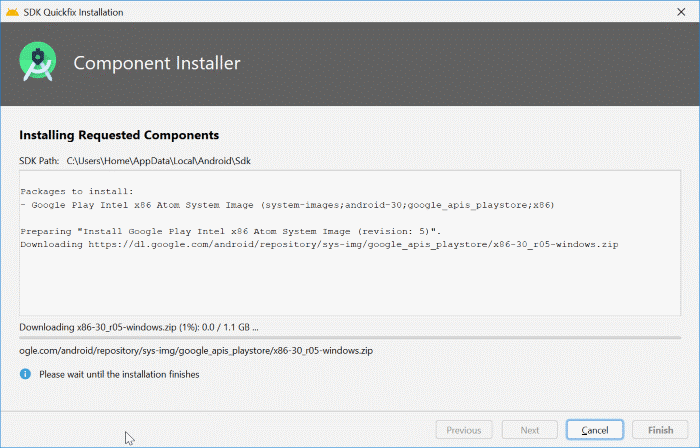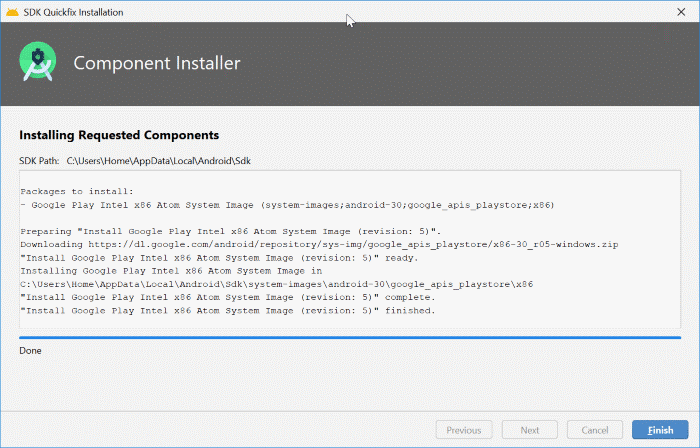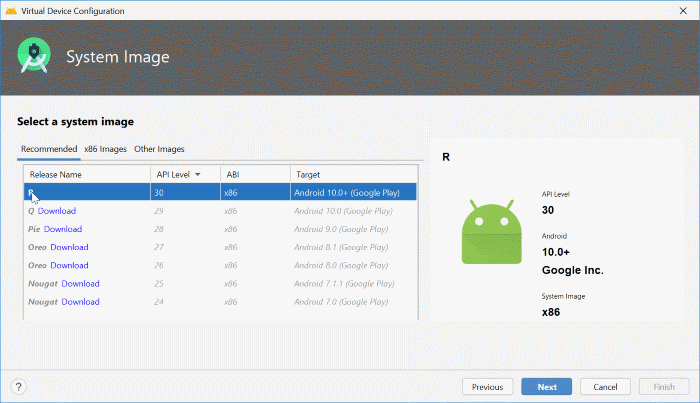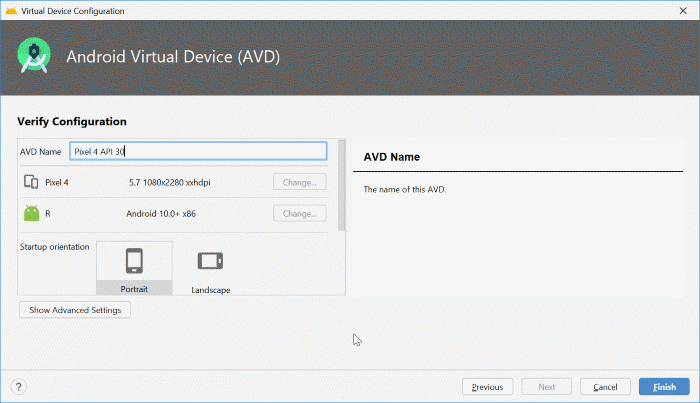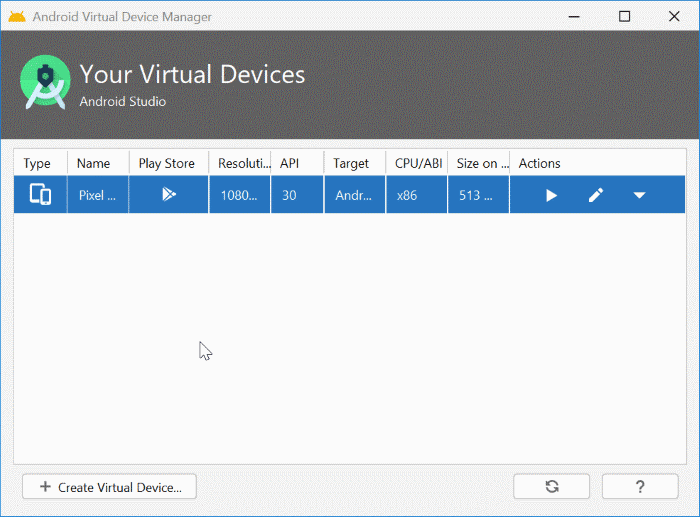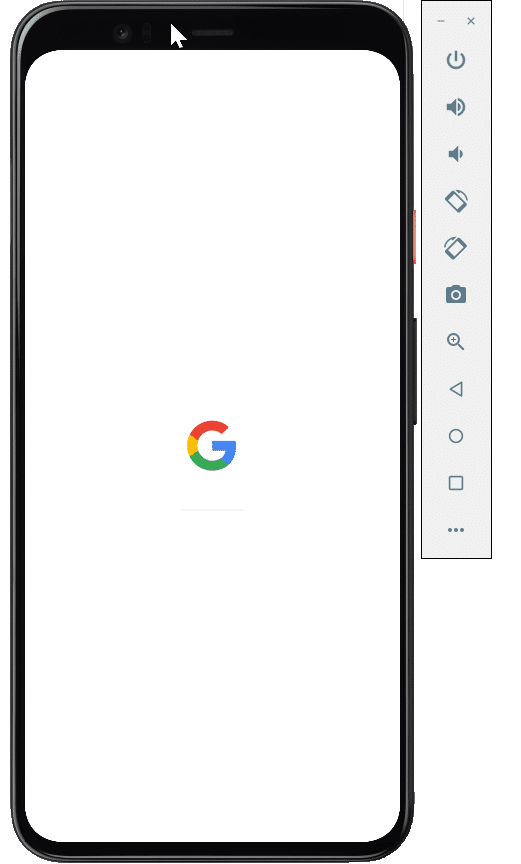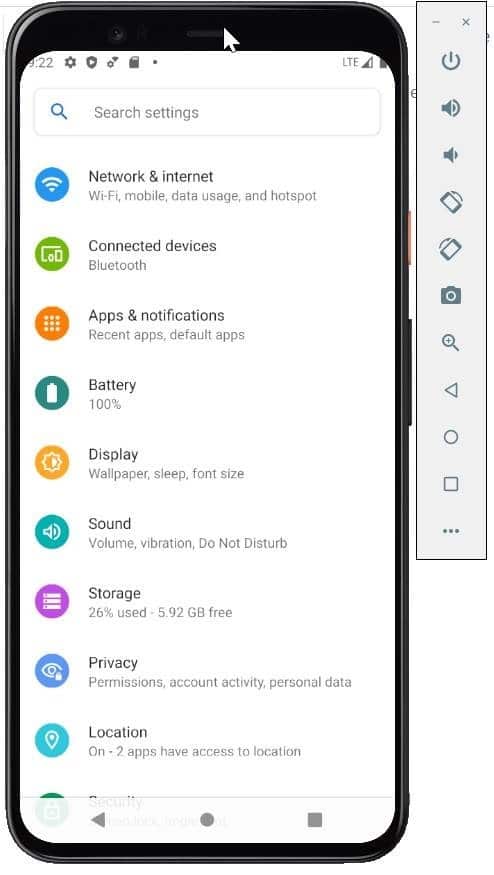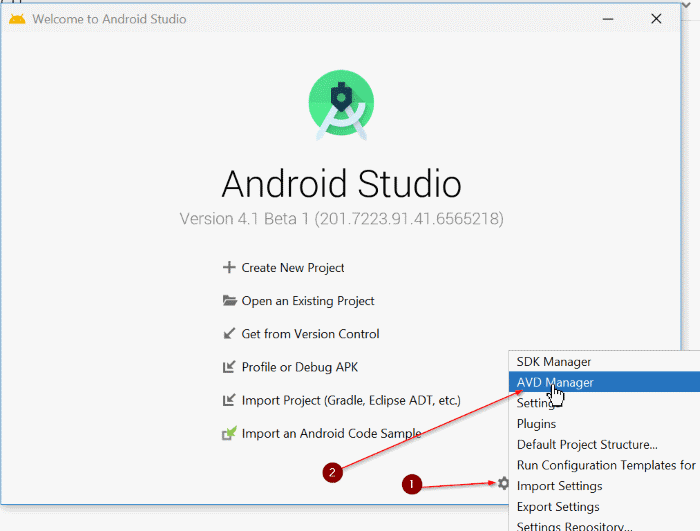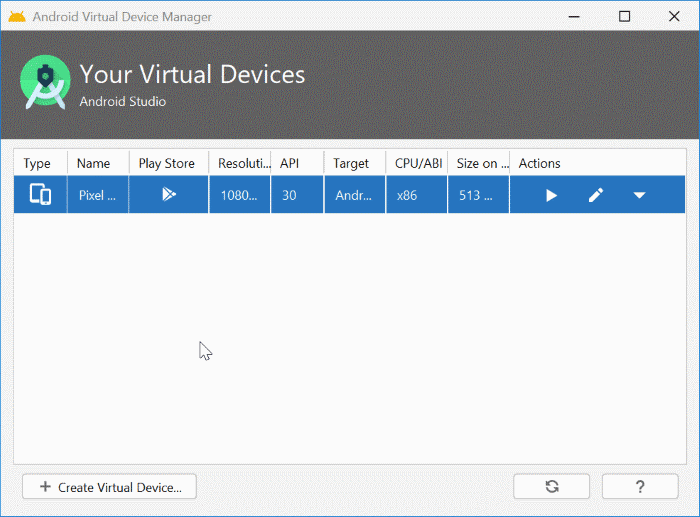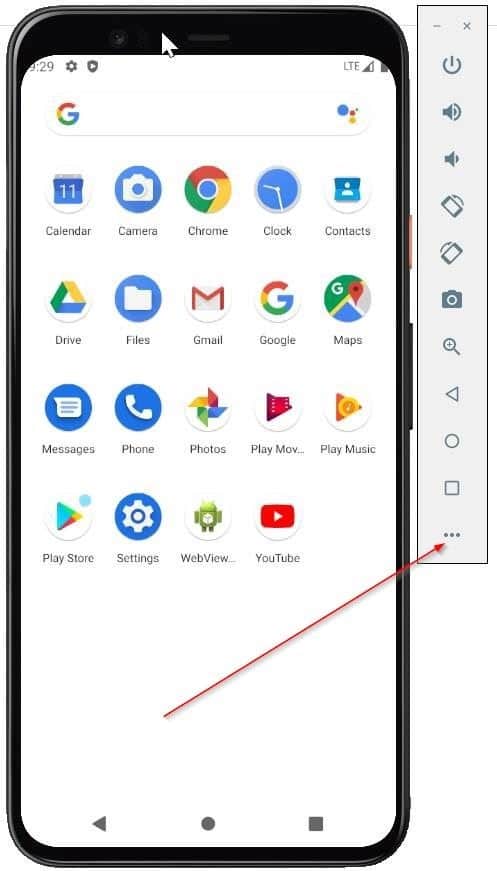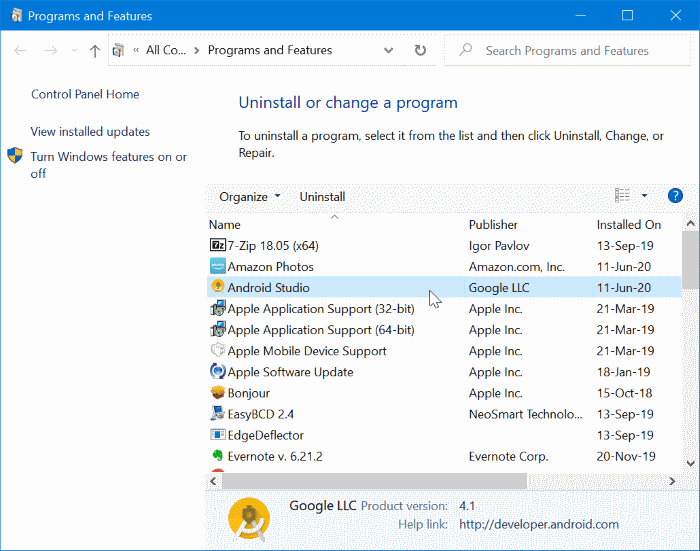Google выпустила первую бета-версию Android 11 (также известной как Android R) и в настоящее время доступна для тестирования, разработки и обратной связи.
Какие новые функции в Android 11?
Основными функциями являются запланированная темная тема/режим, запись экрана, обновленный дизайн уведомлений, общий доступ к файлам в стиле Apple Airdrop, новые API, новый медиаплеер, всплывающие сообщения, новое меню питания, новый экран последних приложений и одноразовые разрешения. Android 11.
Как попробовать Android 11?
Если вы разработчик или энтузиаст, возможно, вы захотите попробовать последнюю версию Android 11. В настоящее время существует два способа опробовать бета-версию Android 11. Лучший способ протестировать Android 11 — установить его на поддерживаемое устройство Pixel. Но не у всех есть поддерживаемое устройство Pixel. Следующий вариант — настроить эмулятор Android для работы с Android 11.
Вы, вероятно, уже знаете, что существует несколько эмуляторов Android для установки и запуска Android в Windows 10. Проблема большинства из них заключается в том, что они еще не поддерживают Android 11.
К счастью, вы можете использовать официальную Android Studio, чтобы настроить эмулятор для запуска Android 11. Самое приятное то, что запустить Android 11 с помощью Android Studio довольно просто.
Эмулятор имитирует устройства Android (на выбор предлагается несколько телефонов, планшетов и носимых устройств) на вашем компьютере с Windows 10. Он предоставляет все возможности устройства Android. Вы можете имитировать телефонные звонки, текстовые сообщения, тестировать свои приложения, получать доступ к Play Store и делать многое другое.
Используйте Android Studio, чтобы настроить эмулятор для запуска бета-версии Android 11
В этом руководстве мы расскажем вам, как установить Android Studio и настроить эмулятор для запуска бета-версии Android 11 на вашем ПК с Windows 10.
Шаг 1. Посетите это официальная страница загрузки Android Studio и загрузите ее на свой компьютер с Windows 10. Размер установщика около 900 МБ. Это может занять некоторое время, если у вас относительно медленное подключение к Интернету. Мы рекомендуем загрузить исполняемый файл (.exe) вместо ZIP-версии. При установке ZIP-версии процедура не совсем такая же.
Шаг 2. Запустите загруженный установочный файл Android Studio. Если появится запрос UAC, нажмите кнопку Да, чтобы запустить установщик.
Шаг 3. Нажмите кнопку Далее.
Шаг 4. Когда вы увидите следующий экран, убедитесь, что выбраны и Android Studio, и Android Virtual Device. Нажмите кнопку Далее.
Шаг 5. Нажмите Далее, ничего не меняя, если только вы не хотите изменить место установки по умолчанию, то есть диск, на котором установлена Windows 10. По нашему опыту, мы рекомендуем устанавливать его на диск, на котором у вас есть не менее 10 ГБ свободного места. Если вам недостаточно места, обратитесь к нашему 20 способов освободить место на диске в Windows 10 руководству.
Шаг 6: Нажмите кнопку Установить. После завершения установки вы увидите сообщение Завершено. Нажмите кнопку Далее.
Шаг 7. Наконец, нажмите кнопку Готово.
Шаг 8. При нажатии кнопки «Готово» программа Android Studio автоматически запустится. Если нет, запустите его вручную, используя поиск «Пуск»/панель задач. Обратите внимание, что первый запуск Android Studio может занять минуту. Так что подождите некоторое время, если оно не запустится сразу.
Шаг 9: После запуска Android Studio вы увидите следующее диалоговое окно. Установите переключатель по умолчанию Не импортировать настройки. Нажмите ОК, чтобы продолжить.
Шаг 10. Когда появится следующий экран, нажмите кнопку Отправить статистику использования в Google или Не отправлять в зависимости от вашего мнения. о конфиденциальности данных.
Шаг 11: Далее появится окно приветствия. Нажмите Далее, чтобы продолжить.
Шаг 12. На экране Тип установки установите переключатель Стандартный.
Шаг 13. Выберите стиль пользовательского интерфейса. Выберите либо светлый режим по умолчанию, либо темный режим (Darkula) в зависимости от ваших потребностей.
Шаг 14. Далее вы увидите страницу Проверка настроек. Нажмите кнопку Готово. Android Studio загрузит некоторые важные компоненты. Это может занять некоторое время. Если вы увидите приглашение UAC, нажмите кнопку Да.
Шаг 15. После завершения нажмите кнопку Готово.
Шаг 16. Теперь вы увидите диалоговое окно «Добро пожаловать в Android Studio». Здесь нажмите значок настроить (шестеренка), а затем выберите AVD Manager из списка.
Шаг 17. Откроется окно диспетчера виртуальных устройств Android. Здесь нажмите кнопку Создать виртуальное устройство.
Шаг 18. Здесь выберите телефон или планшет из списка категорий. Выберите телефон из списка. Если вы выбираете планшет, мы рекомендуем Nexus 10.
Нажмите кнопку Далее.
Шаг 19. В окне «Образ системы» выберите R из списка, а затем нажмите ссылку Загрузить рядом с ним.
Шаг 19. р>
Шаг 20. Выберите Принять и нажмите Далее. Android Studio теперь загрузит образ Android 11 (R) из Google. Размер изображения составляет около 1,1 ГБ.
После этого нажмите кнопку Готово.
Шаг 21. Нажатие кнопки «Готово» вернет вас в следующее окно. Здесь вам нужно выбрать R из списка и затем нажать кнопку Далее.
Шаг 22. На экране «Проверка конфигурации» нажмите кнопку Готово.
Шаг 23: Теперь вы увидите окно Ваши виртуальные устройства. Здесь нажмите (зеленую) кнопку воспроизвести рядом с записью, чтобы запустить эмулятор.
Шаг 24. Эмулятору может потребоваться некоторое время, чтобы запустить Android 11 или Android R. Это требует огромного количества системных ресурсов. Поэтому мы советуем вам закрывать другие программы во время работы Android Studio. Мы предлагаем вам проверить вкладку «Производительность» в диспетчере задач, чтобы увидеть использование ресурсов и завершить работу программ, если это необходимо.
Использование эмулятора для тестирования Android 11
Шаг 1. Запустите Android Studio.
Шаг 2: Когда откроется следующее диалоговое окно, щелкните значок настроить (шестеренка), а затем выберите AVD Manager. Откроется окно «Ваши виртуальные устройства».
Шаг 3. Нажмите кнопку Воспроизвести рядом с записью (или дважды щелкните запись), чтобы запустить эмулятор.
Шаг 4. Загрузка и запуск Android 11 может занять некоторое время. При использовании эмулятора нажмите значок «Дополнительно» (…) в меню инструментов, чтобы получить доступ к настройкам эмулятора.
Шаг 5. Чтобы выключить Android, нажмите значок питания. Чтобы отключить эмулятор, нажмите значок закрытия.
Удалить Android Studio из Windows 10
Шаг 1. Введите Appwiz.cpl в поле поиска «Пуск» или на панели задач и нажмите клавишу Enter, чтобы открыть окно «Программы и компоненты».
Шаг 2. Нажмите правой кнопкой мыши запись Android Studio и выберите Удалить.