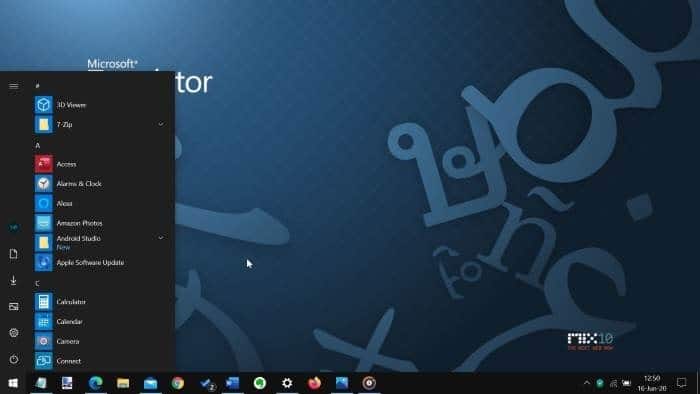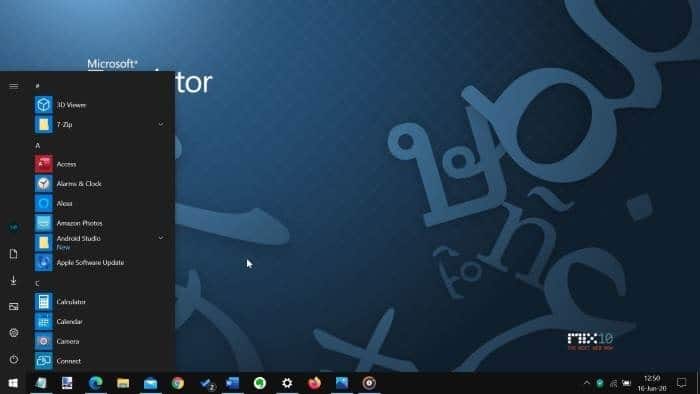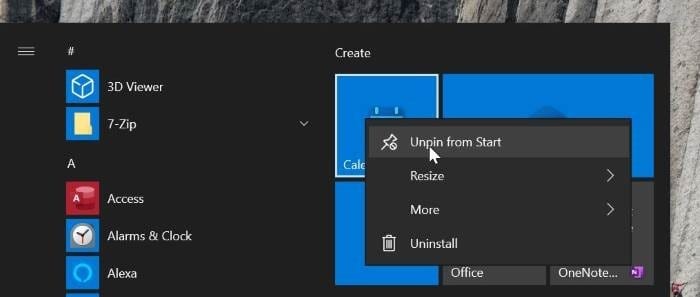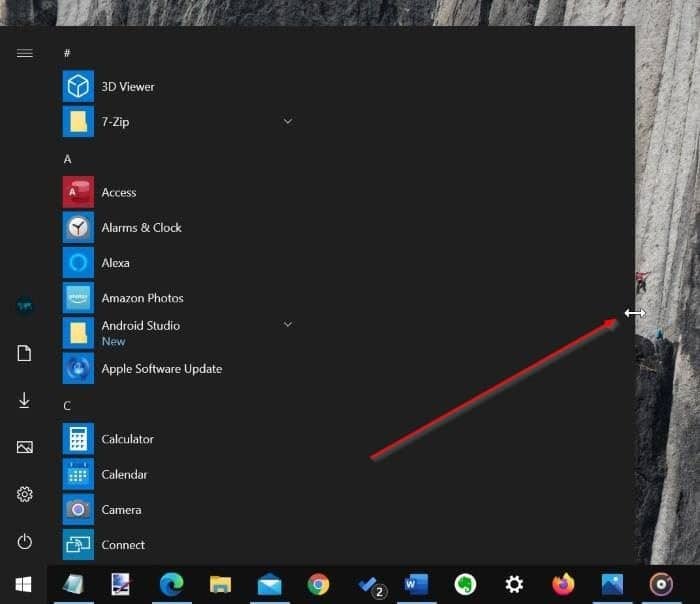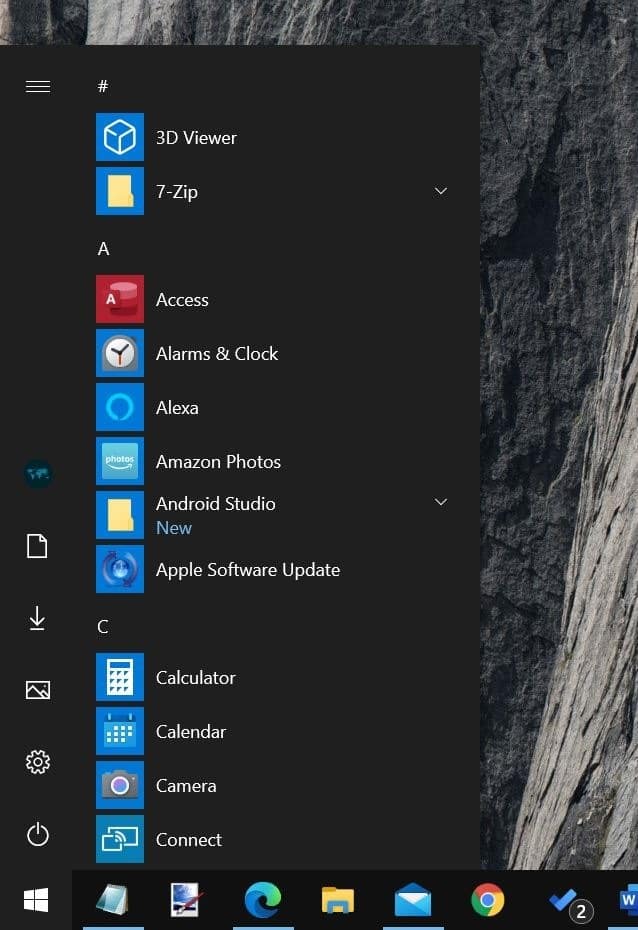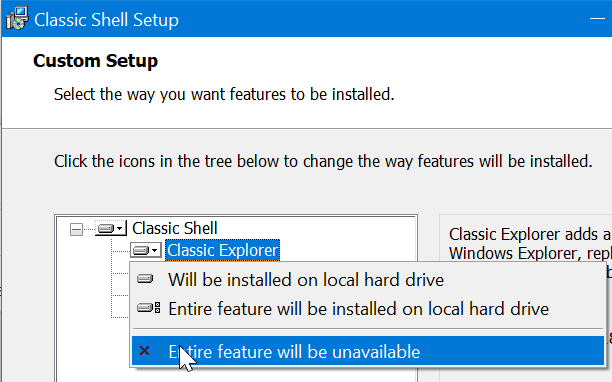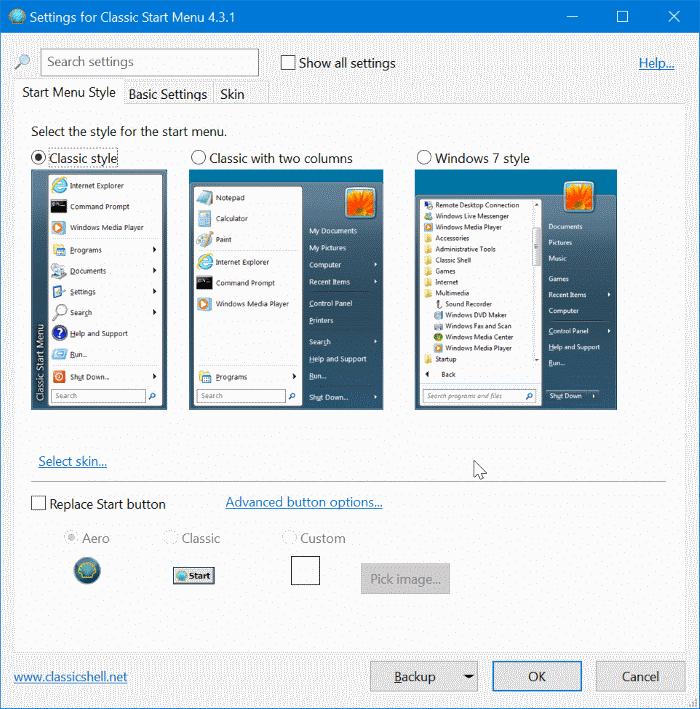Классическое меню «Пуск» было частью многих версий операционной системы Windows, включая Windows 2000, Windows 2003, Windows XP и Vista. Однако Microsoft удалила то же самое из Windows 7 и более поздних версий.
Новое меню Меню «Пуск» в Windows 10 во многих отношениях лучше классического меню «Пуск». Оно быстрее, выглядит намного лучше, включает в себя превосходные функции поиска и предлагает гораздо больше, чем классическое меню «Пуск». Однако некоторым пользователям по-прежнему нравится классическое меню «Пуск», и они хотят включить его и в Windows 10.
Как и все остальное, в Windows 10 также можно получить классическое меню «Пуск». Существует множество программ для включения классического меню «Пуск» в Windows 10. Фактически, существует обходной путь, позволяющий сделать встроенное меню «Пуск» в Windows 10 очень похожим на классическое меню «Пуск».
Метод 1 из 2
Удалите меню «Пуск» и измените его размер, чтобы оно выглядело как классическое меню «Пуск».
Шаг 1. Откройте текущее меню «Пуск», нажав клавишу с логотипом Windows или кнопку «Пуск».
Шаг 2. Плитки приложений отображаются в правой части меню «Пуск». Мы можем сделать меню «Пуск» более похожим на классическое меню «Пуск», удалив плитки и изменив размер меню «Пуск». В результате меню «Пуск» Windows 10 станет более похожим на классическое.
Чтобы удалить плитку, щелкните по ней правой кнопкой мыши и выберите Открепить от меню «Пуск». Повторите это для всех плиток на начальном экране, чтобы открепить все плитки.
Шаг 3. После удаления всех плиток меню «Пуск» автоматически уменьшится. Если нет, то как только правая часть меню «Пуск» станет пустой, наведите курсор мыши на край меню «Пуск» (чтобы увидеть двустороннюю стрелку), нажмите и удерживайте, а затем переместите его влево, чтобы открыть меню «Пуск». меню меньше.
Шаг 4. Меню «Пуск» теперь должно выглядеть как классическое меню «Пуск».
Самое приятное в этом меню «Пуск» то, что вы не используете стороннее программное обеспечение. Кроме того, вы можете продолжать использовать встроенный поиск, который намного эффективнее исходного классического меню «Пуск», предлагаемого программой Classic Shell.
А если вас не устраивает и вам нужно оригинальное классическое меню «Пуск», продолжайте читать.
Метод 2 из 2
Используйте Classic Shell, чтобы включить классическое меню «Пуск» в Windows 10
Как уже говорилось ранее, существует множество программ для включения классического меню «Пуск» в Windows 10. Одна из них — очень популярная Классическая ракушка . Это бесплатное приложение, позволяющее использовать оригинальное классическое меню «Пуск» в Windows 10.
Единственным недостатком этой программы является то, что она не обновлялась более трех лет и не будет получать никаких обновлений в будущем. Разработка программы была остановлена еще в 2017 году. Тем не менее, она продолжает прекрасно работать в текущей версии Windows 10, то есть 2004 года (обновление за май 2020 года). Вот как использовать классическую оболочку для открытия классического меню «Пуск» в Windows 10.
Шаг 1. Загрузите Classic Shell из эта официальная страница . Запустите установочный файл, чтобы начать его установку.
Шаг 2. Classic Shell устанавливает другие классические функции, такие как Проводник Интернет Эксплорер , а также меню «Пуск». Если они вам не нужны и вас интересует только меню «Пуск», когда вы увидите следующий экран, щелкните значок диска рядом с записями Classic Explorer и Classic IE, а затем выберите Вся функция будет недоступна вариант.
Нажмите кнопку Далее, выберите Установить и завершите установку.
Шаг 3: После установки программы вы увидите следующее окно. Выберите параметр Классический стиль и нажмите кнопку ОК. Как вы можете видеть на рисунке ниже, если вам интересно, классическая оболочка также предлагает меню «Пуск» в стиле Windows 7.
Вот и все! Теперь вы будете видеть классическое меню «Пуск» каждый раз, когда нажимаете клавишу с логотипом Windows или кнопку «Пуск».
Чтобы удалить Classic Shell из Windows 10
Шаг 1. Откройте окно «Программы и компоненты», введя appwiz.cpl в поле поиска «Пуск» или на панели задач и нажав клавишу Enter.
Шаг 2. Найдите запись Classic Shell. Нажмите правой кнопкой мыши запись и выберите параметр Удалить.