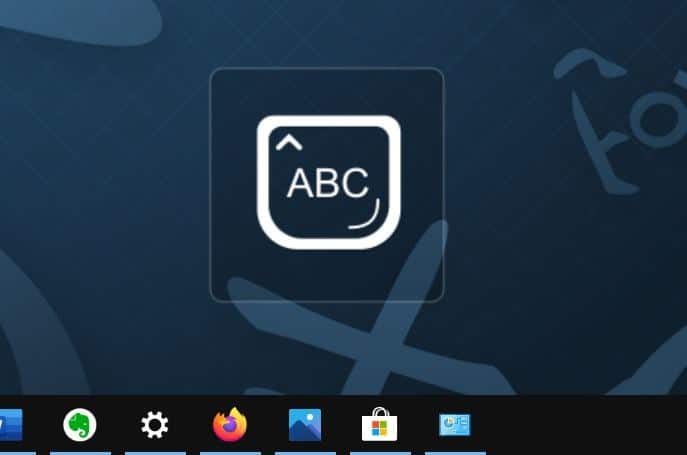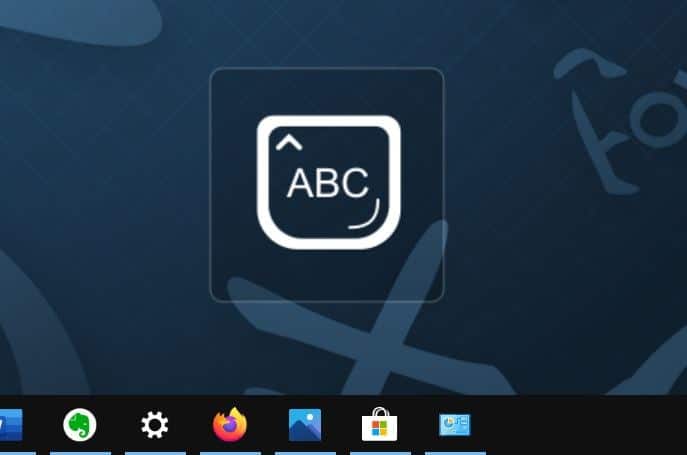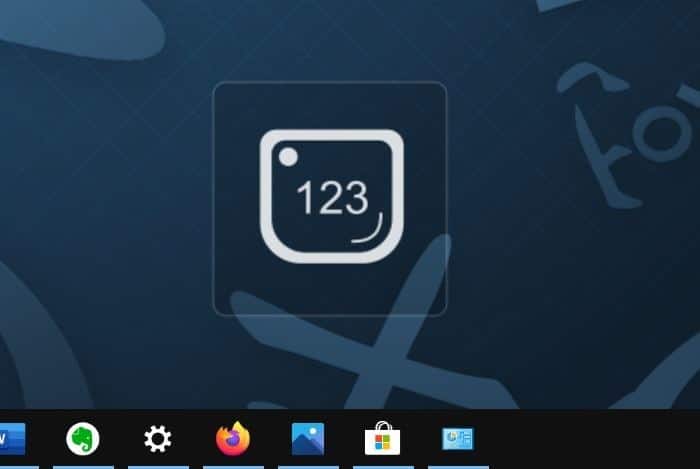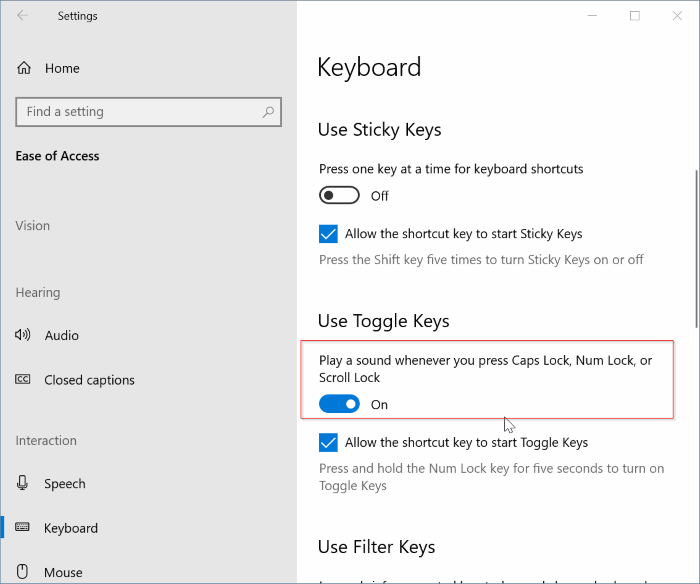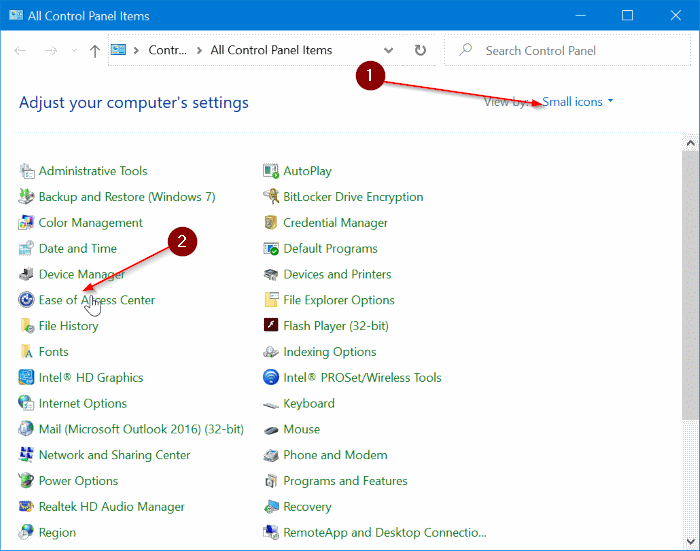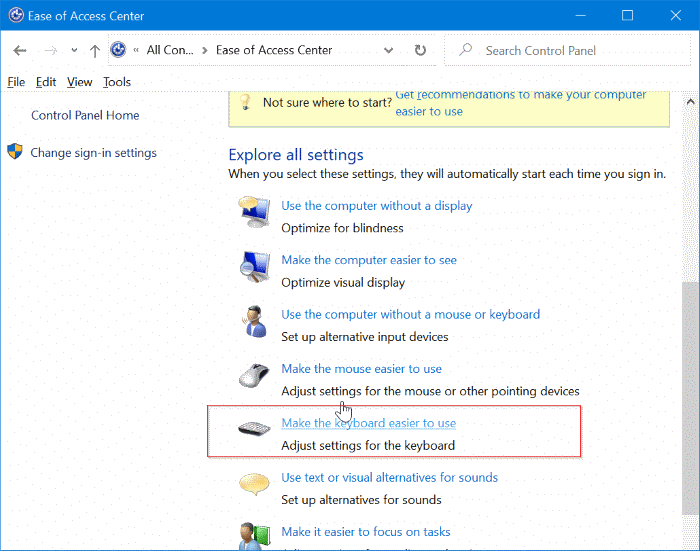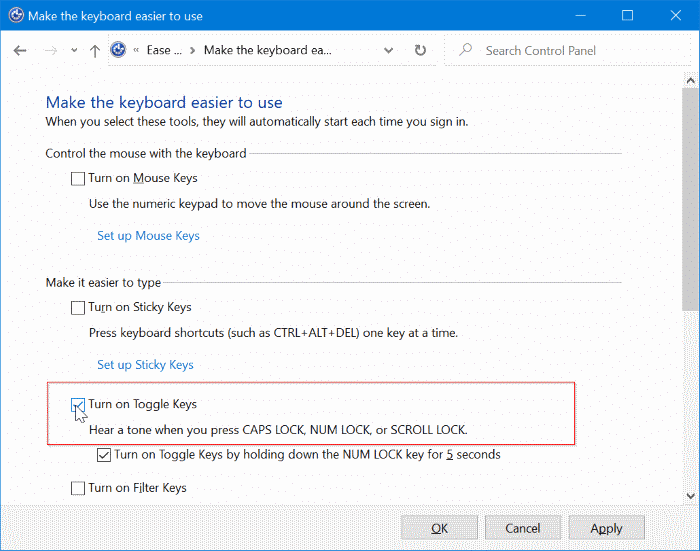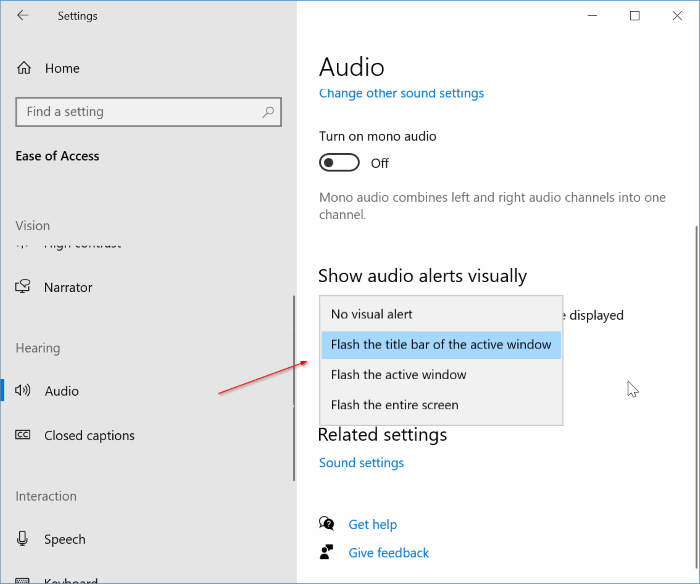На большинстве физических клавиатур размер клавиши Caps Lock относительно большой. Из-за ее размера и удобного положения мы часто случайно нажимаем клавишу Caps Lock. Мы замечаем, что Caps Lock включается только после набора если не слов, то пары букв.
К счастью, в Windows 10 есть возможность включить звуковые и визуальные уведомления при включении Caps Lock, Num Lock или Scroll Lock, чтобы вы могли немедленно отключить их, если случайно нажмете их. Если вам нужен лучший визуальный индикатор (например, показанный на рисунке выше), вам необходимо использовать программное обеспечение, предоставленное производителем вашего ПК (прокрутите вниз, чтобы узнать о нем больше).
К сожалению, вы не можете включить звуковую и визуальную индикацию только для клавиши Caps Lock. То есть, когда вы включаете индикацию, Windows 10 издает звуковой сигнал или отображает визуальное уведомление о блокировке Num, а также блокировке прокрутки в дополнение к блокировке Caps.
Выполните приведенные ниже инструкции, чтобы включить или выключить звук и визуальные индикаторы для клавиш Caps Lock, Num Lock и Scroll Lock.
Метод 1 из 4
Включите или отключите звук Caps Lock, Num Lock и Scroll Lock в настройках Windows 10
Шаг 1. Откройте приложение «Настройки». Перейдите на страницу Простота доступа >Клавиатура.
Шаг 2. Прокрутите страницу настроек клавиатуры вниз, чтобы увидеть раздел Использовать клавиши переключения.
Шаг 3. Здесь включите Воспроизводить звук при нажатии Caps Lock, Num Lock или Scroll Lock, чтобы слышать звук при нажатии одной из этих клавиш..
Отключите эту же опцию, если не хотите слышать звук при нажатии одной из этих клавиш.
Метод 2 из 4
Включить или отключить звук клавиш Caps Lock, Num Lock и Scroll Lock через Панель управления
Шаг 1. Откройте классическую панель управления, введя ее имя или Control.exe в поле поиска «Пуск» или на панели задач и нажав клавишу Enter.
Шаг 2. Измените вид панели управления по умолчанию на Маленькие значки.
Шаг 3. Нажмите Центр специальных возможностей. Это действие откроет окно Центра специальных возможностей.
Шаг 4. Здесь, в разделе Просмотреть все настройки, выберите параметр Упростить использование клавиатуры.
Шаг 5. Установите флажок рядом с параметром Включить клавиши переключения.
Шаг 6. Наконец, нажмите кнопку Применить, чтобы сохранить внесенные изменения.
Вы услышите звук при каждом нажатии клавиш Caps Lock, Num Lock или Scroll Lock. Если вы также хотите увидеть визуальный индикатор, следуйте инструкциям ниже.
Метод 3 из 4
Включение или отключение визуальных уведомлений о Caps Lock, Num Lock и Scroll Lock в Windows 10
Шаг 1. После включения звукового индикатора (следуя указаниям, указанным выше), перейдите в раздел Настройки >Специальные возможности >Аудио.
Шаг 2. В разделе Визуально показывать звуковые оповещения выберите либо Вспышка строки заголовка активного окна, либо Вспышка активное окно или Высветить весь экран. Чтобы отключить визуальное оповещение, выберите параметр Нет визуального оповещения.
Метод 4 из 4
Получить визуальный индикатор Caps Lock и Num Lock с помощью OEM-программного обеспечения
Большинство производителей ноутбуков включают в программное обеспечение клавиатуры визуальные индикаторы Caps Lock и Num Lock. Некоторые производители предлагают для этого отдельную утилиту. Например, Lenovo предлагает инструмент Lenovo Utility для включения или отключения визуальных индикаторов Caps Lock и Num Lock.
Посетите веб-сайт производителя вашего компьютера или свяжитесь с производителем, чтобы узнать, доступно ли программное обеспечение для включения визуальных индикаторов Caps Lock и Num Lock. Если вы используете ноутбук Lenovo, скачайте утилиту с сайта эта страница .
Руководство по отключить клавишу на клавиатуре в Windows 10 также может вас заинтересовать.