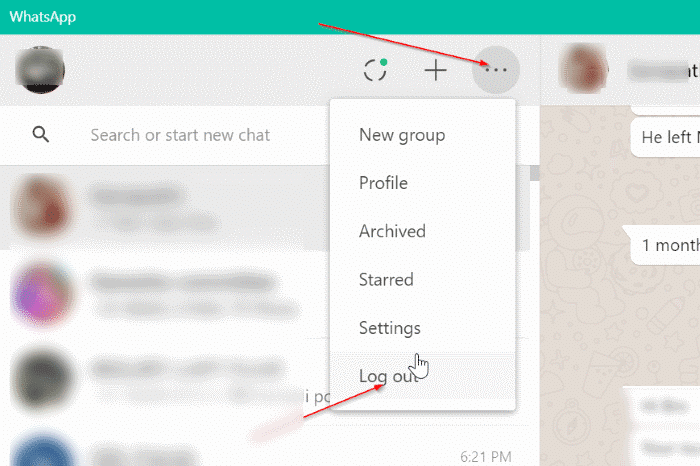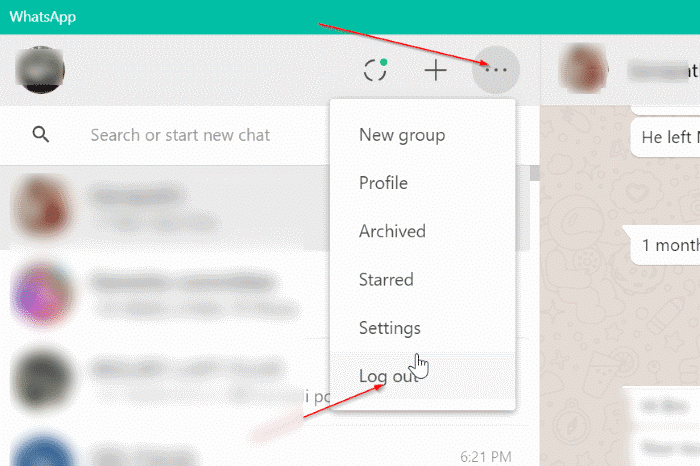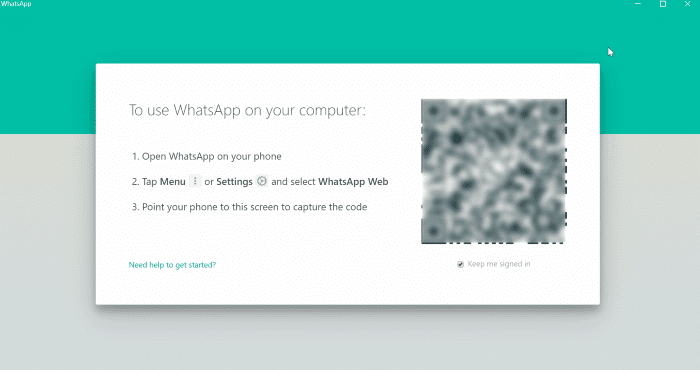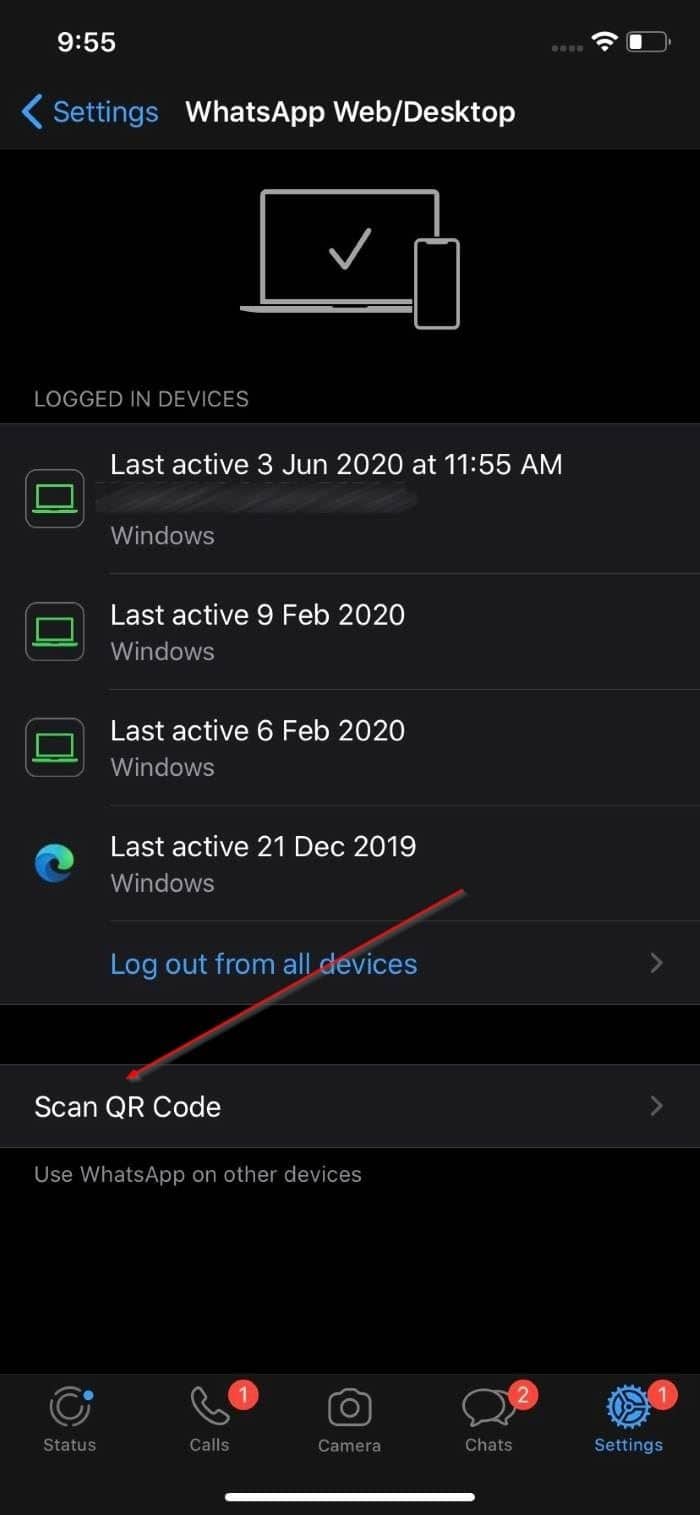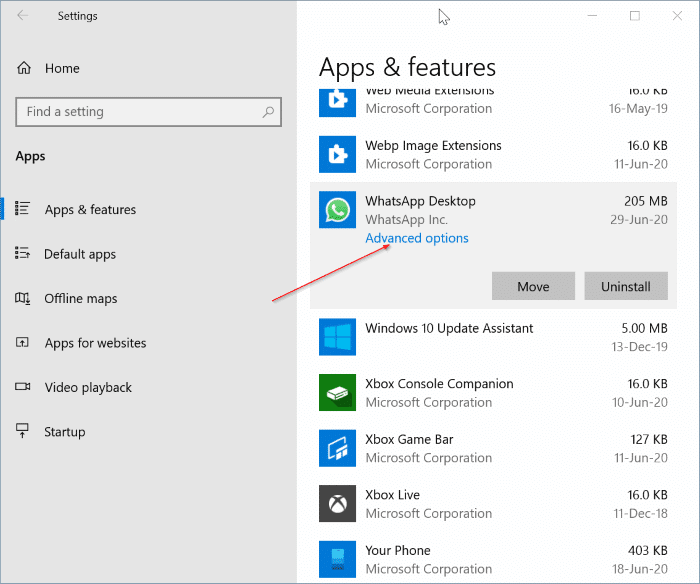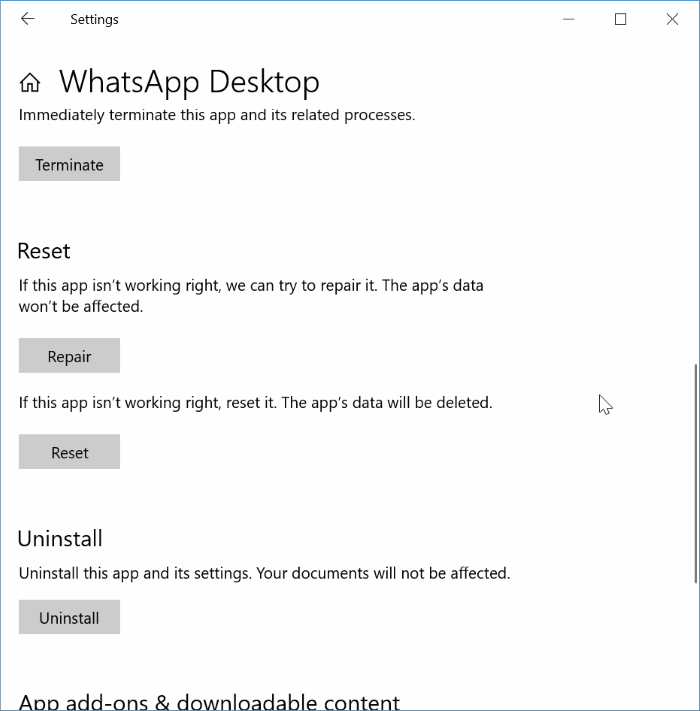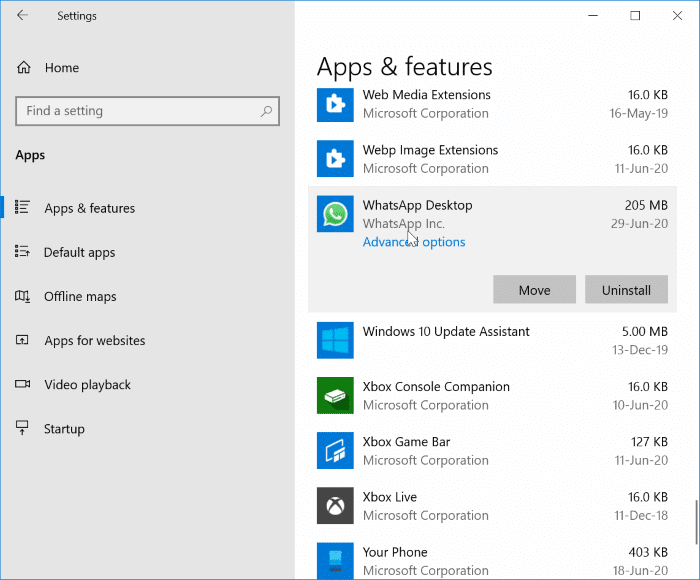WhatsApp Desktop — официальный настольный клиент популярного приложения WhatsApp. Версия для ПК позволяет просматривать, воспроизводить и отправлять сообщения прямо с вашего компьютера без доступа к смартфону, на котором установлено приложение WhatsApp. Версия для ПК пока не поддерживает видео- и аудиозвонки.
WhatsApp Desktop существует уже несколько лет. За прошедшие годы в него было внесено несколько исправлений и улучшений. Несмотря на регулярные обновления, WhatsApp Desktop иногда не открывается или не работает.
В этом руководстве мы увидим, что можно сделать, если WhatsApp Desktop не открывается или не работает должным образом.
Решение 1 из 4
Убедитесь, что ваш смартфон и компьютер подключены к Интернету
Чтобы WhatsApp Desktop работал, ваш смартфон и компьютер должны быть подключены к Интернету. То есть вы будете получать сообщения и сможете использовать WhatsApp Desktop на своем компьютере, если ваш смартфон и компьютер подключены к Интернету. Ваш компьютер не будет получать новые сообщения WhatsApp, даже если ваш смартфон не в сети.
Как правило, если вы попытаетесь запустить WhatsApp Desktop, когда смартфон находится в автономном режиме, на вашем компьютере появится сообщение об ошибке «Убедитесь, что на вашем телефоне есть активное подключение к Интернету».
Тем не менее, в некоторых ситуациях WhatsApp Desktop может не отображать ошибку и просто отказываться запускаться. Итак, если WhatsApp Desktop не открывается, убедитесь, что ваш смартфон подключен к Интернету и вы можете получать сообщения на свой смартфон.
Решения 2 из 4
Выйдите из WhatsApp Desktop и войдите снова
Очевидно, что вы можете попробовать это решение, только если WhatsApp открывается. Используйте эту опцию, если WhatsApp отказывается синхронизировать сообщения или другие функции не работают. Чтобы выйти и войти снова.
Шаг 1. Запустите WhatsApp Desktop на своем компьютере.
Шаг 2. После запуска приложения нажмите три горизонтальные точки (см. рисунок ниже), а затем нажмите Выйти. Strong>вариант выйти из WhatsApp Desktop .
Шаг 3. Закройте WhatsApp Desktop. Запустите WhatsApp Desktop снова через несколько минут, чтобы увидеть следующий экран:
Шаг 4. На смартфоне, на котором установлен WhatsApp, коснитесь значка Меню или Настройки /шестеренки., а затем нажмите WhatsApp для Интернета или ПК.
Шаг 5. Коснитесь параметра Сканировать QR-код и отсканируйте QR-код, отображаемый на экране вашего компьютера, чтобы войти в WhatsApp Desktop. Это должно решить распространенные проблемы, такие как синхронизация.
Решения 3 из 4
Восстановление и сброс WhatsApp Desktop в Windows 10
Если вы установили WhatsApp из Магазина в Windows 10, вы можете использовать сбросить приложение WhatsApp , когда он не работает. Вот как это сделать.
Шаг 1. На компьютере с Windows 10 выберите Настройки >Приложения >Приложения и функции.
Шаг 2. Прокрутите список установленных приложений вниз, чтобы увидеть запись WhatsApp Desktop. Нажмите на нее, чтобы увидеть ссылку Дополнительные параметры. Нажмите на него.
ПРИМЕЧАНИЕ. Если ссылка «Дополнительные параметры» отсутствует, это означает, что вы используете классическую версию WhatsApp Desktop, загруженную с веб-сайта WhatsApp, а не из Магазина Windows 10.
Шаг 3. Нажмите кнопку Восстановить, чтобы восстановить приложение. Если проблема не устранена, нажмите кнопку Сбросить на той же странице, чтобы сбросить настройки приложения.
Решения 4 из 4
Переустановите WhatsApp Desktop в Windows 10
Переустановка WhatsApp для рабочего стола — это просто. Вот как это сделать.
Шаг 1. На ПК с Windows 10 выберите Настройки >Приложения >Приложения и функции.
Шаг 2. Нажмите на запись WhatsApp Desktop, чтобы увидеть кнопку «Удалить».
Шаг 3. Нажмите кнопку Удалить, чтобы перейти к удалить WhatsApp Desktop из Windows 10 .
Шаг 4. После удаления посетите эту страницу Магазина Windows 10 и установите приложение WhatsApp для ПК.
Вас может заинтересовать Сочетания клавиш WhatsApp для рабочего стола .