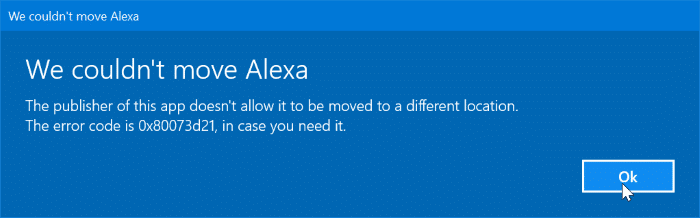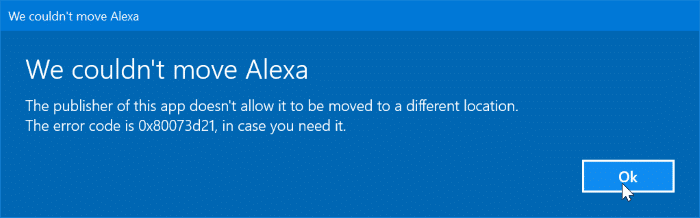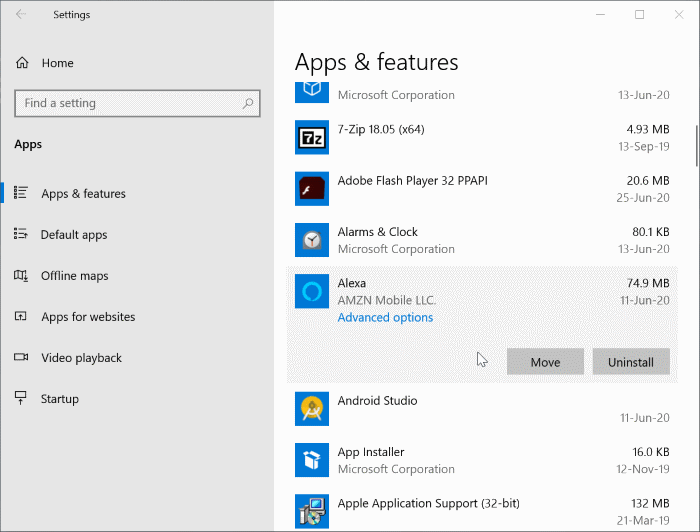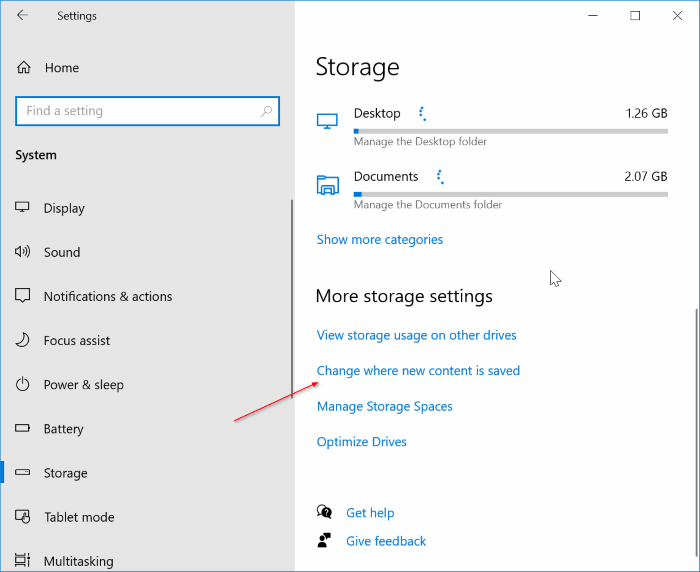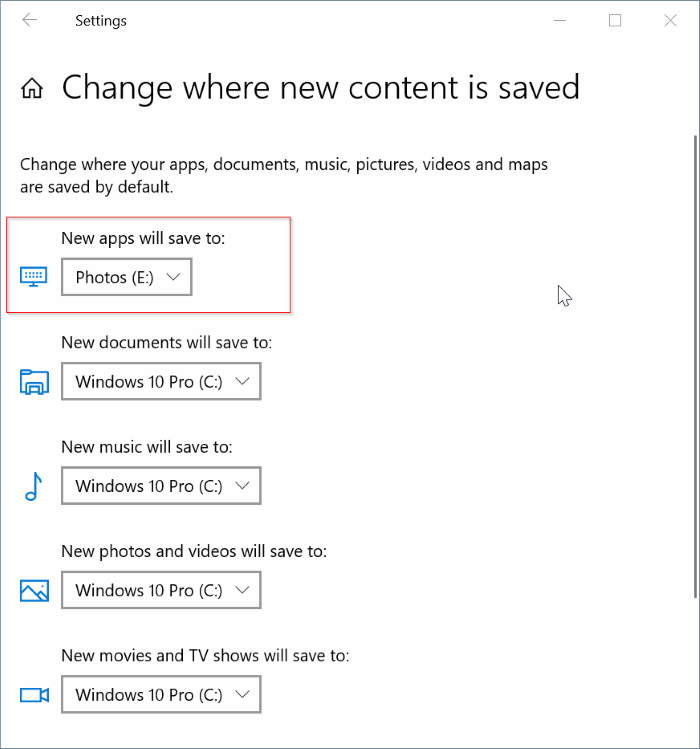Помимо изменение места установки приложений Магазина по умолчанию , Windows 10 также поддерживает перенос установленных приложений на другой диск . То есть, например, если приложение по умолчанию было установлено на диск «C», его можно было перенести на диск «D» или «E» без переустановки и потери данных.
Пользователи могут перемещать установленные приложения, перейдя на страницу «Настройки» >«Приложения» >«Приложения и функции», щелкнув запись о приложении, а затем нажав кнопку «Переместить».
Однако при перемещении приложения вы можете получить сообщение: «Издатель этого приложения не разрешает переместить его в другое место. Код ошибки: 0x80073d21, если он вам понадобится».
Упомянутая выше ошибка появляется, когда вы выбираете другой диск в раскрывающемся меню и нажимаете кнопку «Переместить».
Почему приложение нельзя переместить в другое место?
Хотя Windows 10 поддерживает перенос приложений на другой диск , не все приложения поддерживают эту функцию. То есть некоторые разработчики запрещают пользователям перемещать приложения после установки. Например, я получаю вышеуказанную ошибку, когда пытаюсь переместить приложение Amazon Alexa.
Обходной путь перемещения приложения в другое место
Если вы получите сообщение «Издатель этого приложения не разрешает переместить его в другое место. Код ошибки: 0x80073d21. Если вам это нужно, вы можете использовать следующий обходной путь, чтобы изменить место установки приложения.
Шаг 1. Перейдите на страницу Настройки >Приложения >Приложения и функции. Нажмите на запись приложения, а затем нажмите кнопку Удалить, чтобы удалить приложение.
Обратите внимание, что удаление приложения может привести к удалению данных приложения, сохраненных на вашем компьютере. В нашем случае мы удаляем приложение Alexa, поскольку получаем сообщение об ошибке.
Шаг 2. Затем перейдите на страницу Настройки >Система >Хранилище. Нажмите ссылку Изменить содержимое, в котором сохраняется новый контент.
Шаг 3. В раскрывающемся меню Новые приложения будут сохраняться в выберите диск, на который вы хотите установить только что удаленное приложение. р>
Шаг 4. Запустите приложение «Магазин». Установите приложение. Теперь он будет установлен в новом выбранном месте. Вот и все!
Если в будущем вы захотите устанавливать приложения в папку по умолчанию, выберите «Настройки» >«Система» >«Память» >«Изменить место сохранения контента», а затем выберите папку по умолчанию. Установленные в данный момент приложения не будут автоматически перемещены в новое место.