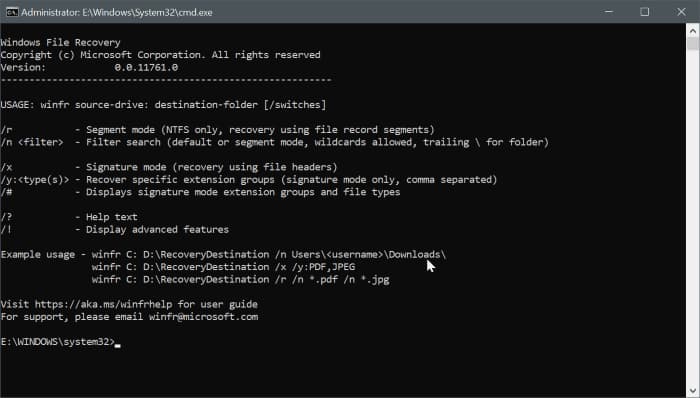Мы все знаем, что необходимо регулярно создавать резервные копии наших данных, но правда в том, что большинство из нас этого не делают. Существуют десятки программ, которые помогут вам автоматизировать работу по резервному копированию. Но большинство пользователей это не беспокоит.
Пользователи ПК знают, что в Windows 10 нет встроенной утилиты для восстановления или восстановить удаленные или потерянные файлы . Пользователи могут восстанавливать только те файлы, которые были удалены в корзину. Если вы удалили файл без возможности восстановления, вам необходимо воспользоваться сторонним решением для восстановления файлов.
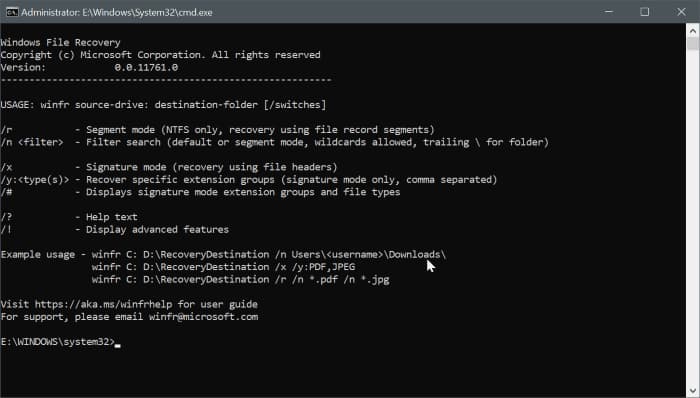
Что касается восстановление данных , то существует буквально масса программного обеспечения. Выбор правильной утилиты восстановления — непростая задача. Более того, все достойные инструменты для восстановления файлов платные.
Недавно Microsoft выпустила бесплатное приложение Windows File Recovery, которое помогает пользователям Windows 10 восстанавливать удаленные файлы. Единственная загвоздка в том, что это утилита командной строки, а это значит, что вы можете использовать этот инструмент только из командной строки, и для приложения нет графического интерфейса.
Следует отметить, что для установки и использования приложения Windows File Recovery вам необходимо использовать версию 2004 (обновление от мая 2020 г.) или более позднюю версию Windows 10. Чтобы проверить то же самое, введите winver.exe в меню «Пуск/ панели задач и нажмите клавишу Enter.
Файловые системы, поддерживаемые приложением Windows File Recovery
Он поддерживает все популярные файловые системы, включая NTFS, FAT, exFAT и ReFS.
Форматы файлов, поддерживаемые приложением Windows File Recovery
Можно использовать Windows File Recovery для восстановления PDF, JPEG, PNG, MP3, MP4, MPEG, MOV, 3GP, ZIP, DOCX, PPTX, WMA, WMV и других файлов.
Установите приложение Windows File Recovery в Windows 10
В этом руководстве мы покажем вам, как установить и использовать приложение Windows File Recovery для восстановления файлов в Windows 10.
Шаг 1. Запустите приложение «Магазин». Найдите Windows File Recovery и установите его. Как было сказано ранее, это бесплатное приложение от Microsoft.
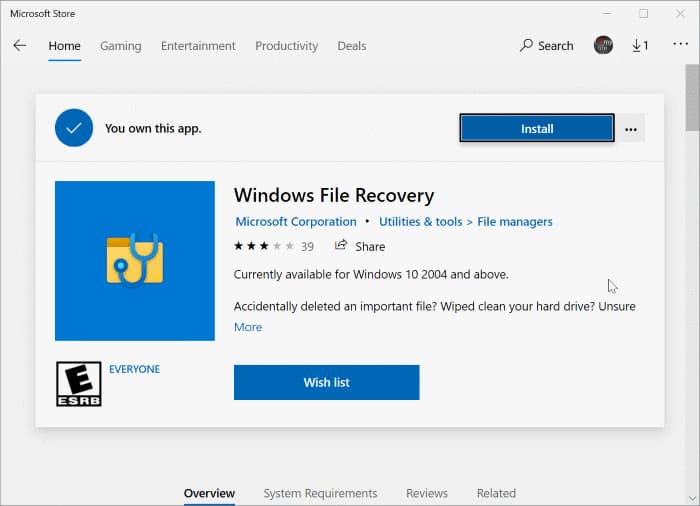
Как было сказано ранее, утилиту Windows File Recovery можно использовать только через командную строку или PowerShell.
Использование приложения Windows File Recovery
ПРИМЕЧАНИЕ 1. Восстановление из файловых систем, отличных от NTFS, поддерживается только в режиме подписи.
ПРИМЕЧАНИЕ 2. Исходный и целевой диски должны быть разными. Если на вашем компьютере только один диск, подключите внешний диск и используйте его в качестве целевого диска.
ПРИМЕЧАНИЕ 3. Приложение Windows File Recovery предлагает три режима: по умолчанию, сегмент и подпись. Для расширенного восстановления данных или файлов, удаленных некоторое время назад, используйте режим подписи.
ПРИМЕЧАНИЕ 4. Посетите эта официальная страница помощи , чтобы узнать больше о приложении Windows File Recovery и его командах.
Шаг 1. После установки приложения введите Windows File Recovery в строке поиска «Пуск» или на панели задач и нажмите клавишу «Ввод». Когда откроется диалоговое окно «Контроль учетных записей», нажмите кнопку «Да», чтобы запустить инструмент восстановления файлов Windows в командной строке.
Шаг 2: Чтобы восстановить файл, выполните следующую команду:
исходный-диск winfr: целевой-диск: [/switches]
В приведенной выше команде замените source-drive на диск, с которого вы хотите восстановить файл. Аналогичным образом замените целевой диск на путь к целевому диску, на котором вы хотите сохранить восстановленные файлы.
Инструмент автоматически создает папку Recovery_<дата и время>на целевом диске и сохраняет восстановленные файлы в этой папке.
Шаг 3. Нажмите клавишу Y, чтобы инструмент просканировал диск.
Шаг 4. После получения файла нажмите клавишу Y, чтобы просмотреть восстановленный файл.
Чтобы восстановить файлы в режиме по умолчанию
Например, чтобы восстановить файл IntoWindows.docx с диска C в папку восстановления на диске E:
winfr C: E: /n \Users\IW\Documents\IntoWindows.docx
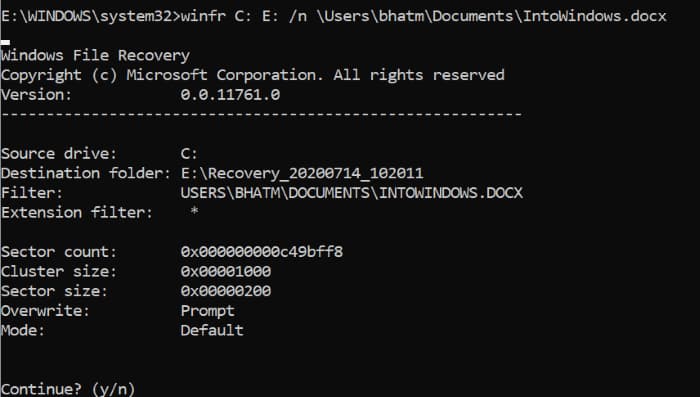
Чтобы восстановить папку «Документы» с диска C на диск E:
winfr C: E: /n \Users\IW\Documents
Чтобы восстановить файлы в сегментном режиме
Чтобы восстановить файлы PDF и DOCX с диска C и сохранить на диск E:
winfr C: E: /r /n *.pdf /n *.docx
Чтобы восстановить файлы в режиме подписи
Например, чтобы восстановить файлы JPEG и PNG с диска C и сохранить их в папке восстановления на диске F:
winfr C: F: /x /y:JPEG,PNG
Альтернативы восстановлению файлов Windows
Восстановление файлов Windows — определенно хороший инструмент. Никаких двойных об этом. Однако он не предлагает графический интерфейс, который предпочитает большинство пользователей. Если вы также не хотите использовать инструмент командной строки, есть много бесплатных инструментов на выбор. Recuva и DiskDrill — два популярных программного обеспечения для восстановления данных.