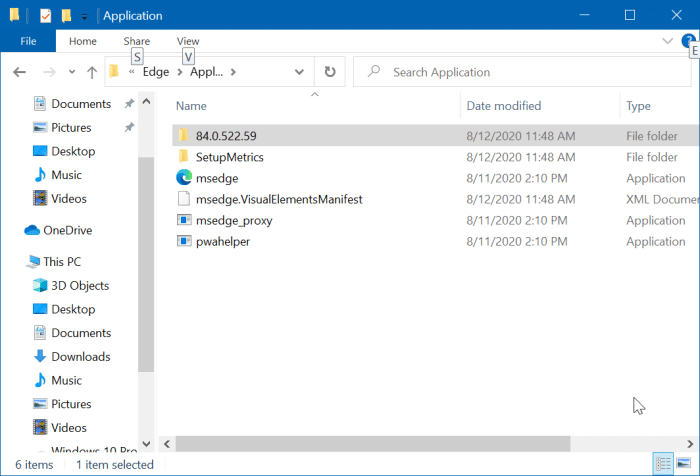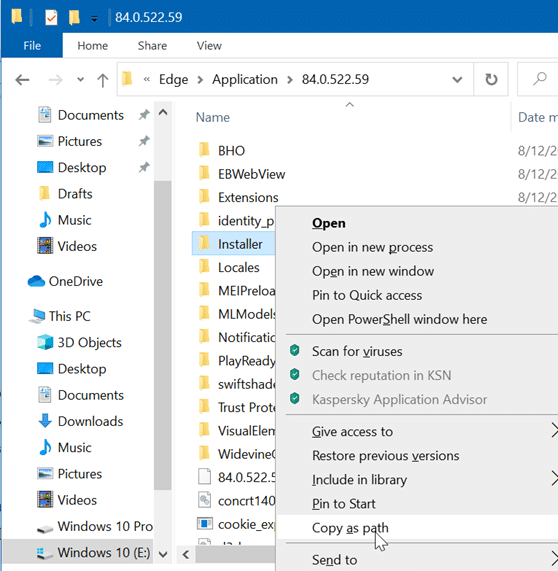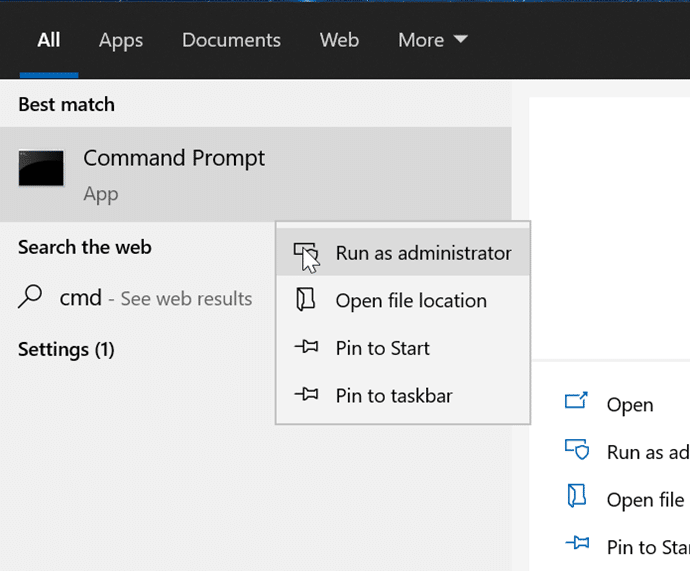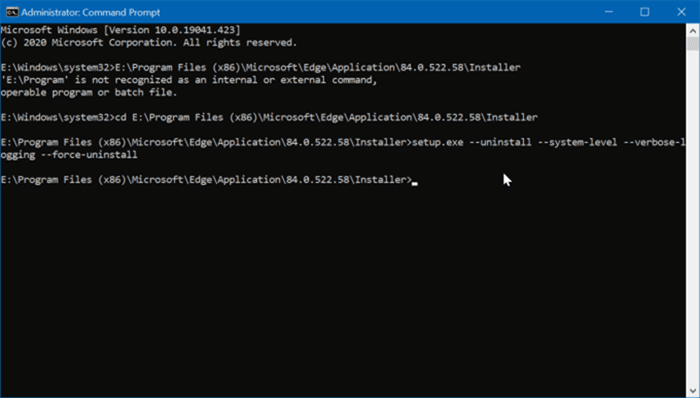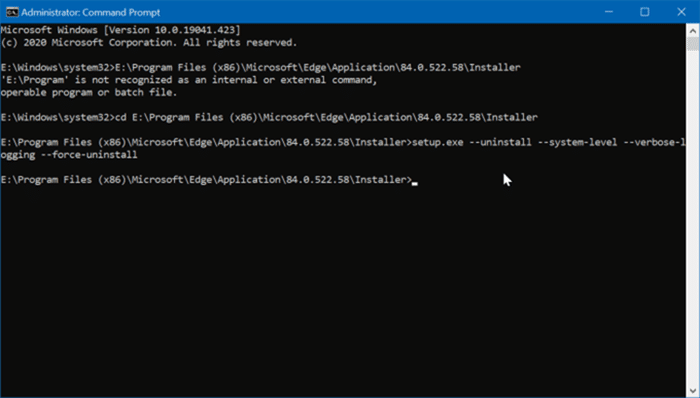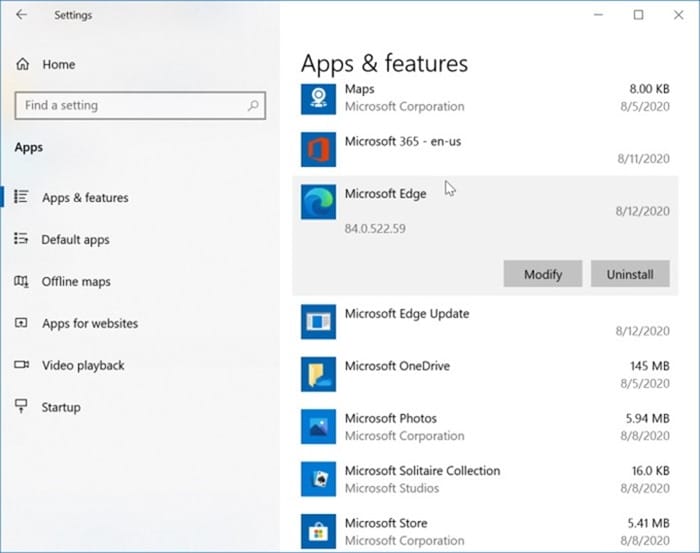Microsoft сделала то же самое с устаревшим браузером Edge и теперь делает то же самое с новым браузером Chromium Edge.
Удалить новый браузер Edge на базе Chromium — несложная задача, если вы вручную установили его на свой компьютер с Windows 10. Однако в Windows 10 нет простого способа удаления Edge на базе Chromium, который был автоматически установлен через Центр обновления Windows.
Кнопка удаления Microsoft Edge неактивна в настройках Windows 10?
Если новый браузер Edge был установлен с помощью Центр обновления Windows , на странице «Настройки» >«Приложения» >«Приложения и функции» не предлагается опция «Удалить Edge». Кнопка «Удалить» неактивна.
К счастью, существует обходной путь, позволяющий удалить браузер Edge, если кнопка «Удалить» неактивна. Чтобы удалить браузер Edge, вам необходимо использовать командную строку.
Выполните приведенные ниже инструкции, чтобы удалить новую версию Microsoft Край на базе Chromium из Windows 10.
Метод 1 из 2
Удалить Edge, если опция «Удалить» неактивна
Шаг 1. Откройте «Этот компьютер». Дважды щелкните диск, на котором установлена Windows 10. Обычно это диск «C».
Шаг 2. Перейдите в следующую папку:
Program Files (x86)\Microsoft\Edge\Application
Шаг 3. В папке Приложение вы найдете папку с номером версии установленного в данный момент Edge. Дважды щелкните по нему. На рисунке выше 84.0.522.52 — это имя папки. На вашем компьютере это число может быть другим, поскольку вы можете использовать другую версию Edge. Но это понравится только цифре.
Шаг 4. Найдите папку Installer. Удерживая клавишу Shift, щелкните правой кнопкой мыши папку Installer, а затем выберите параметр Копировать как путь, чтобы скопируйте путь к папке установщика.
Шаг 5. Теперь откройте командную строку от имени администратора . Для этого введите CMD в поле поиска «Пуск/панель задач», щелкните правой кнопкой мыши запись командной строки в результатах поиска, а затем нажмите Запуск от имени администратора. вариант.
Нажмите кнопку Да, когда появится запрос UAC.
Шаг 6: В командной строке выполните следующую команду:
CD PathToEdgeInstallerFolder
В приведенной выше команде замените «PathToEdge» фактическим путем к папке установщика Edge. Поскольку вы уже скопировали путь на шаге 5, вставьте его в командную строку. Итак, просто щелкните правой кнопкой мыши и вставьте.
Шаг 7. Наконец, выполните следующую команду, чтобы принудительно удалить Edge на основе Chromium из Windows 10:
setup.exe –uninstall –системный уровень –verbose-logging –force-uninstall
На экране вы не увидите никаких других подсказок или опций. Через несколько секунд Edge будет удален.
ПРИМЕЧАНИЕ. В некоторых версиях Windows 10 удаление Chromium-Edge автоматически восстанавливает устаревший браузер Edge. Чтобы удалить устаревшую версию Edge, обратитесь к нашему руководству как удалить Edge из Windows 10 .
Если вы хотите снова установить браузер Edge, вы можете сделать это, загрузив его установщик с сайта Microsoft, а затем запустив его.
Метод 2 из 2
Удалить Chromium Edge через настройки в Windows 10
Шаг 1. Перейдите на страницу Настройки >Приложения >Приложения и функции Windows 10.
Шаг 2. Найдите запись Microsoft Edge. Нажмите на него, чтобы увидеть кнопку Удалить. Если кнопка «Удалить» неактивна, обратитесь к инструкциям в методе 1 (прокрутите вверх, чтобы увидеть).
Шаг 3. Нажмите кнопку Удалить. Нажмите кнопку «Удалить» еще раз, когда появится всплывающее окно с подтверждением, чтобы начать удаление Edge из Windows 10.