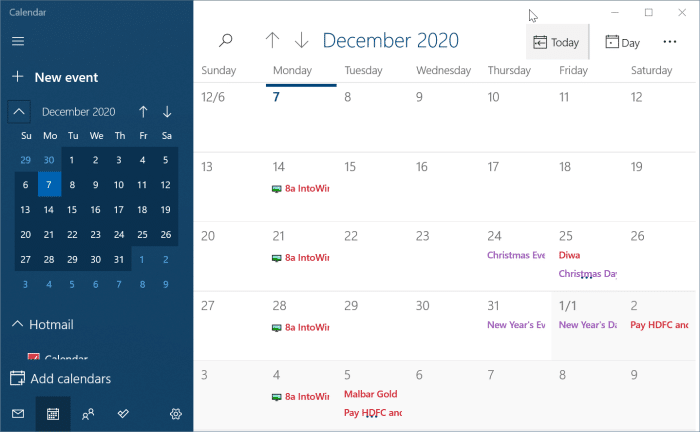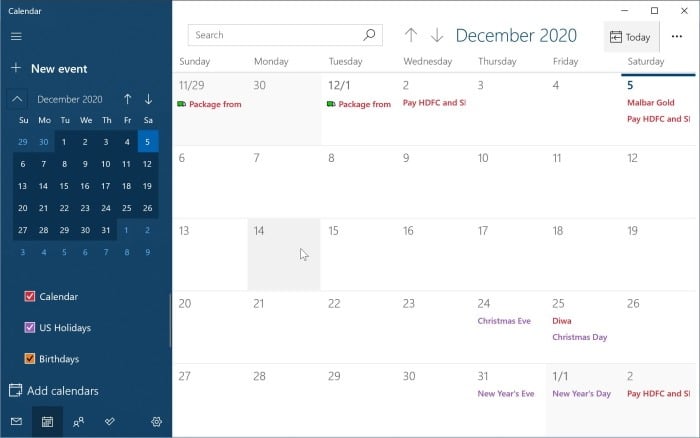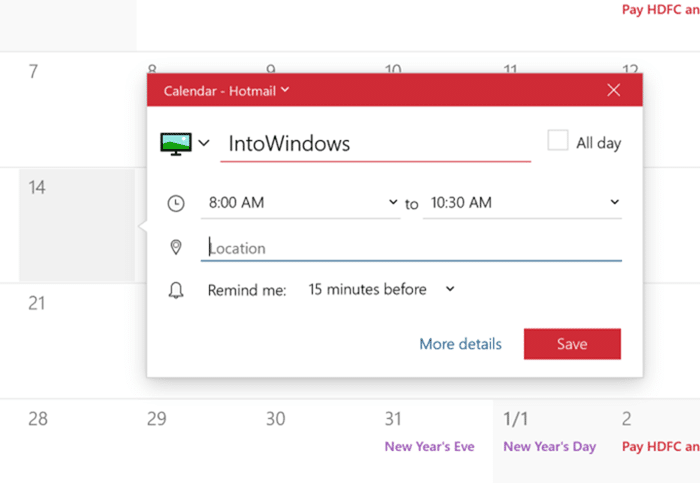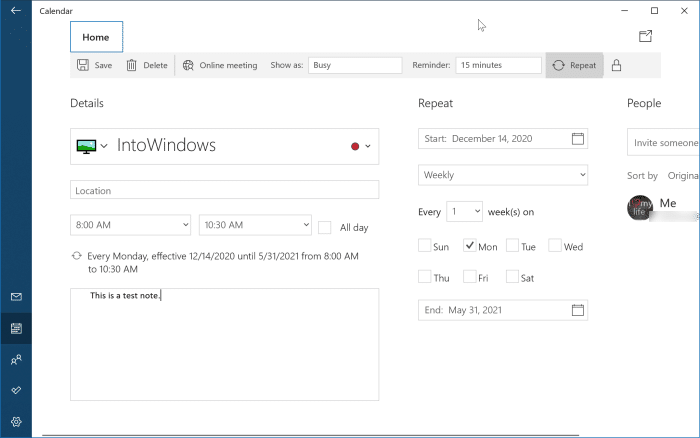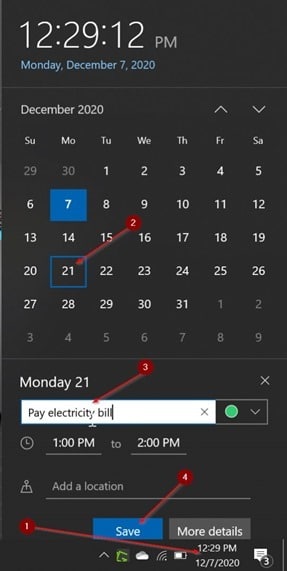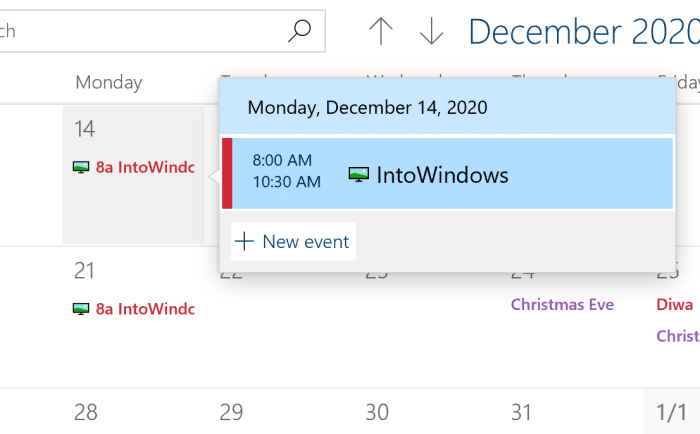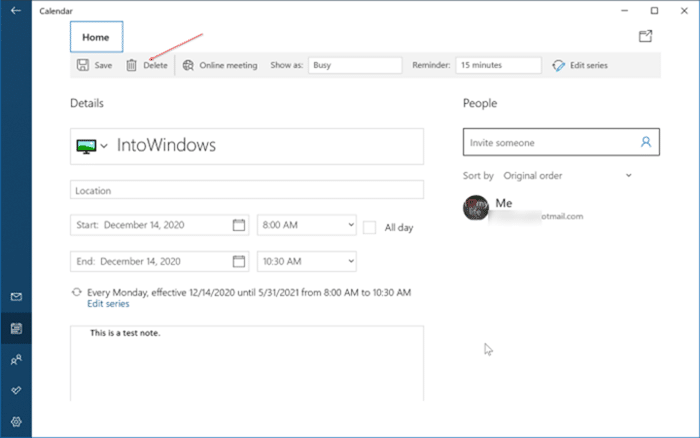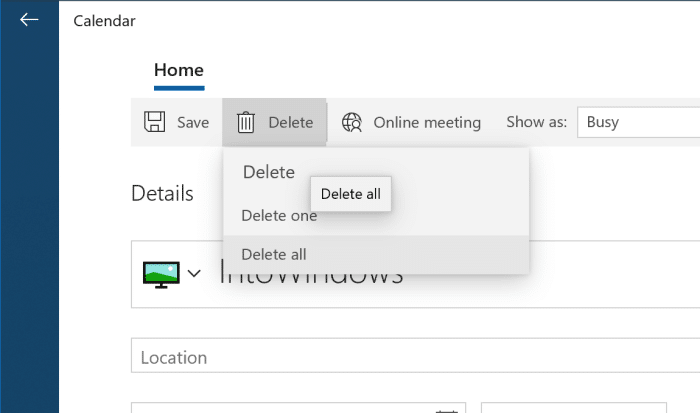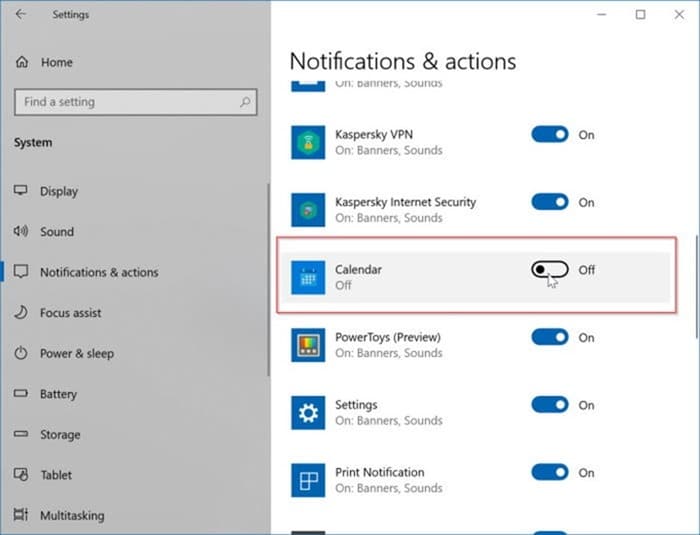Встроенный Приложение «Календарь» в Windows 10 – это мощный инструмент для управления расписанием, собраниями и встречами.
Приложение «Календарь» позволяет просматривать, добавлять, редактировать и удалять события и напоминания. Вы можете использовать эту функцию, чтобы планировать встречи, собрания и другие важные повседневные дела.
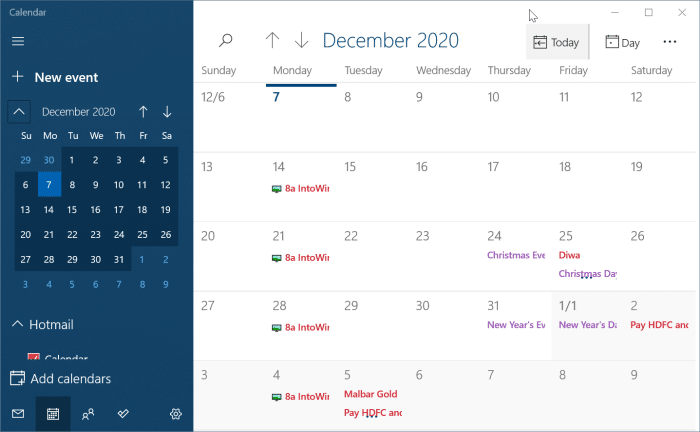
Хотя добавлять и удалять события или напоминания в приложении «Календарь» очень просто, новичкам может потребоваться небольшая помощь. В этом руководстве мы увидим, как добавлять и удалять события/напоминания в приложении «Календарь» Windows 10.
Добавьте событие или напоминание в календарь Windows 10
Шаг 1. Откройте приложение «Календарь». На левой или верхней панели выберите месяц.
Шаг 2. Чтобы добавить событие, нажмите на плитку даты в календаре. При нажатии на плитку с датой откроется небольшое диалоговое окно, в котором можно ввести название события, время, место и другие сведения.
Если вы хотите добавить дополнительную информацию, например примечание, нажмите ссылку Подробнее. Вы также можете установить повторяющееся событие, нажав на значок повтора и выбрав временной интервал.
Шаг 3. Нажмите кнопку Сохранить. Недавно добавленное событие или напоминание будет автоматически синхронизироваться на ваших устройствах с использованием одной и той же учетной записи.
Добавьте событие прямо с панели задач Windows 10
Приложение «Календарь» позволяет добавлять события, но вам не обязательно открывать Календарь, чтобы добавить событие. Вы можете добавить событие прямо с панели задач. Вот как:
Шаг 1. Нажмите на дату и часы на панели задач, чтобы открыть всплывающий календарь.
Шаг 2. В календаре выберите дату, когда вы хотите добавить событие. Выбрав дату, введите название мероприятия в поле Добавить событие или напоминание.
Шаг 3. Как только вы введете название события или напоминания, вы увидите другие параметры, например время и место.
Наконец, нажмите кнопку Сохранить.
Удалить событие или напоминание в календаре Windows 10
Шаг 1. В приложении «Календарь» нажмите запись о событии, чтобы просмотреть небольшое всплывающее окно с более подробной информацией о событии.
Шаг 2. Нажмите на название мероприятия во всплывающем меню, чтобы начать его редактирование.
Шаг 3. Чтобы удалить выбранное событие, нажмите кнопку Удалить. Чтобы удалить только текущее событие (только событие для выбранной даты), нажмите кнопку «Удалить».
Если это повторяющееся событие и вы хотите удалить все повторяющиеся события, нажмите кнопку Удалить все.
Отключить все уведомления из Календаря в Windows 10
Если вы не хотите видеть уведомления о событиях из приложения «Календарь», вы можете сделать это в настройках Windows 10 до отключение уведомлений для приложения. Вот как это сделать.
Шаг 1. Перейдите на страницу Настройки Windows 10 >Уведомления и действия.
Шаг 2. Здесь, в разделе «Получать уведомления от этих отправителей», отключите переключатель рядом с приложением «Календарь». Вот и все! С этого момента на вашем нынешнем компьютере вы не будете получать уведомления о событиях из приложения «Календарь».
Руководство по импортировать файлы ICS в календарь Windows 10 также может вас заинтересовать.