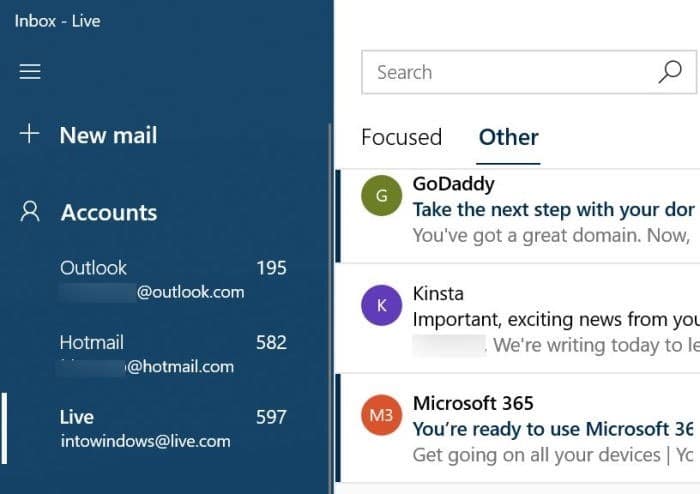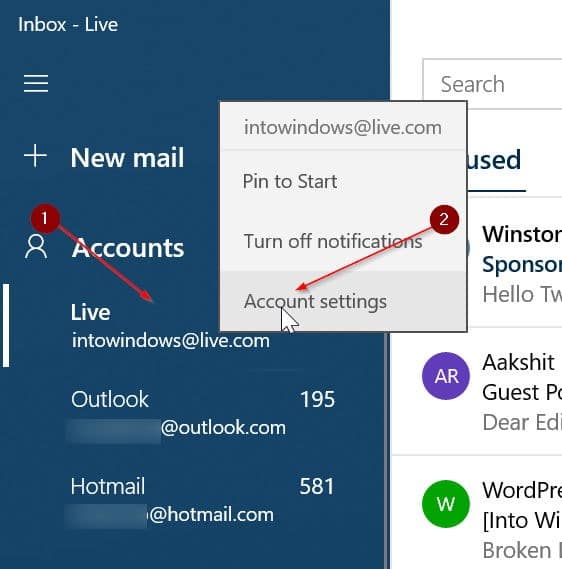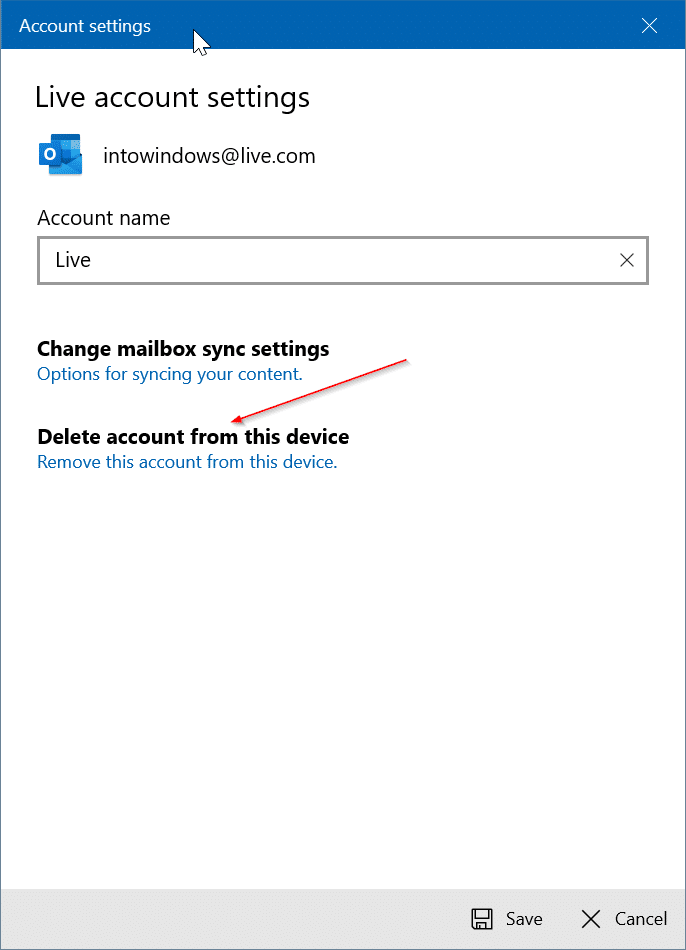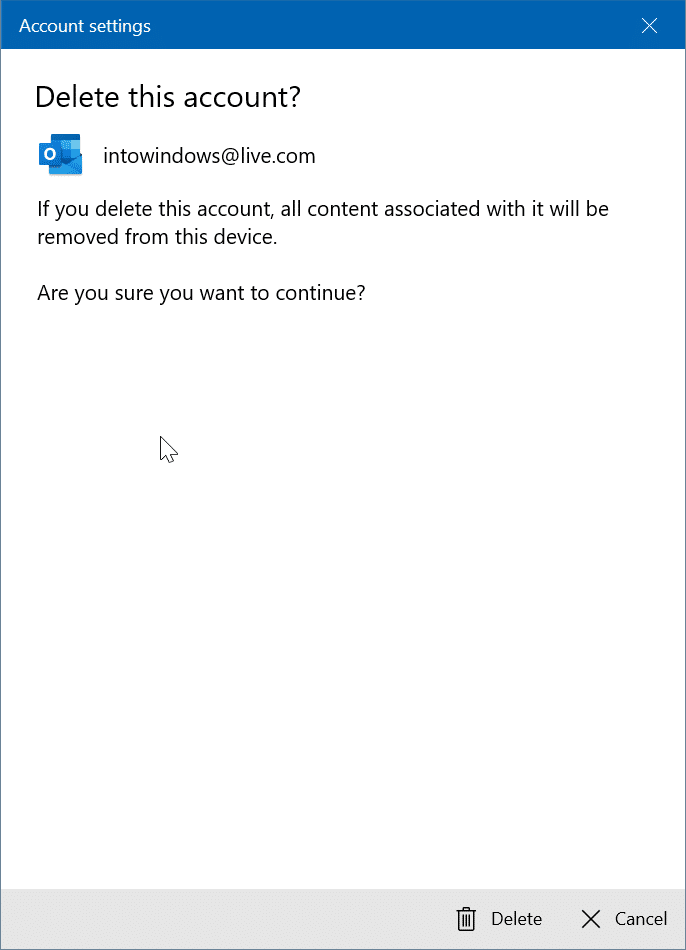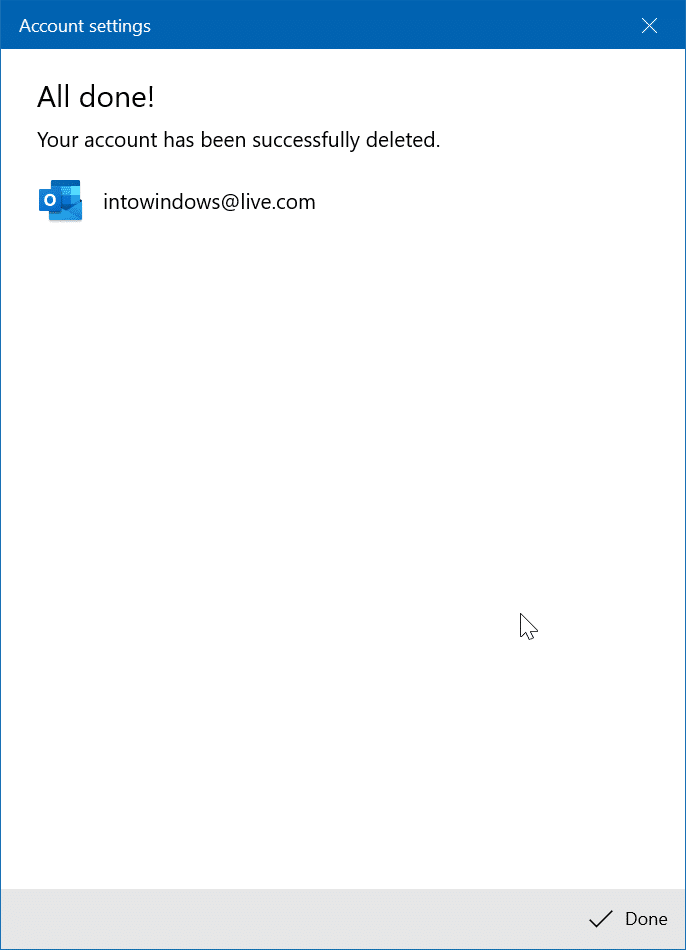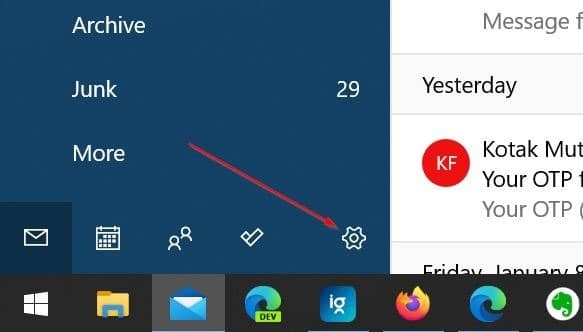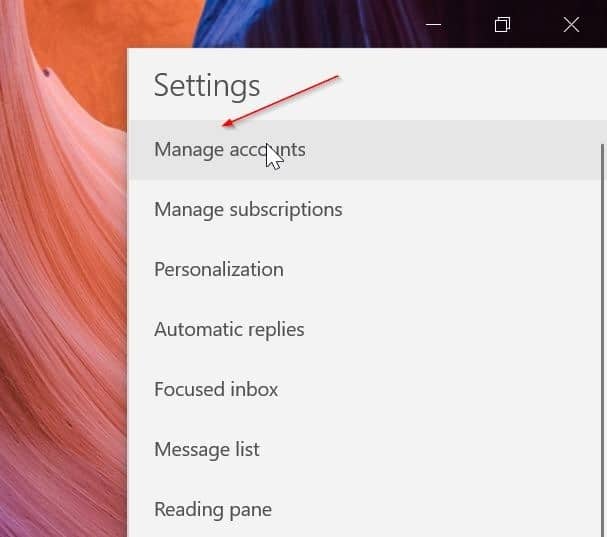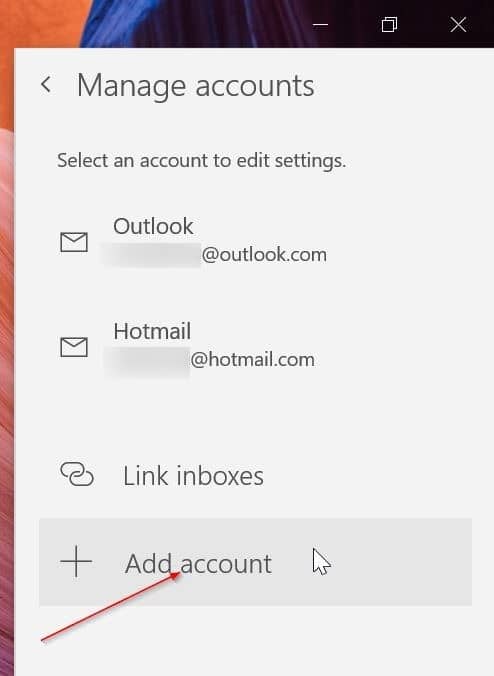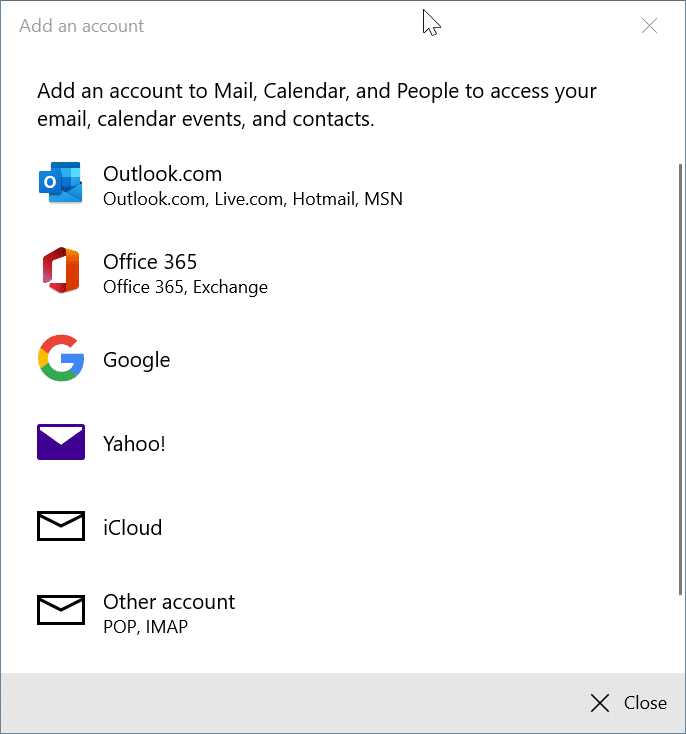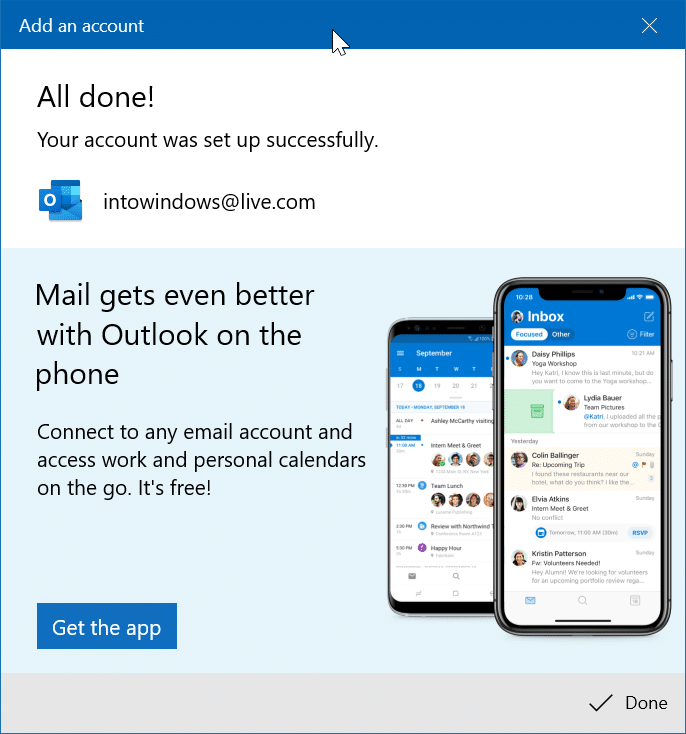За последние несколько лет Microsoft значительно улучшила стандартную версию Почтовое приложение в Windows 10 . Хотя пользовательский интерфейс не подвергался каким-либо серьезным изменениям, теперь он стал намного более совершенным и надежным.
Значительный процент пользователей Windows 10 используют приложение «Почта» в качестве почтового клиента по умолчанию, поскольку оно входит в состав Windows 10 и предлагает все, что большинство пользователей ищут в почтовом клиенте для настольных компьютеров. Конечно, существуют более качественные почтовые клиенты, в том числе Microsoft Outlook, но большинству пользователей никогда не понадобится расширенный почтовый клиент.
Поскольку приложение «Почта» является базовым почтовым клиентом, оно не предлагает всего, что есть в Microsoft Outlook или Thunderbird.
Одна из небольших функций, которую многие пользователи упускают из виду в приложении «Почта», — это возможность реорганизовать учетные записи электронной почты в списке учетных записей, который появляется на боковой панели. Удивительно, но Почтовое приложение в Windows 8 позволяла пользователям менять порядок учетных записей электронной почты в списке учетных записей!
Список учетных записей электронной почты, который отображается на левой панели приложения «Почта», не позволяет изменять порядок учетных записей электронной почты. Это становится проблемой, если вы добавили две или более учетных записи электронной почты в приложение «Почта» и хотите изменить порядок списка. Например, после добавления учетных записей вы можете захотеть, чтобы ваша личная учетная запись электронной почты находилась вверху списка, а рабочая электронная почта — внизу списка или наоборот. Вы не сможете изменить их порядок после добавления в приложение «Почта».
Теперь, когда вы знаете, что приложение «Почта» Windows 10 не позволяет изменять порядок учетных записей в списке, возможно, вам захочется узнать, существует ли способ решения этой проблемы.
К сожалению, реального решения этой проблемы нет, если вы не против удалить, а затем снова добавить учетные записи электронной почты.
Удалите, а затем снова добавьте учетные записи электронной почты в предпочитаемом вами порядке
Мы знаем, что это болезненный обходной путь. Затем, если вы хотите изменить порядок своих учетных записей электронной почты в приложении «Почта», это единственный доступный метод. Вот как вы можете это сделать.
Шаг 1. Нажмите правой кнопкой мыши учетную запись электронной почты в списке учетных записей, а затем выберите параметр Настройки учетной записи.
Совет. Удалите все учетные записи электронной почты, кроме той, которую вы хотите видеть вверху списка.
Шаг 2. В появившемся диалоговом окне настроек учетной записи выберите параметр Удалить учетную запись с этого устройства.
Шаг 3. Когда появится следующее диалоговое окно подтверждения, нажмите кнопку Удалить, чтобы удалить учетную запись и ее информацию.
Шаг 4. Повторите указанные выше действия для всех учетных записей, кроме той, которую вы хотите видеть вверху списка.
Шаг 5. Пришло время снова добавить учетные записи электронной почты. Теперь, добавляя учетные записи электронной почты, обязательно добавляйте их по порядку.
Чтобы добавить учетную запись электронной почты, щелкните значок настроек приложения «Почта» на левой панели, нажмите «Управление учетными записями», а затем выберите параметр «Добавить учетную запись». Самое приятное то, что вам, возможно, не придется снова вводить свой пароль или PIN-код. Просто выберите учетную запись электронной почты из списка. Пошаговые инструкции можно найти в нашем руководстве по добавлению учетной записи электронной почты в приложение «Почта» в Windows 10.