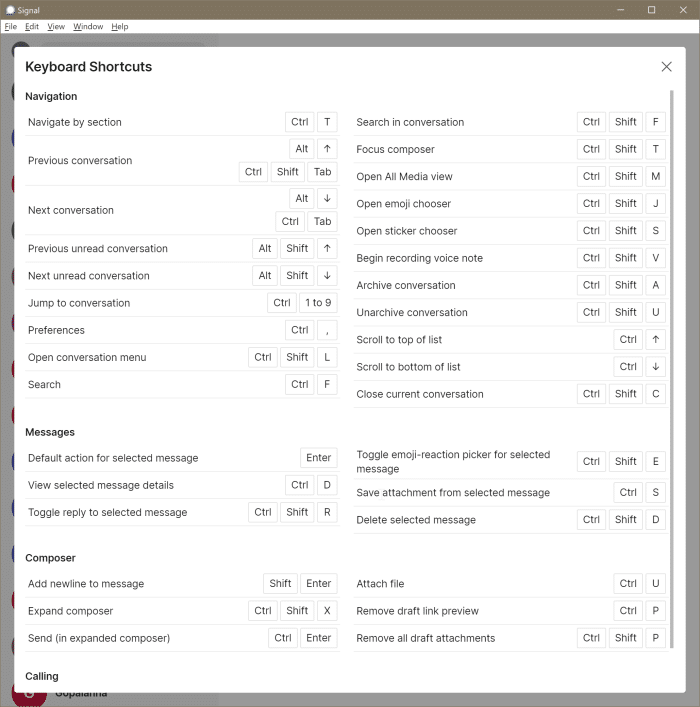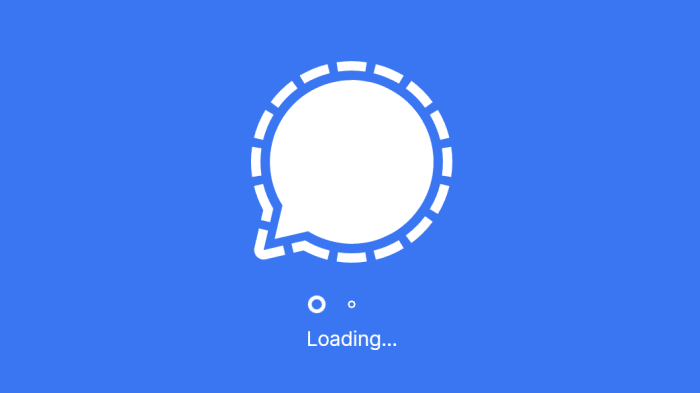The Signal – один из новых кроссплатформенных сервисов обмена сообщениями. Служба обмена сообщениями, ориентированная на конфиденциальность, предлагает сквозное шифрование для обеспечения безопасности ваших сообщений.
Хотя Signal — относительно новый сервис обмена сообщениями, он предлагает почти все функции, которые есть в других сервисах обмена сообщениями, таких как WhatsApp. Signal предлагает все: от групповых чатов до видеозвонков и GIF-файлов. Самое приятное то, что это абсолютно бесплатно и без рекламы.
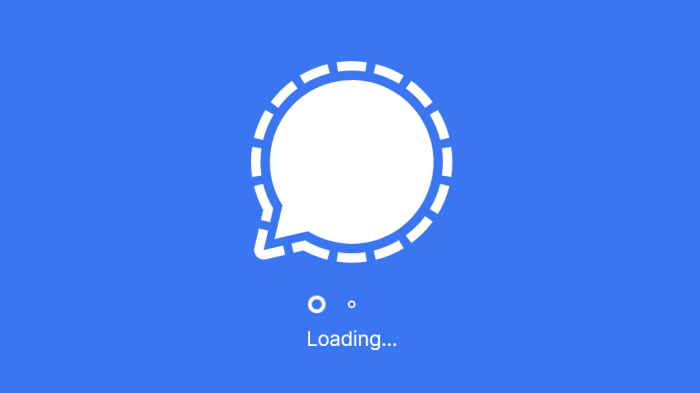
Пользователям ПК может потребоваться установить Signal, чтобы читать и отправлять сообщения прямо со своих компьютеров, не прикасаясь к смартфону. К счастью, как и WhatsApp , Signal также позволяет пользователям устанавливать и использовать Signal не только на смартфонах, но и на Windows и Mac.
Если вы используете ПК с Windows 10/11, вам будет приятно узнать, что вы можете официально установить и использовать Signal в Windows 10 без каких-либо проблем.
ПРИМЕЧАНИЕ. Чтобы использовать Signal на Windows или Mac, вам необходимо сначала установить и настроить Signal на своем смартфоне. Без установки Signal на свой смартфон вы не сможете использовать Signal на Windows 10/11 или Mac. Итак, прежде чем продолжить, убедитесь, что Signal установлен и настроен на вашем смартфоне.
Установка Signal на компьютер с Windows 10/11
Шаг 1. Первым делом необходимо получить официальный установщик Signal для Windows 10/11. Посетите этот официальная страница загрузки и загрузите последнюю версию Signal для Windows 10/11.
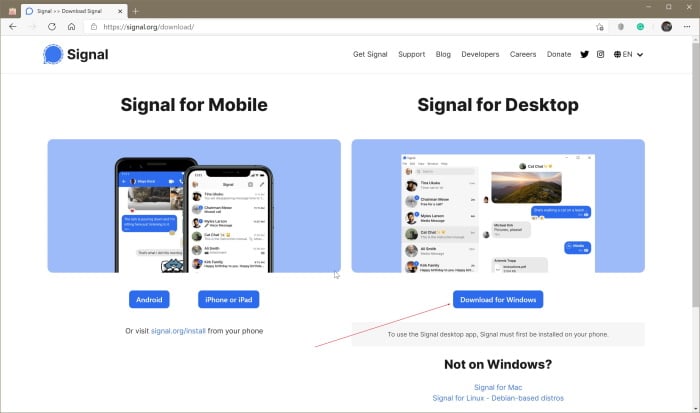
Шаг 2. Запустите программу установки и следуйте понятным инструкциям на экране для завершения установки.
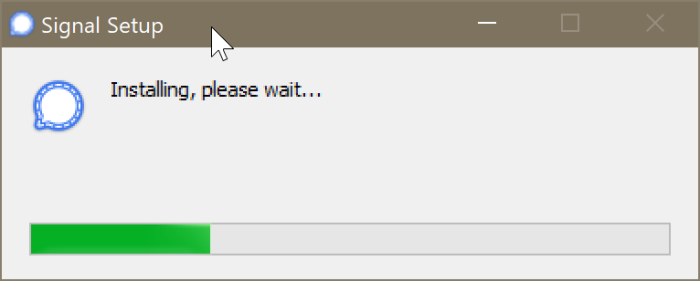
Шаг 3. Запустите Signal на своем компьютере, чтобы увидеть следующий экран с QR-кодом.
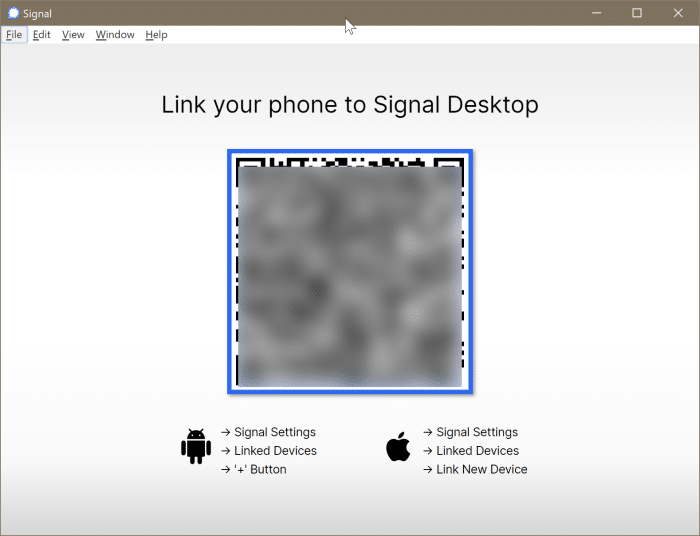
Шаг 4. Чтобы войти в Signal на своем компьютере, как уже говорилось ранее, вам необходимо установить приложение Signal на свой смартфон. Итак, откройте приложение Signal на своем смартфоне.
Шаг 5. На смартфоне выберите Приложение Signal Настройки >Связанные устройства и нажмите Привязать новое устройство (iOS) или значок Плюс (Android). Отсканируйте QR-код, чтобы начать использовать Signal на своем компьютере.
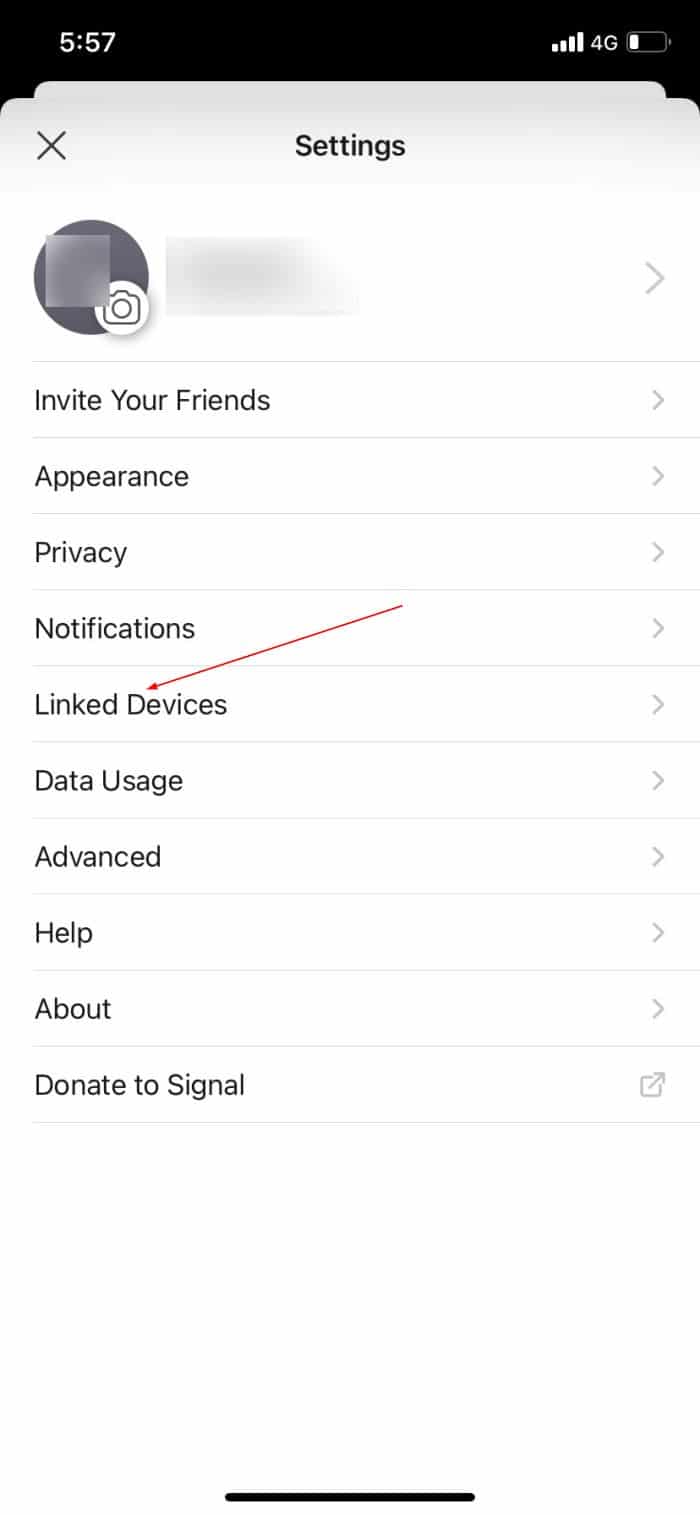
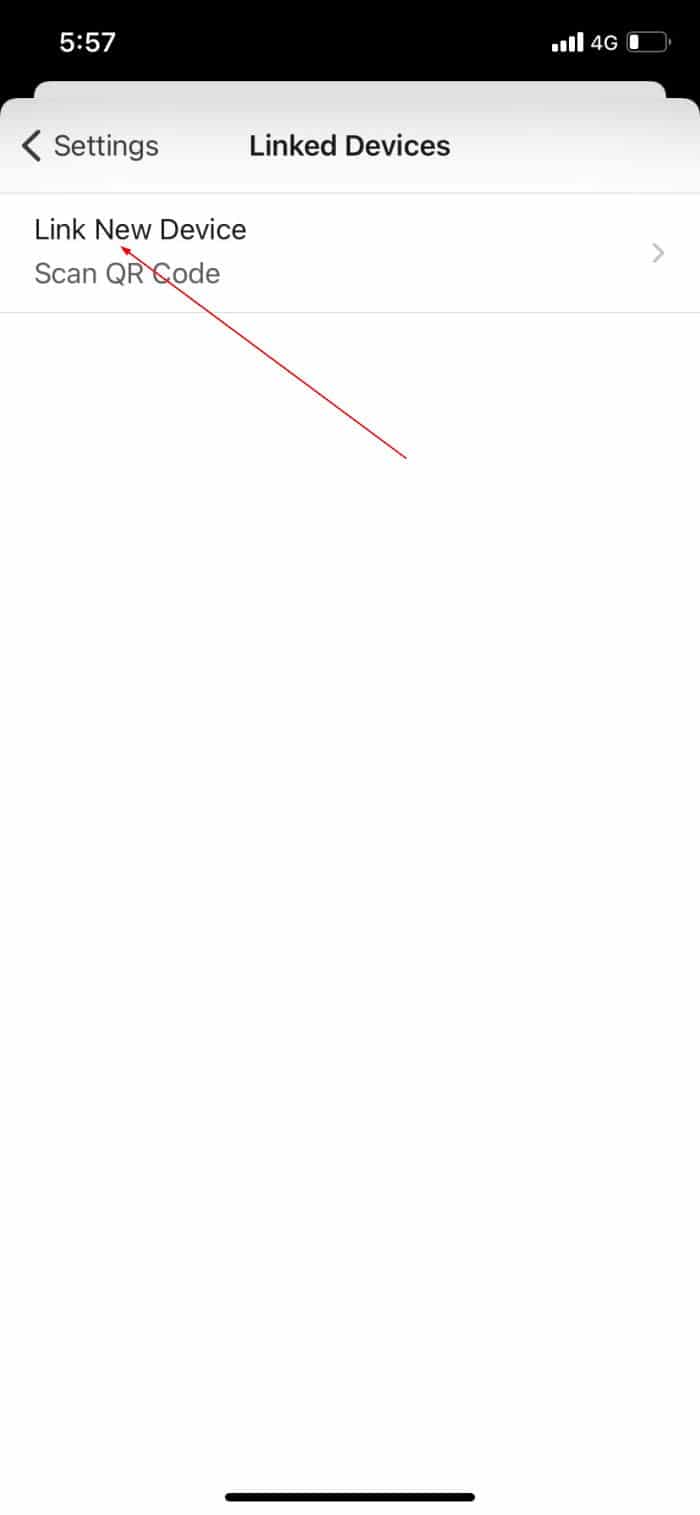
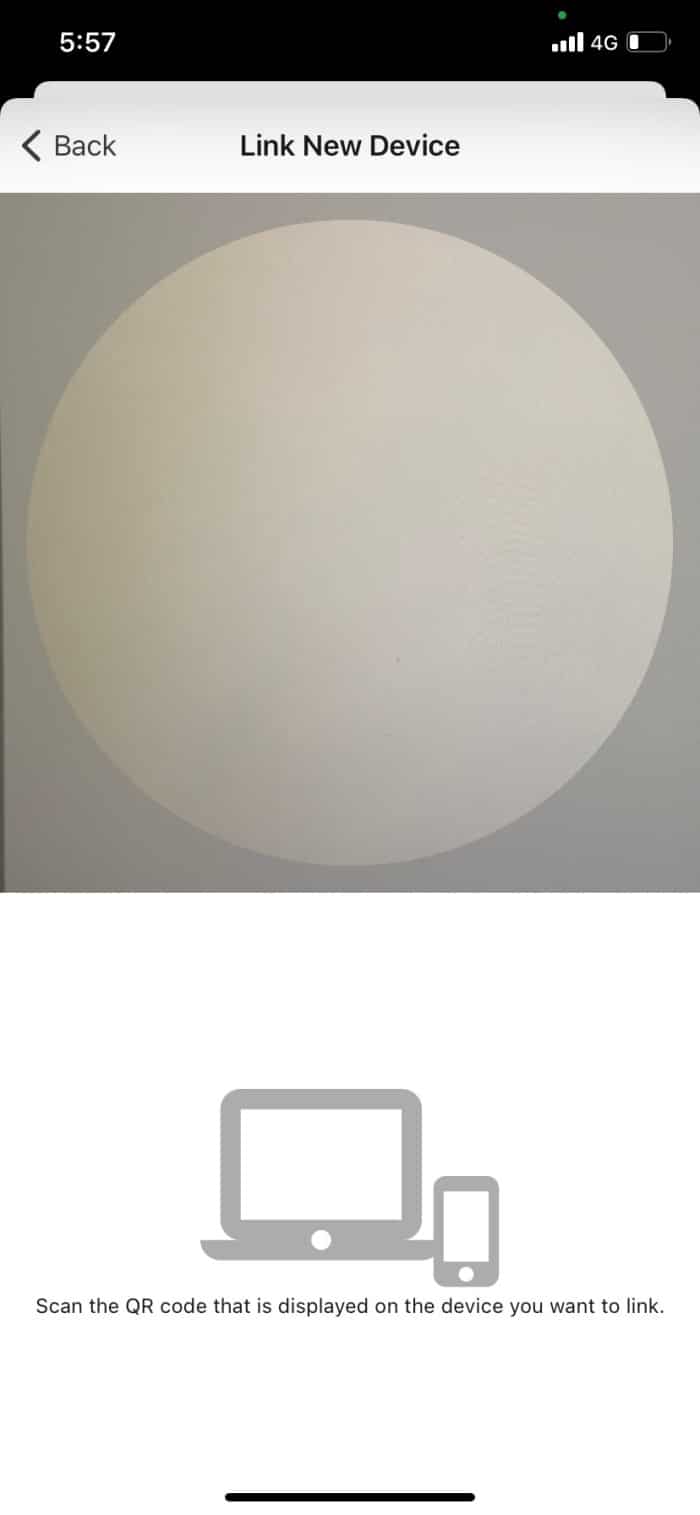
Шаг 6. Когда появится запрос на подтверждение, на смартфоне нажмите кнопку Привязать новое устройство.
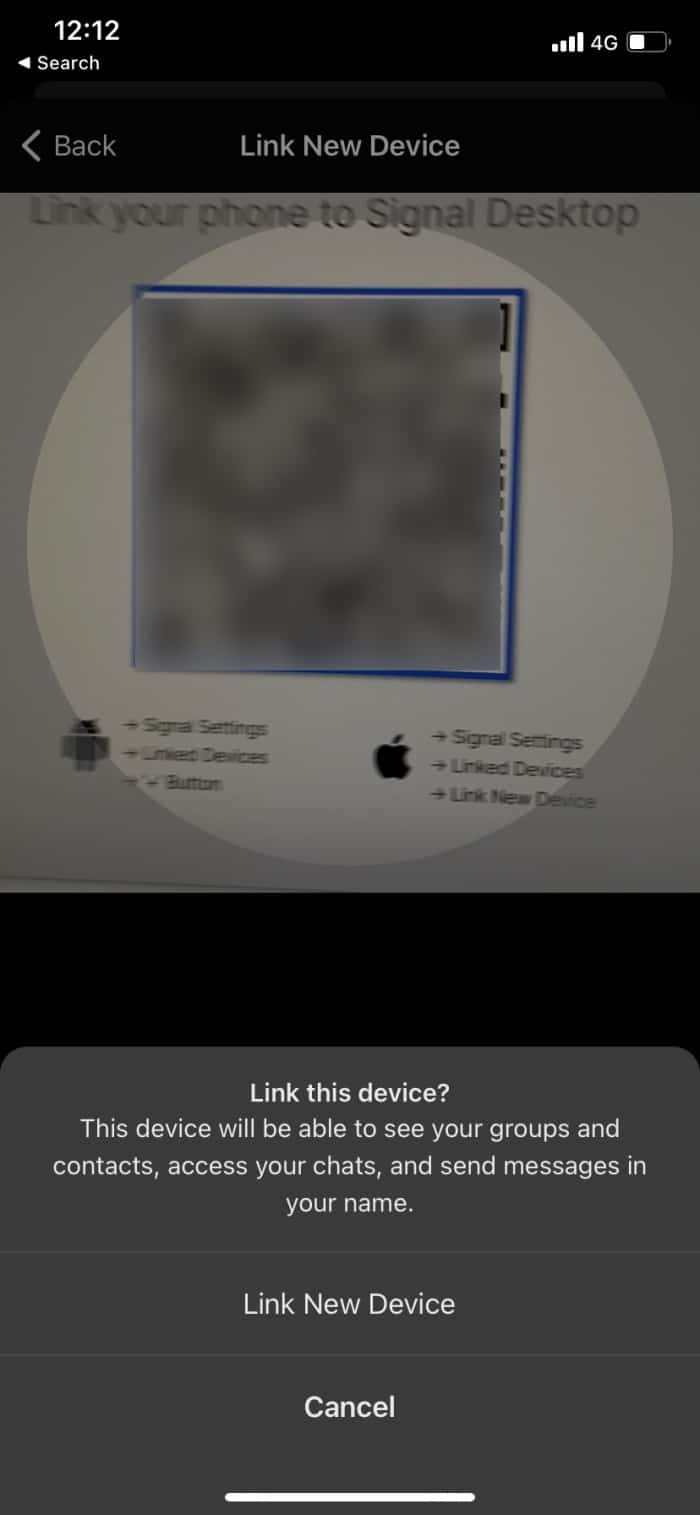
Шаг 7: Наконец, на вашем компьютере вы увидите следующий экран, на котором вы можете изменить или сохранить имя по умолчанию для компьютера. Нажмите кнопку Завершить привязку телефона, чтобы начать использовать Signal на компьютере с Windows 10. Настольному приложению Signal может потребоваться несколько секунд для синхронизации ваших сообщений и контактов.
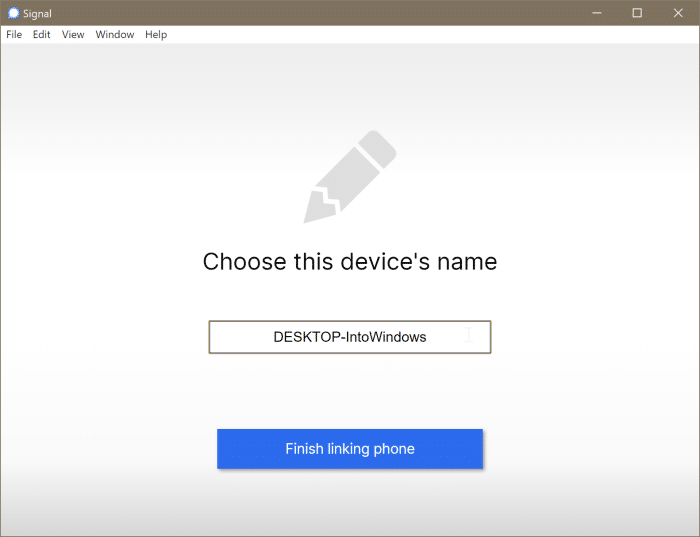
Помните, что для Signal для ПК или Mac требуется установленное приложение Signal и смартфон, подключенный к Интернету.
Сочетания клавиш Signal Desktop для Windows 10/11
Как и в случае с WhatsApp Desktop, программа Signal для настольных компьютеров также предлагает множество сочетаний клавиш. Чтобы просмотреть все сочетания клавиш, откройте меню «Справка», а затем выберите параметр «Показать сочетания клавиш».