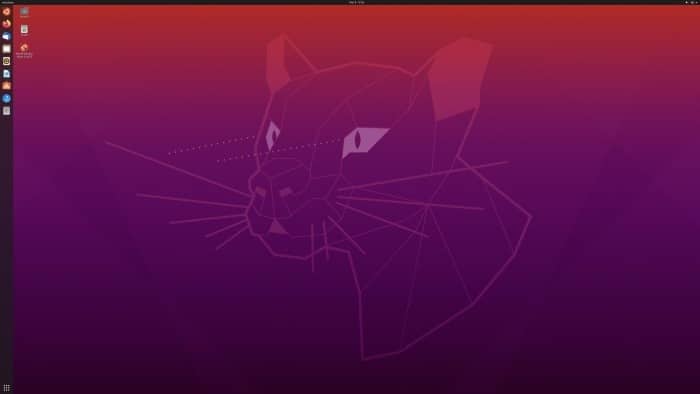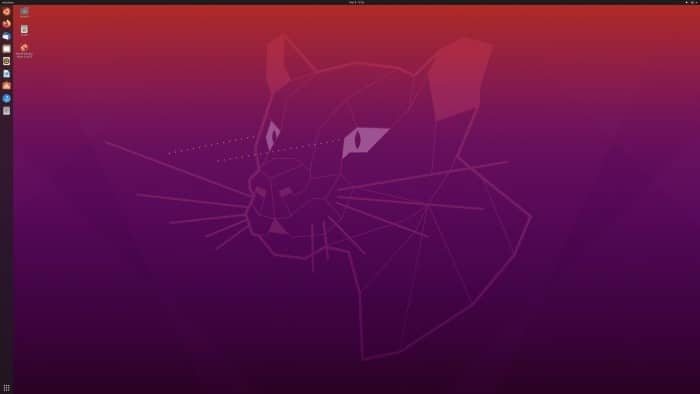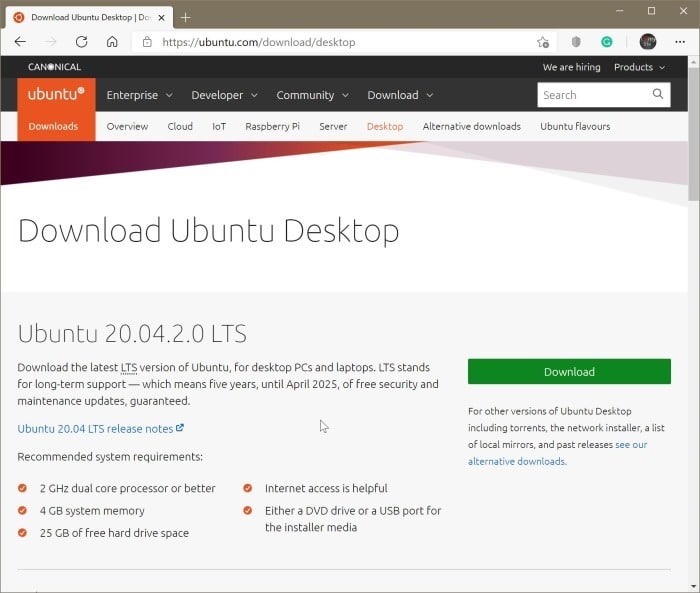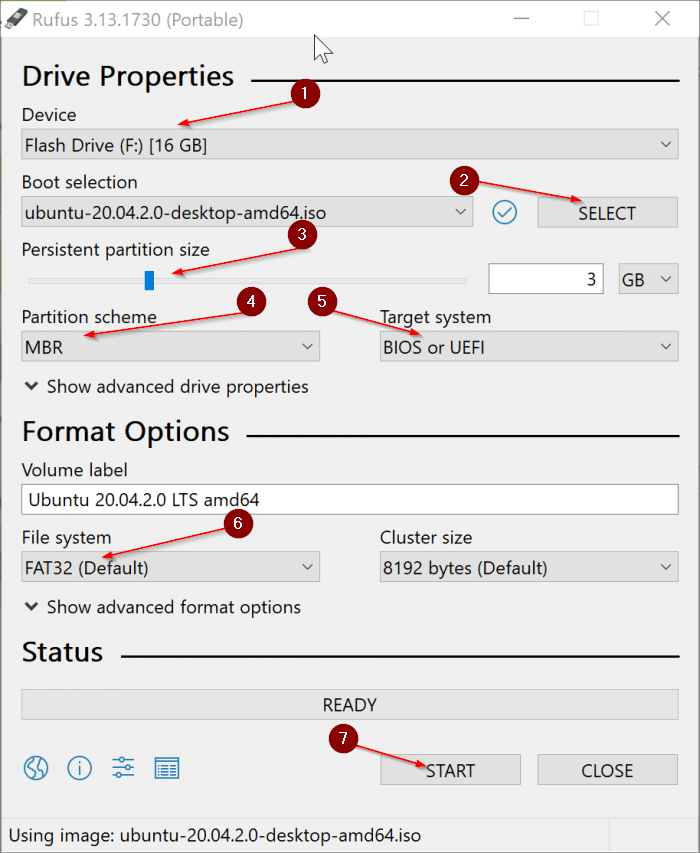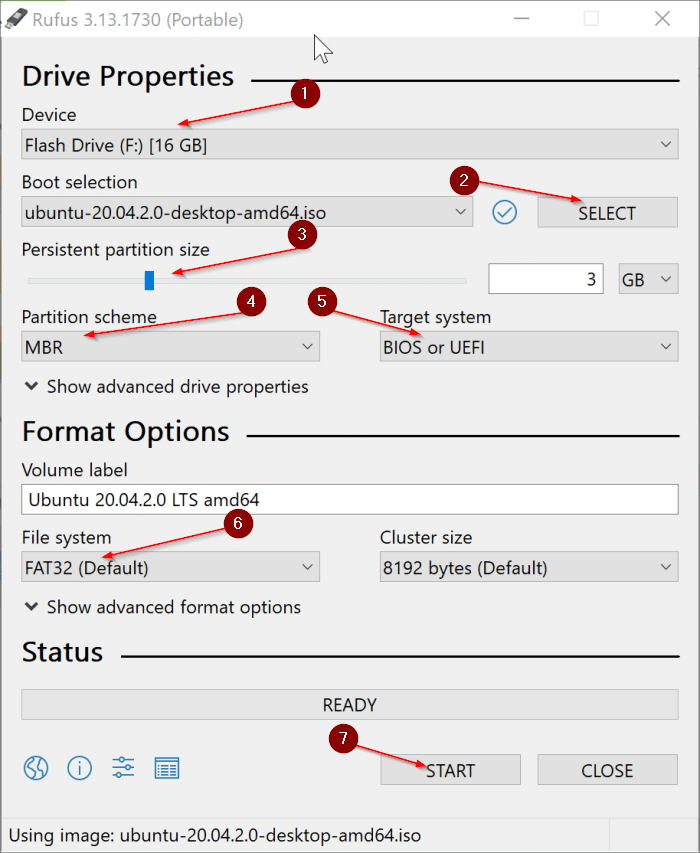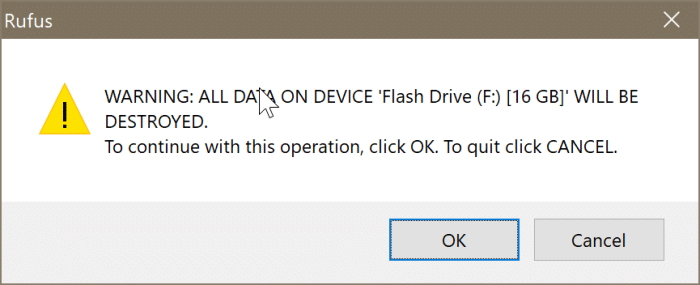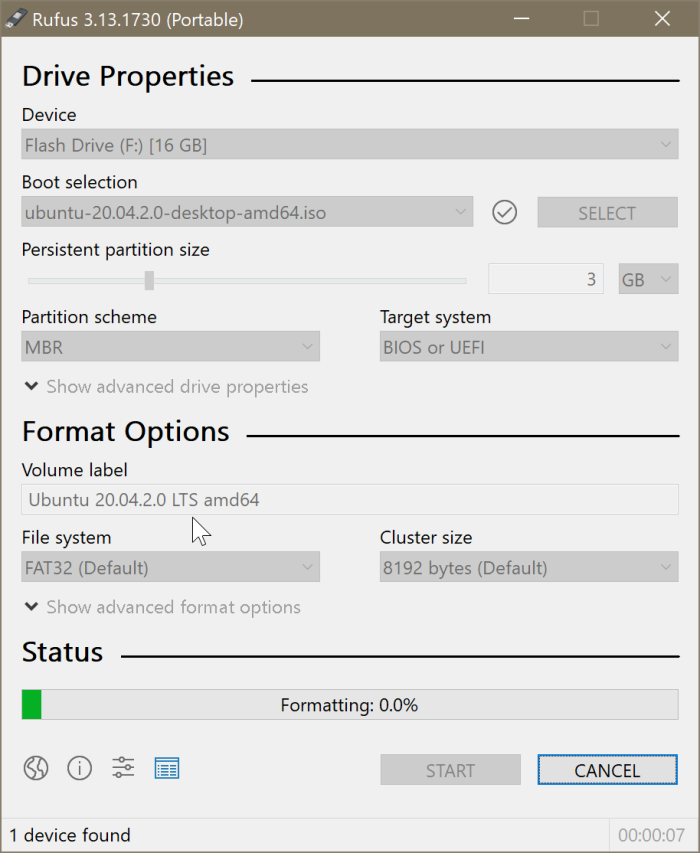Хотите попробовать последнюю версию Ubuntu на своем компьютере, не устанавливая ее? Хотите создать Ubuntu Live USB, но не знаете, как подготовить его на ПК под управлением Windows 10? Это руководство покажет вам, как подготовить загрузочный USB-накопитель Ubuntu Live в Windows 10.
Что такое Live Ubuntu USB?
USB-накопитель Ubuntu Live позволяет загружать и запускать операционную систему Ubuntu с USB-накопителя. Вам не нужно устанавливать Ubuntu на свой компьютер. С помощью Live USB вы можете попробовать Ubuntu на своем компьютере, не устанавливая ее, или вы также можете использовать Live USB для резервного копирования данных с незагружающегося ПК с Windows 10 .
Создать Ubuntu Live USB в Windows 10
Существует несколько приложений для создания Ubuntu Live USB. В этом руководстве мы используем популярный Программное обеспечение Руфус . Программное обеспечение бесплатное, быстрое и простое в использовании.
Выполните приведенные ниже шаги, чтобы создать Ubuntu Live USB.
Шаг 1. Первым шагом является загрузка ISO-образа Ubuntu Desktop, если это еще не сделано. Посетите официальная страница загрузки Ubuntu и получите последнюю версию Ubuntu Desktop. На момент написания этой статьи самой новой версией была 20.04.2.0, ее размер составлял 2,7 ГБ.
Шаг 2. Получив ISO-образ Ubuntu, скачайте программное обеспечение Rufus из эта страница . Как вы, возможно, уже знаете, Rufus (бесплатно) — лучшая в своем классе утилита для создания загрузочных USB-накопителей для Windows. Его можно использовать для подготовки загрузочного USB-накопителя версий Windows и Linux.
Поскольку мы используем Rufus только один раз, скачайте портативную версию (не требующую установки) с этой официальной страницы загрузки.
Шаг 3. Подключите USB-накопитель, который вы собираетесь использовать в качестве Ubuntu Live USB. Создайте резервную копию или переместите все данные с подключенного USB-накопителя, поскольку они будут удалены перед переносом файлов из ISO-образа Ubuntu.
Шаг 4. Запустите программу Rufus. После запуска он автоматически обнаружит и выберет подключенный USB-накопитель. Если у вас подключено несколько USB-накопителей, выберите тот USB-накопитель, который вы хотите сделать Ubuntu Live.
Затем в разделе Выбор загрузки нажмите кнопку Выбрать, перейдите к ISO-файлу Ubuntu, выберите его и нажмите Открыть<кнопка /strong>.
Теперь, если вы используете Ubuntu 19 или более позднюю версию, при выборе ISO-образа Ubuntu вы увидите новый раздел под названием «Размер постоянного раздела».
Что такое постоянный раздел?
Как правило, когда вы завершаете работу Ubuntu или любого другого дистрибутива Linux, работающего с USB-накопителя (Live USB), все изменения или сохраненные файлы будут удалены. Однако, используя Ubuntu Live USB с постоянным разделом, вы можете сохранять файлы и даже обновлять многие приложения Ubuntu до последней версии. Постоянный раздел используется для сохранения файлов и изменений. Ubuntu Live USB с постоянным разделом работает более или менее как правильная установка Ubuntu. Просто обновить операционную систему нельзя.
Мы рекомендуем вам создать постоянный раздел, если вы планируете использовать Ubuntu Live USB в течение длительного времени без установки его на свой компьютер. Чтобы создать постоянный раздел, переместите ползунок в разделе «Размер постоянного раздела». Если вы намерены создать Live USB и попробовать Ubuntu на короткое время, вы можете игнорировать раздел постоянных разделов.
Шаг 5. В разделе «Схема разделов» выберите MBR или GPT в зависимости от типа вашего компьютера, а затем выберите UEFI. (не CSM) или BIOS/UEFI в раскрывающемся меню «Целевая система».
Шаг 6. Убедитесь, что в качестве файловой системы выбрана FAT32. Наконец, нажмите кнопку Пуск.
Шаг 7: Когда вы получите следующее приглашение, нажмите кнопку ОК, чтобы предоставить инструменту Rufus разрешение на удаление всех данных на выбранном USB-накопителе. Если вы еще не создали резервную копию данных с USB-накопителя, сделайте это, прежде чем нажимать кнопку ОК.
Руфусу может потребоваться около 20 минут для подготовки USB-накопителя Ubuntu Live. После этого вы увидите сообщение «Готово».
Теперь вы можете подключить Ubuntu Live USB к любому ПК, внести изменения в настройки запуска BIOS, чтобы разрешить загрузку с USB, а затем загрузиться с USB-накопителя Ubuntu Live.
Руководство по сделать загрузочный USB-накопитель Ubuntu в Windows 10 также может вас заинтересовать.