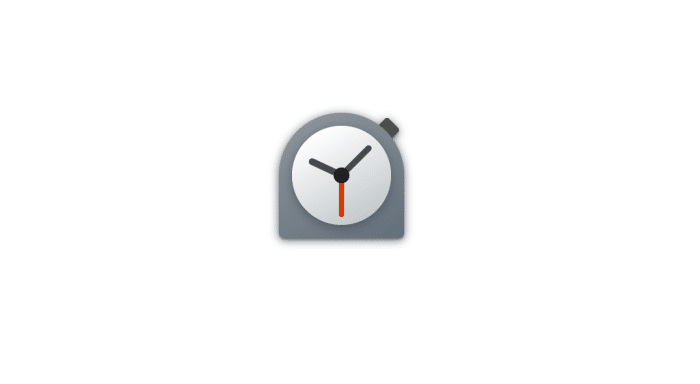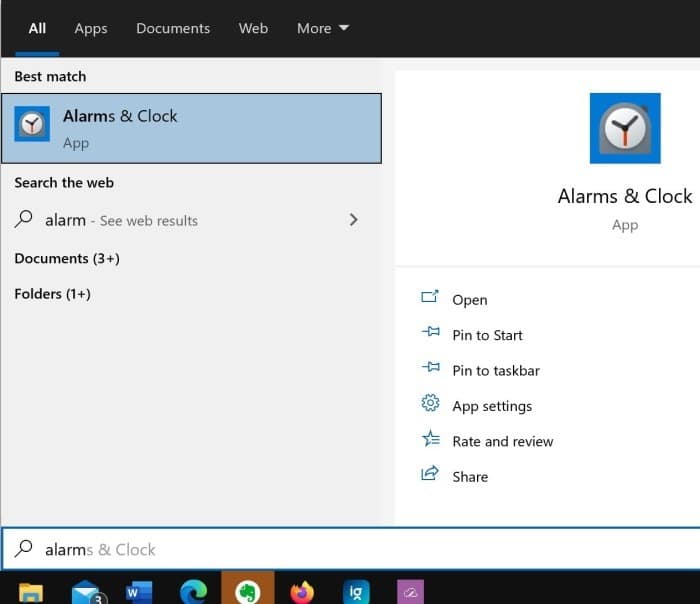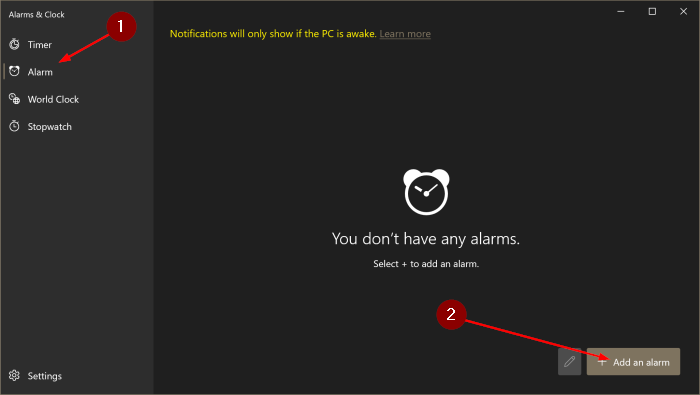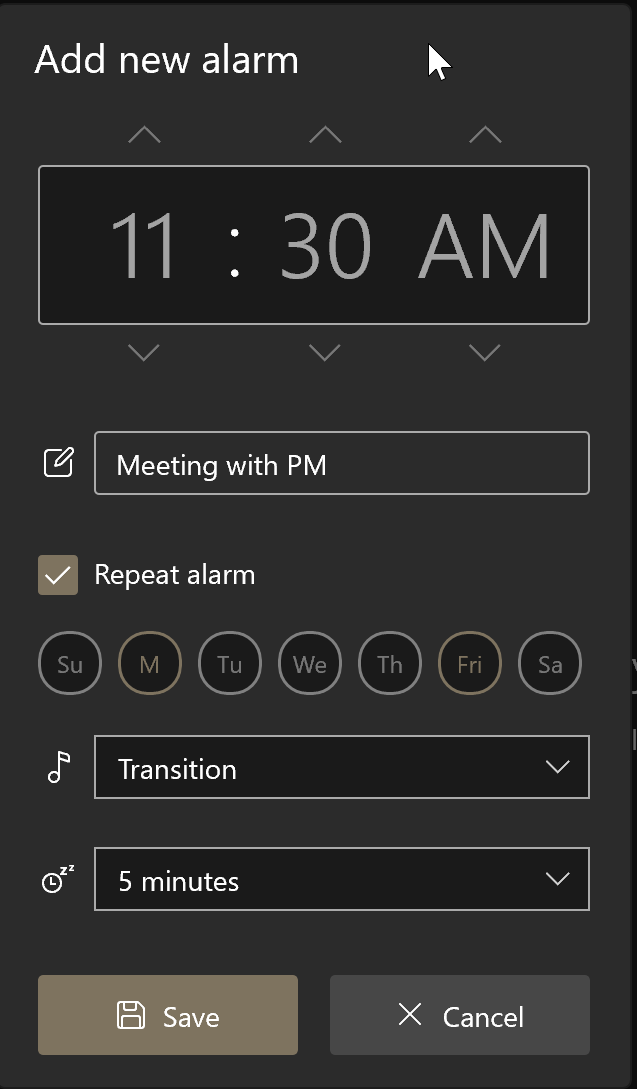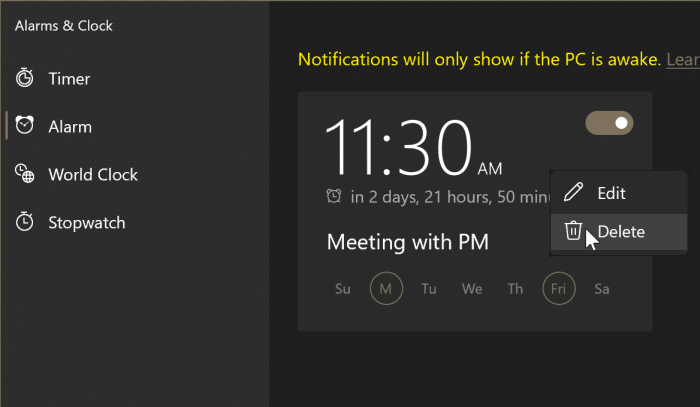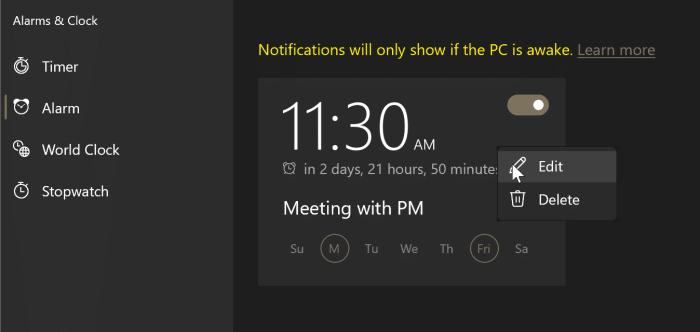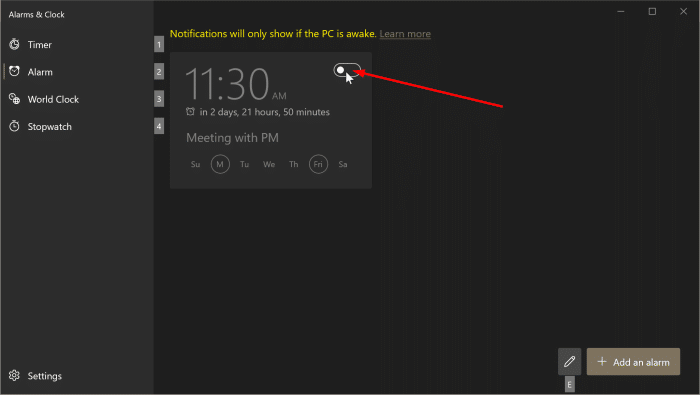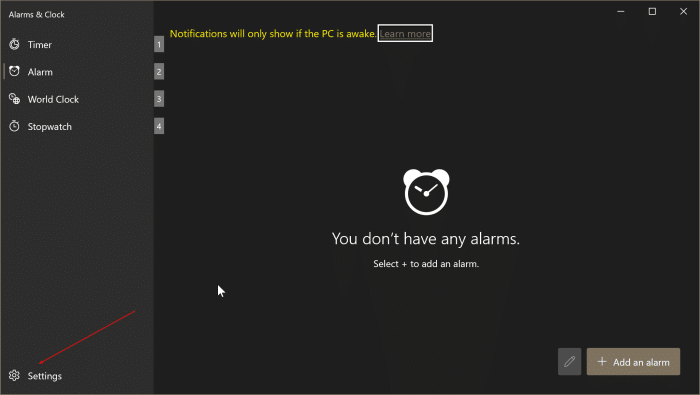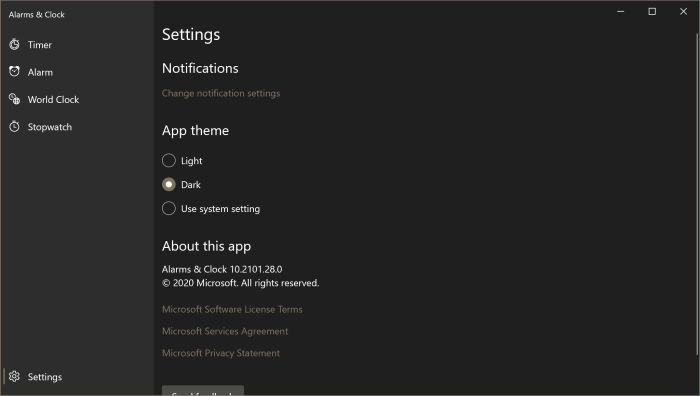В Windows 10 есть приложение «Будильники и часы». С помощью приложения «Будильник и часы» вы можете превратить свой компьютер с Windows 10 в будильник.
Вы можете использовать приложение «Будильники и часы», чтобы установить будильник и вовремя приходить на работу, в школу, на встречи и другие важные события. Его также можно использовать для получения напоминаний о перерывах в определенное время дня.
Прежде чем мы расскажем вам, как использовать приложение «Будильники и часы» для установки будильников, мы должны кое-что узнать об этом приложении. Во-первых, будильник сработает, даже если ваш компьютер заблокирован. Тем не менее, приложение не будет работать, когда ваш компьютер находится в режиме Режим сна или выключен. Таким образом, будильники не будут работать, когда ваш компьютер выключен.
Когда зазвонит будильник, появится значок уведомление на рабочем столе с опциями отложить или выключить будильник. Если у вас не отключен звук на компьютере, вы также услышите сигнал будильника.
Установить будильник в Windows 10
Шаг 1. Откройте приложение «Будильник и часы», используя кнопку «Пуск» или панель задач.
Шаг 2. После запуска приложения «Будильник и часы» выберите вкладку Будильник на левой панели. По умолчанию выбрана вкладка «Таймер».
ПРИМЕЧАНИЕ. В верхней части приложения может появиться сообщение «Уведомления будут отображаться только в том случае, если компьютер не спит». Оно напоминает вам, что функция сигналов тревоги работает только тогда, когда компьютер не спит. Если вы включили автоматический режим сна или гибернации, внесите в них соответствующие изменения.
Шаг 3. Теперь нажмите кнопку Добавить будильник.
Шаг 4. При нажатии кнопки «Добавить будильник» откроется следующее всплывающее окно, в котором можно установить время для будильника. Как вы можете видеть на рисунке ниже, вы даже можете пометить будильник и выбрать звук для будильника из списка звуков.
Если вы хотите установить повторяющийся будильник, установите флажок «Повторить будильник», а затем выберите дни недели.
Шаг 5: Наконец, нажмите кнопку Сохранить, чтобы установить будильник с выбранным временем и настройками.
Удалить будильник в Windows 10
Вы можете установить столько будильников, сколько захотите. Но рекомендуется удалить будильники, которые вам больше не нужны.
Шаг 1. Откройте приложение «Будильник и часы».
Шаг 2. щелкните правой кнопкой мыши запись о тревоге, которую хотите удалить, а затем выберите параметр Удалить.
Изменить существующий будильник в Windows 10
После установки будильника вы можете изменить установленное время будильника. Вот как редактировать.
Шаг 1. щелкните правой кнопкой мыши сигнал тревоги, а затем выберите параметр Изменить.
Шаг 2. Внесите соответствующие изменения во время и другие параметры. Нажмите кнопку Сохранить.
Отключить будильник в Windows 10
У вас начинаются школьные каникулы с завтрашнего дня? Без проблем. Вы можете быстро отключить будильник, не удаляя его.
Шаг 1. Откройте приложение «Будильник и часы». Переключитесь на Будильник.
Шаг 2. Переместите переключатель в положение Выкл., чтобы отключить будильник навсегда.
Включить темный режим в приложении «Будильники и часы»
Возможно, вам не понравится белый фон по умолчанию в приложении «Будильники и часы». К счастью, он также позволяет установить темный фон. Вот как это сделать.
Шаг 1. Откройте приложение «Будильники и часы».
Шаг 2. Нажмите кнопку Настройки, расположенную в левом нижнем углу приложения.
Шаг 3. В разделе Тема приложения выберите Темная. Перезапустите приложение, чтобы увидеть темный режим.