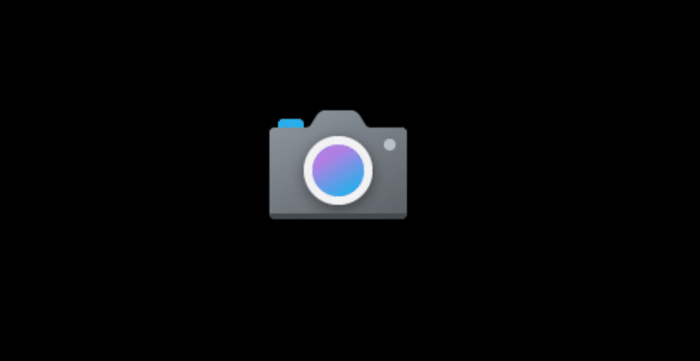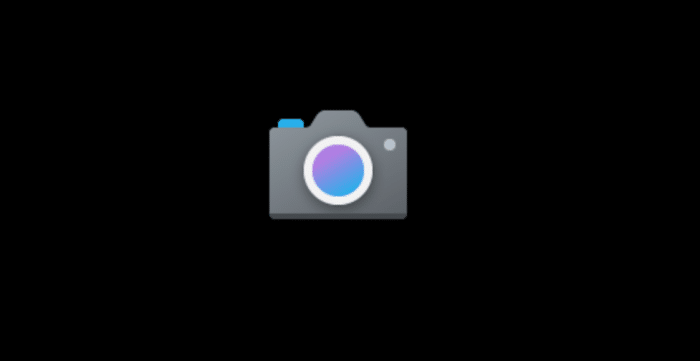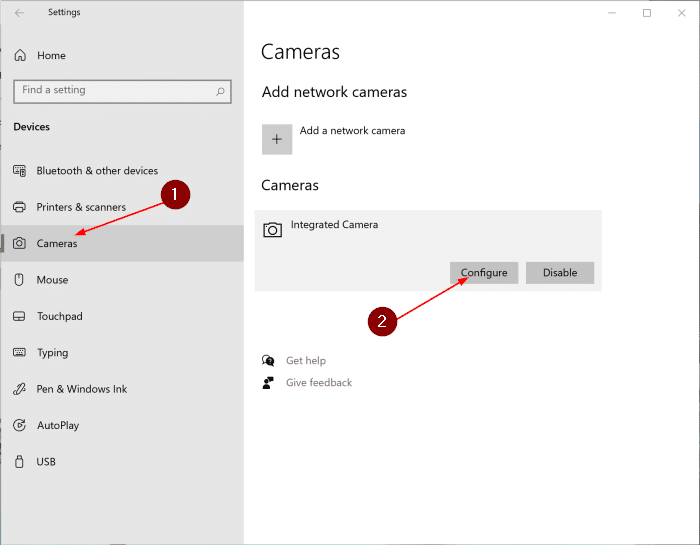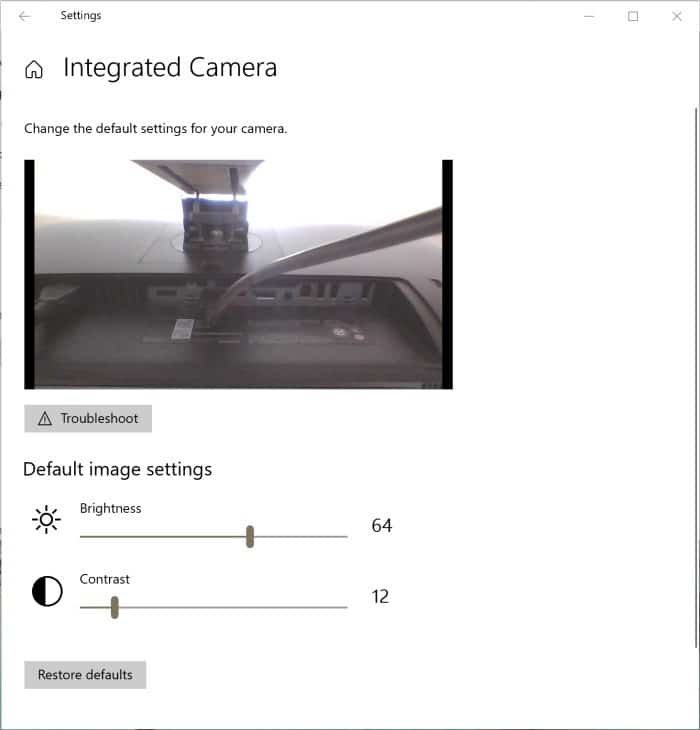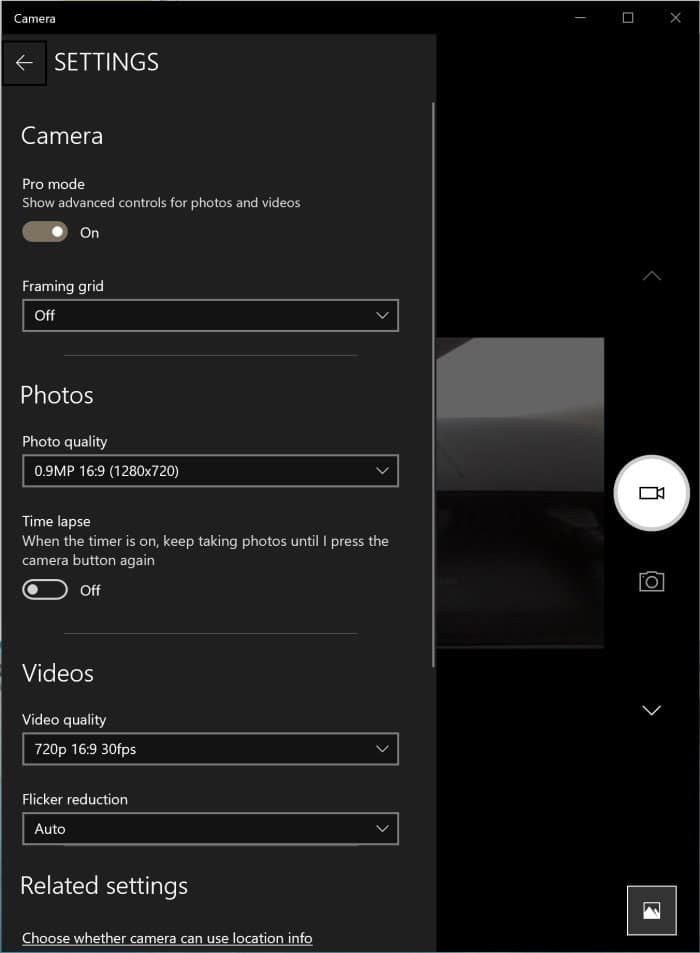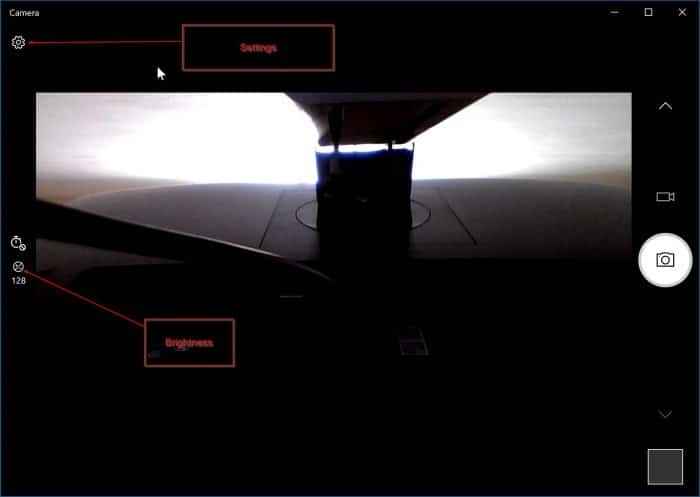В отличие от камер смартфонов, камеры ПК в основном используются для видеозвонков. Пользователи смартфонов используют камеры телефонов для съемки фотографий, видео, видеозвонков и сканирования документов. Пользователи ПК редко снимают фото и видео.
Если ваш компьютер с Windows 10/11 оснащен встроенной камерой или вы подключили к нему внешнюю веб-камеру, возможно, вы захотите изменить ее настройки по умолчанию, такие как яркость и контрастность, чтобы улучшить качество изображения/видео.
Как вы, возможно, уже заметили, в встроенное приложение камеры отсутствуют большинство настроек, которые можно найти в специальном приложении для камеры от производителя камеры. Он предлагает только базовые настройки.
Тем не менее, есть возможность изменить настройки яркости и контрастности по умолчанию.
ВАЖНО! Если вы используете специальную камеру, мы рекомендуем использовать программное обеспечение камеры, предлагаемое производителем камеры. Например, Logitech предлагает собственное программное обеспечение под названием Logitech Capture, которое предоставляет десятки настроек для изменения настроек камеры по умолчанию.
Метод 1 из 2
Изменить настройки камеры через приложение «Настройки» в Windows 10/11
Шаг 1. На компьютере с Windows 10 перейдите на страницу Настройки Windows 10 >Устройства >Камеры.. Если вы используете компьютер с Windows 11, перейдите на страницу Настройки Windows 11 >Bluetooth и устройства >Камера.
Если страница «Камеры» отсутствует, возможно, вы используете сборку старше 21354 или драйвер камеры не установлен.
Шаг 2. На странице «Камеры» отображаются все камеры, подключенные к вашему ПК, включая встроенную веб-камеру. встроенная веб-камера будет распознан как встроенная камера.
На ПК с Windows 10, чтобы изменить настройки камеры, нажмите запись камеры, а затем нажмите кнопку Настроить. Если вы используете компьютер под управлением Windows 11, нажмите Встроенная камера, чтобы просмотреть доступные настройки.
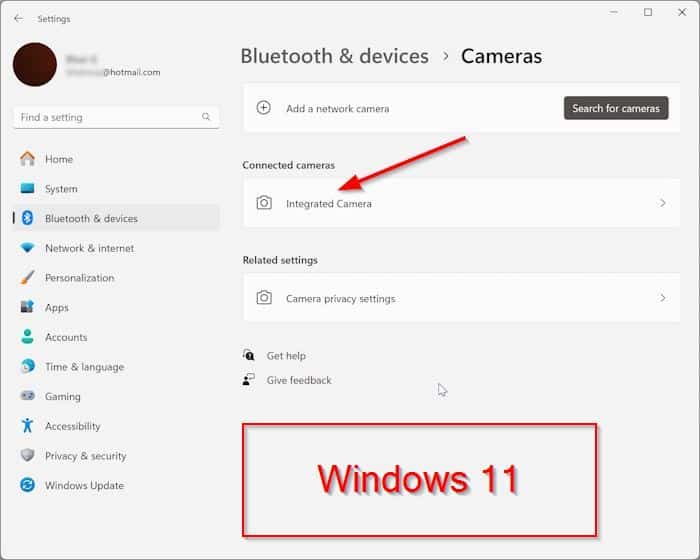
Шаг 3. Как вы можете видеть на рисунке ниже, вы можете изменить настройки яркости и контрастности по умолчанию, перемещая соответствующие ползунки. Если на ПК с Windows 11 вы не видите настройки камеры, нажмите Основные настройки.
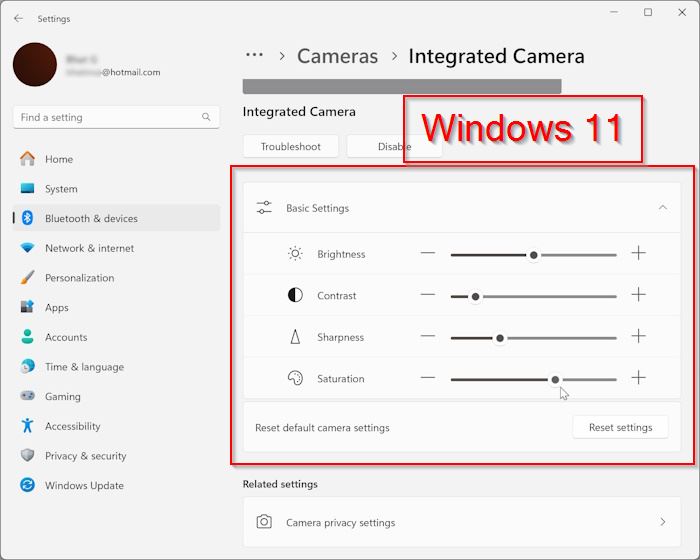
Метод 2 из 2
Изменить качество фото/видео с помощью приложения «Камера»
Встроенное приложение «Камера» в Windows 10/11 предлагает несколько вариантов изменения настроек по умолчанию. Например, вы можете изменить разрешение изображения (качество фото), качество видео и яркость через приложение.
Шаг 1. Откройте приложение «Камера».
Шаг 2. Если вы хотите изменить качество фото или видео, нажмите значок шестеренки/настроек, расположенный в левом верхнем углу приложения. В разделе «Фото и видео» можно изменить качество изображения и видео.
ПРИМЕЧАНИЕ. Если вы хотите изменить яркость в приложении «Камера», вам необходимо включить режим Pro (доступен в настройках камеры). Как только вы включите режим Pro, в приложении появится возможность изменить яркость.