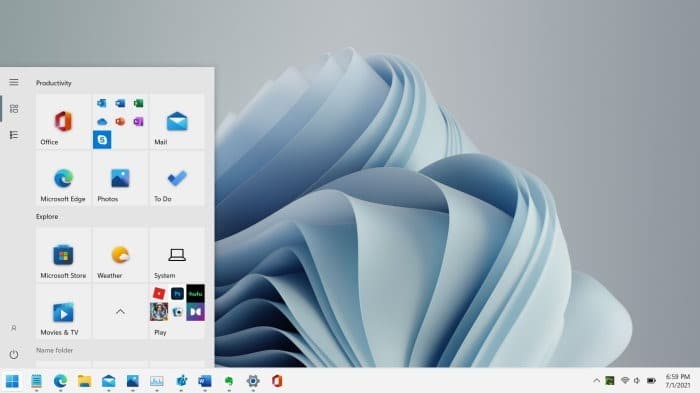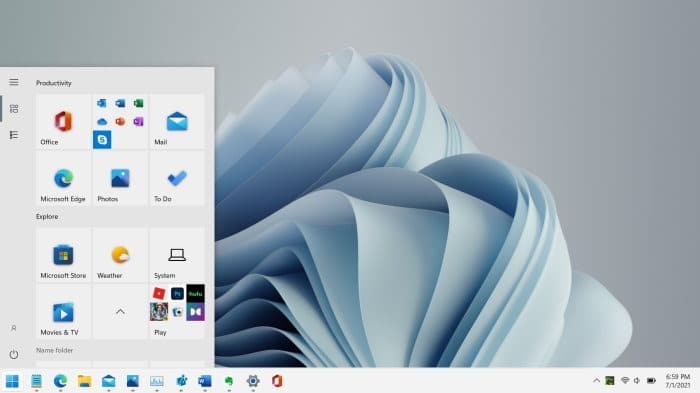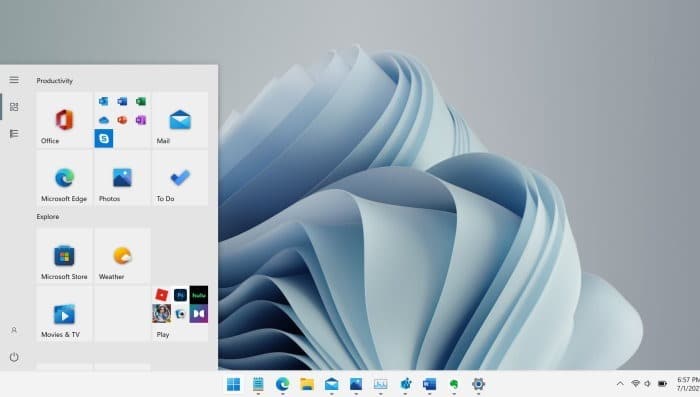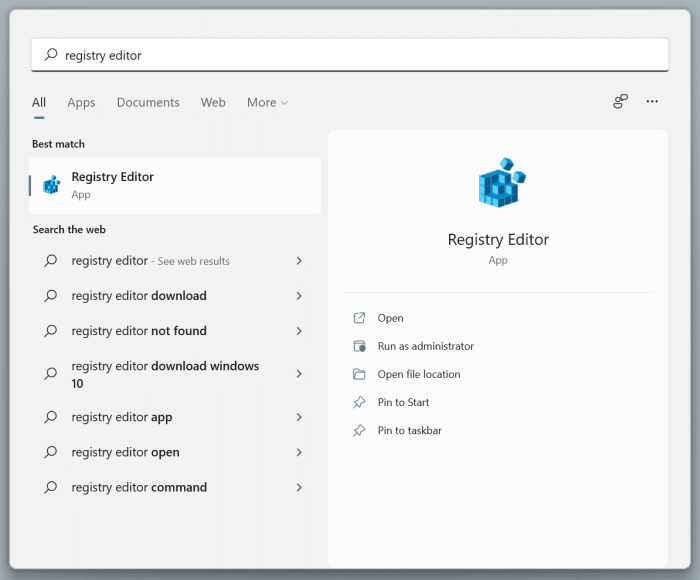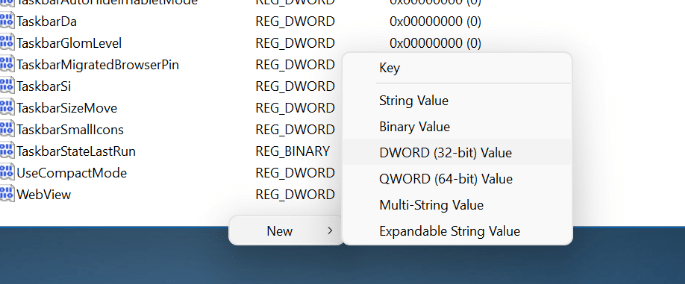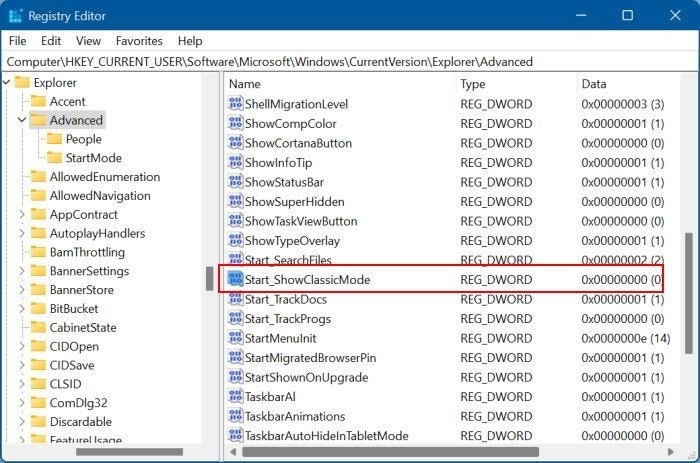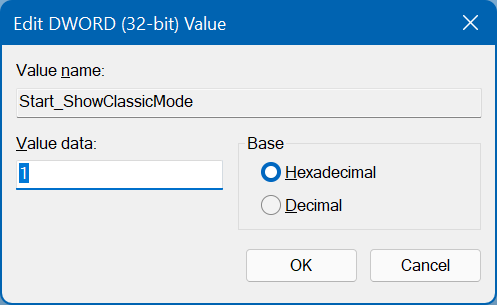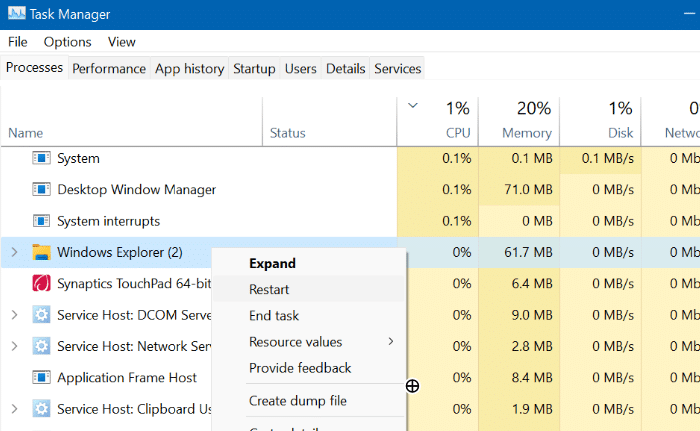В новой версии Windows 11 Microsoft представила новое меню «Пуск». Как вы уже могли заметить, новое меню «Пуск» полностью отличается от Меню «Пуск» в Windows 10 .
Меню «Пуск» в Windows 11 и Windows 10
Новое меню «Пуск» в Windows 11 использует совершенно другой макет. Вверху отображаются закрепленные приложения, а внизу — рекомендуемые и недавние элементы. В Windows 10 в меню «Пуск» приложения (недавно установленные и другие приложения) отображаются слева, а закрепленные приложения — справа в виде плиток. Кроме того, меню «Пуск» в Windows 11 не использует концепцию плиток, представленную в Windows 8.
Пользователям ПК, которые использовали Windows 10 в течение многих лет, может не хватать старого меню «Пуск», поскольку меню «Пуск» в стиле Windows 10 было более настраиваемым, особенно плитки и живые плитки.
Если вам нравится меню «Пуск» Windows 10 и вы не можете жить без него, вам повезло, поскольку получить меню «Пуск» в стиле Windows 10 вполне возможно в Windows 11. Все, что вам нужно сделать, это добавить DWORD- значение в реестре Windows 11.
Как только вы внесете необходимые изменения в реестр, меню «Пуск» в стиле Windows 10 вернется. Однако когда вы вызываете меню «Пуск», щелкнув Кнопка Пуск или нажав клавишу Windows, меню «Пуск» появится в левом нижнем углу экрана (расположение по умолчанию в Windows 10), если кнопка «Пуск» по центру (см. рисунок ниже). Поэтому лучше всего использовать переместите кнопку «Пуск» влево , если вы хотите использовать меню «Пуск» в стиле Windows 10 в Windows 11.
Выполните приведенные ниже инструкции, чтобы восстановить меню «Пуск» в стиле Windows 10 в Windows 11.
Восстановить меню «Пуск» в стиле Windows 10 в Windows 11
ПРИМЕЧАНИЕ. Обратите внимание, что вам необходимо отредактировать реестр Windows, чтобы восстановить меню «Пуск» в стиле Windows 10. Пожалуйста, создайте точку восстановления системы перед редактированием реестра на случай, если что-то пойдет не так!
Шаг 1. Используйте поиск, чтобы открыть редактор реестра. Введите Редактор реестра и нажмите клавишу Enter, чтобы открыть то же самое.
Нажмите кнопку Да, когда появится приглашение контроля учетных записей пользователей.
Шаг 2. В редакторе реестра перейдите к следующему ключу:
Компьютер\HKEY_CURRENT_USER\Software\Microsoft\Windows\CurrentVersion\Explorer\Advanced
Шаг 3. С правой стороны щелкните правой кнопкой мыши на пустом месте, нажмите Создать, нажмите 32-битное значение DWORD и назовите его Start_ShowClassicMode.
Шаг 4: Наконец, дважды щелкните по нему и измените его значение со значения по умолчанию 0 на 1, чтобы включить меню «Пуск» в Windows 10 в Windows 11.
Шаг 5. Чтобы увидеть старое меню «Пуск», необходимо перезапустить Проводник. Для этого откройте диспетчер задач на вкладке Процессы, щелкните правой кнопкой мыши запись Проводник Windows и выберите Перезагрузить<. /стронг>вариант. Вот и все! Вы также можете перезагрузить компьютер, чтобы добиться того же результата.
Восстановить меню «Пуск» Windows 11
После использования старого меню «Пуск» в течение нескольких дней вы можете вернуть исходное меню «Пуск» Windows 11. Вот как это сделать.
Шаг 1. В редакторе реестра перейдите к следующему местоположению, используя папки слева:
Компьютер\HKEY_CURRENT_USER\Software\Microsoft\Windows\CurrentVersion\Explorer\Advanced
Шаг 2. С правой стороны найдите ранее созданный Start_ShowClassicMode, щелкните по нему правой кнопкой мыши, а затем нажмите >Удалить.
Шаг 3. Наконец, перезапустите Проводник через диспетчер задач или один раз перезагрузите компьютер.
Совет 1. Вы можете перемещать закрепленные приложения на начальном экране, перетаскивая их в любое место на начальном экране.
Совет 2. Вы можете переместите кнопку «Пуск» и меню влево от панели задач .