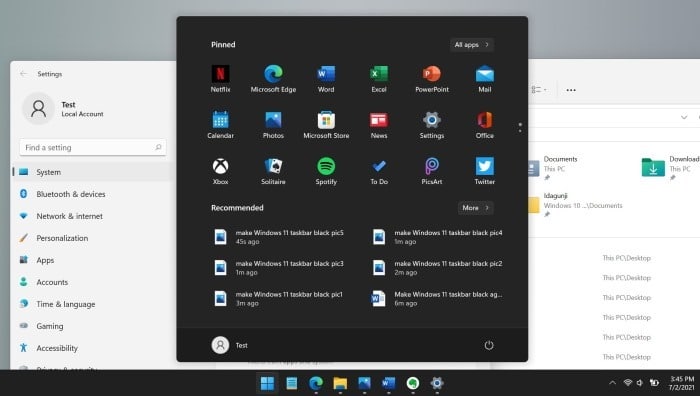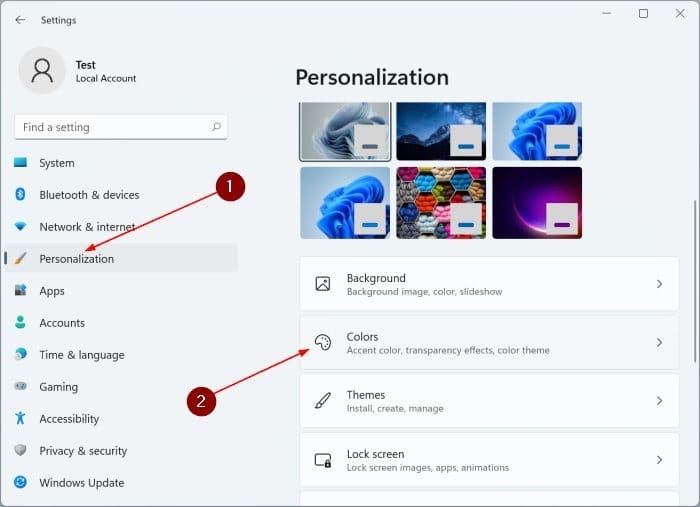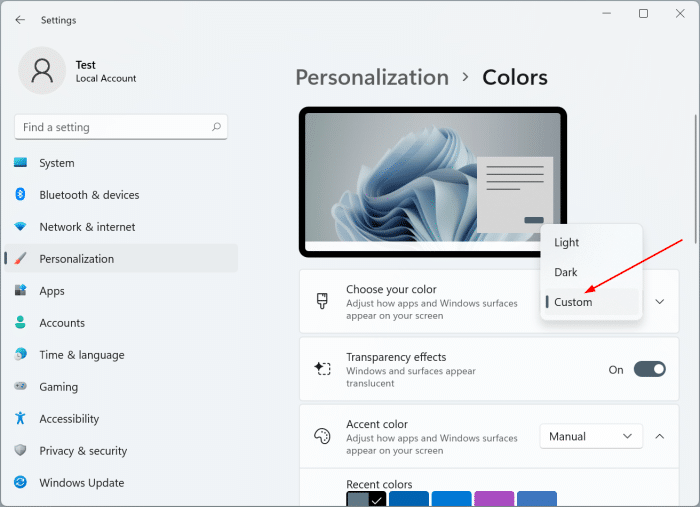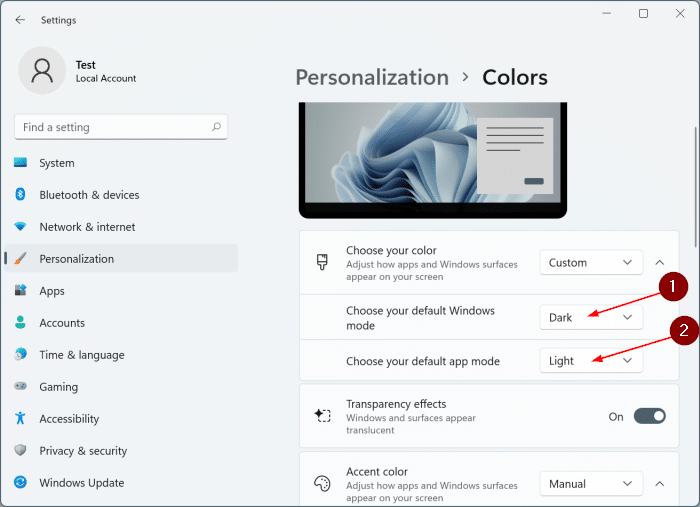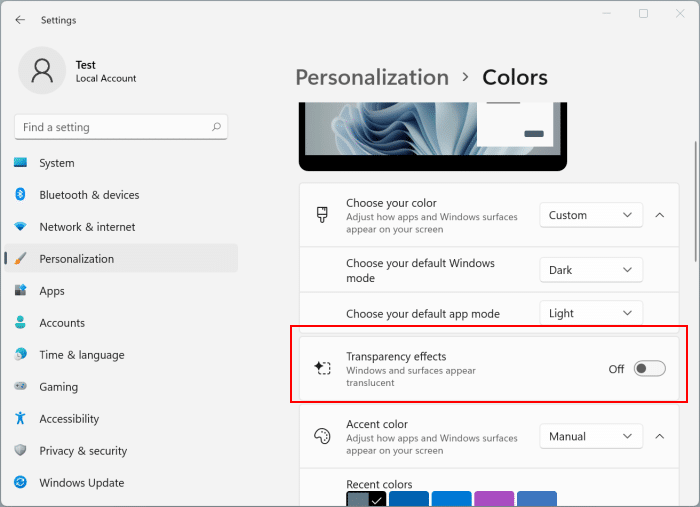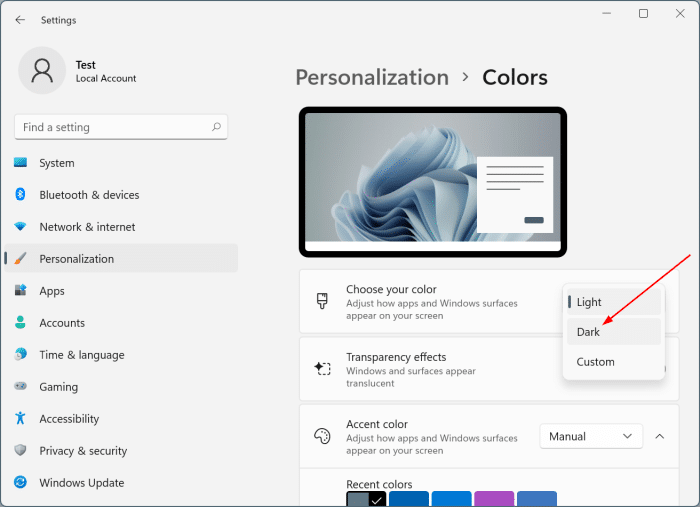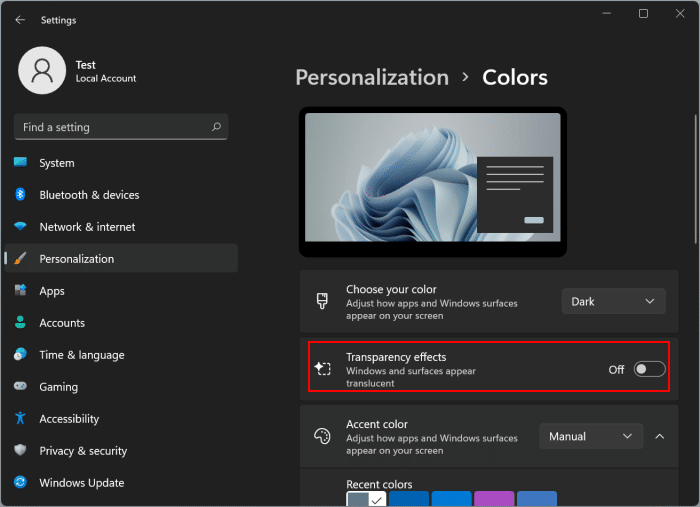Windows 11 использует светлую тему для панель задач , настроек, Стартовое меню , проводника, меню, Центра действий и других областей. операционной системы с настройками по умолчанию. Светлая тема в сочетании с прозрачностью выглядит свежо.
Большинству пользователей ПК может понравиться белая панель задач, поскольку черная панель задач помогает лучше сосредоточиться на работе.
Пользователи Windows 10, которые использовали черный панель задач , возможно, также захотят сделать панель задач Windows 11 черной, не меняя цвет проводника, настроек, меню и поддерживаемых приложений.
К счастью, изменить цвет панели задач легко и возможно без использования каких-либо дополнительных инструментов. Вы можете использовать встроенные настройки, чтобы снова сделать панель задач Windows 11 черной.
Метод 1 из 2
Изменить цвет панели задач Windows 11 на черный (без применения темного режима)
Самый простой способ изменить цвет панели задач Windows 11 на черный — использовать темная тема или темный режим . Однако загвоздка в том, что темная тема также меняет цвет Проводника и приложений на черный цвет. Возможно, для многих это не проблема, но не всем пользователям нравится использовать темную тему в течение дня.
Если вы хотите сделать панель задач черной без применения темной темы, вы можете использовать этот метод.
Шаг 1. Откройте приложение «Настройки», щелкнув значок «Настройки» в меню «Пуск» или одновременно нажав логотип Windows и клавиши I. Альтернативно вы можете щелкнуть правой кнопкой мыши Кнопка Пуск , а затем выбрать параметр «Настройки», чтобы открыть его.
Шаг 2. На левой панели настроек нажмите Персонализация. Справа нажмите Цвета.
Шаг 3. Теперь выберите параметр Пользовательский в раскрывающемся меню рядом с пунктом Выберите цвет.
Когда вы выберете параметр «Пользовательский», появятся еще два параметра.
Шаг 4. Затем выберите параметр Темный в раскрывающемся меню рядом с пунктом Выберите режим Windows по умолчанию и выберите Светлый в раскрывающемся меню рядом с пунктом Выбрать режим приложения по умолчанию (см. рисунок ниже).
Шаг 5. Наконец, на той же странице («Настройки» >«Персонализация» >«Цвета») отключите Эффекты прозрачности, чтобы панель задач и кнопки «Пуск» и «Поиск» отображались черным цветом.. Всего наилучшего!
Панель задач, меню «Пуск» и центр действий теперь будут окрашены в черный цвет. Однако проводник, настройки, меню и другие области по-прежнему будут использовать светлую тему.
Метод 2 из 2
Сделайте панель задач Windows 11 черной, используя темную тему
Шаг 1. Откройте настройки Windows 11.
Шаг 2. На левой панели настроек нажмите Персонализация.
Шаг 3. Теперь справа выберите Темный в раскрывающемся меню рядом с надписью Выберите цвет.
При этом во всей операционной системе будет применена темная тема или темный режим. То есть Пуск, панель задач, Центр действий, меню, Настройки, Проводник и поддерживаемые приложения теперь будут окрашены в черный цвет.
Шаг 4. Наконец, на той же странице отключите параметр Эффекты прозрачности, отключите прозрачность и сделайте панель задач по-настоящему черной.
Совет. Вы можете использовать логотип Windows + сочетание клавиш N для просмотра всех уведомлений и Windows + A, чтобы открыть Центр действий, в котором можно управлять яркостью, звуком, Wi-Fi и Bluetooth.