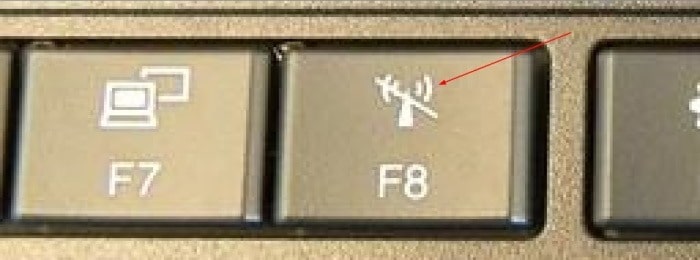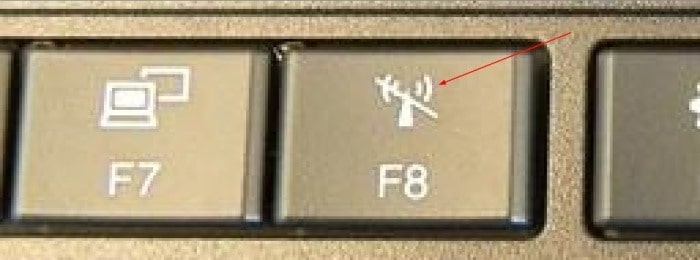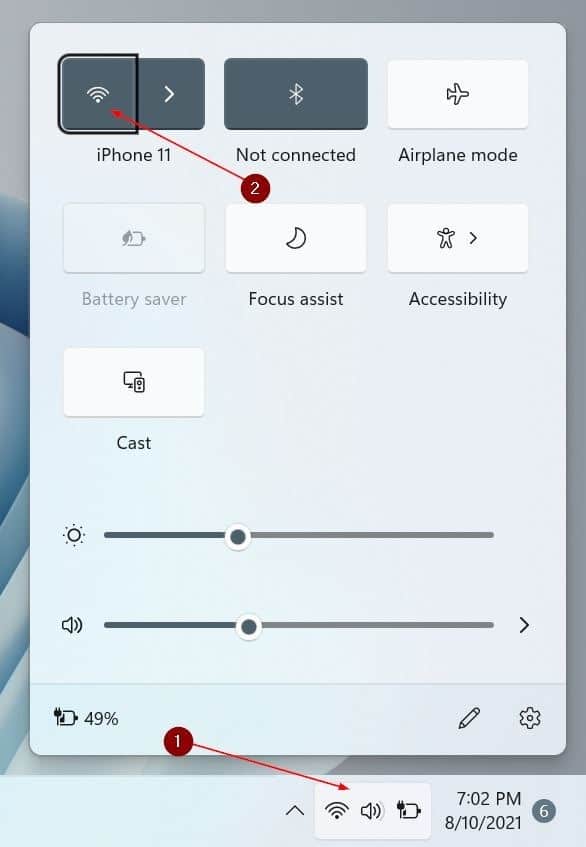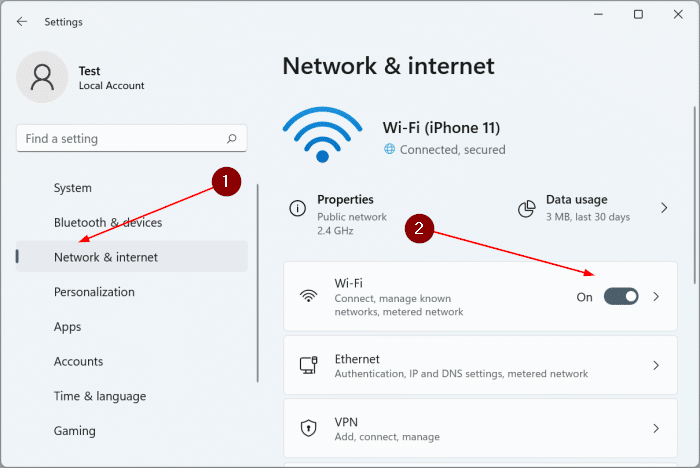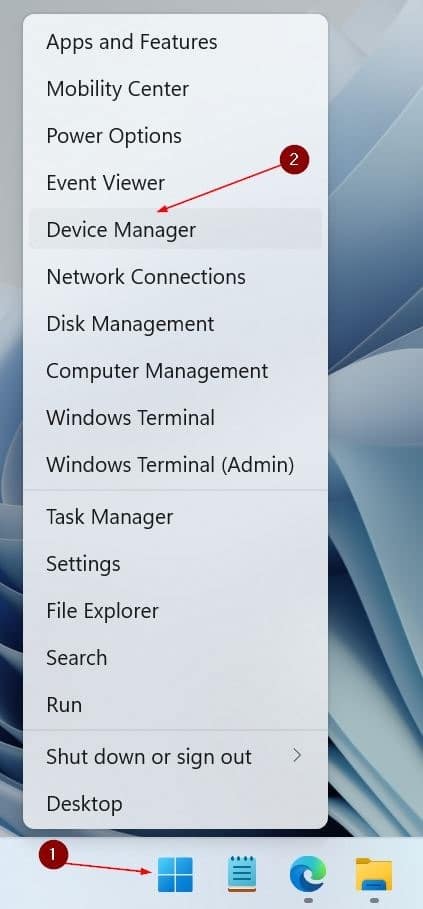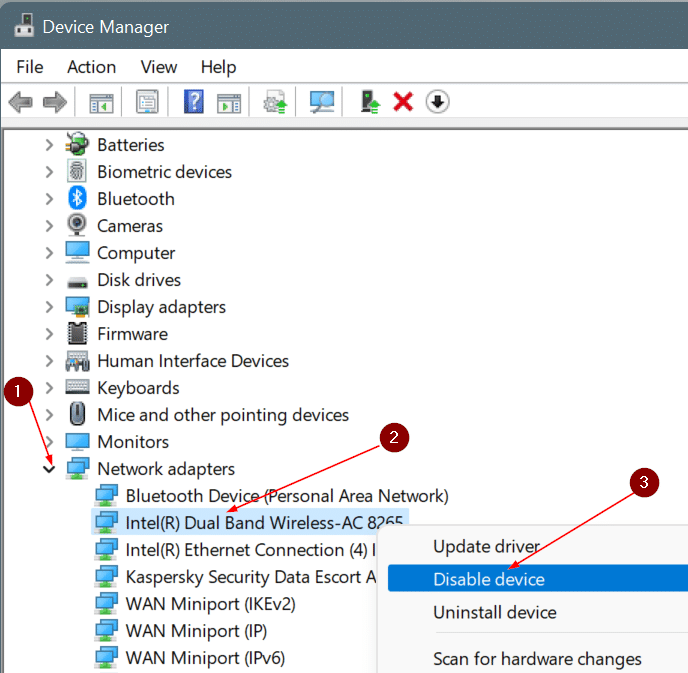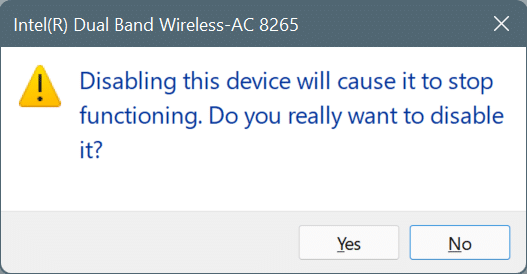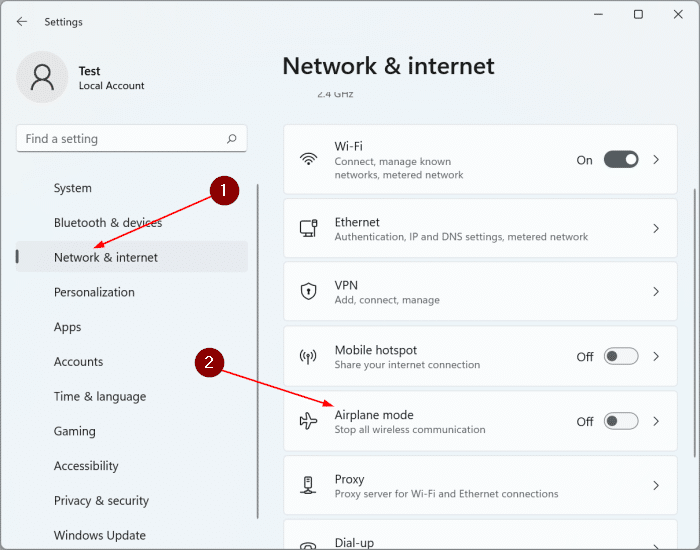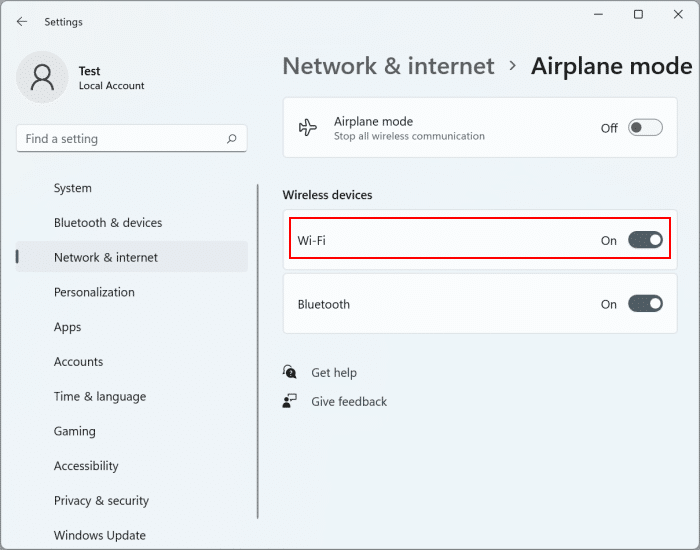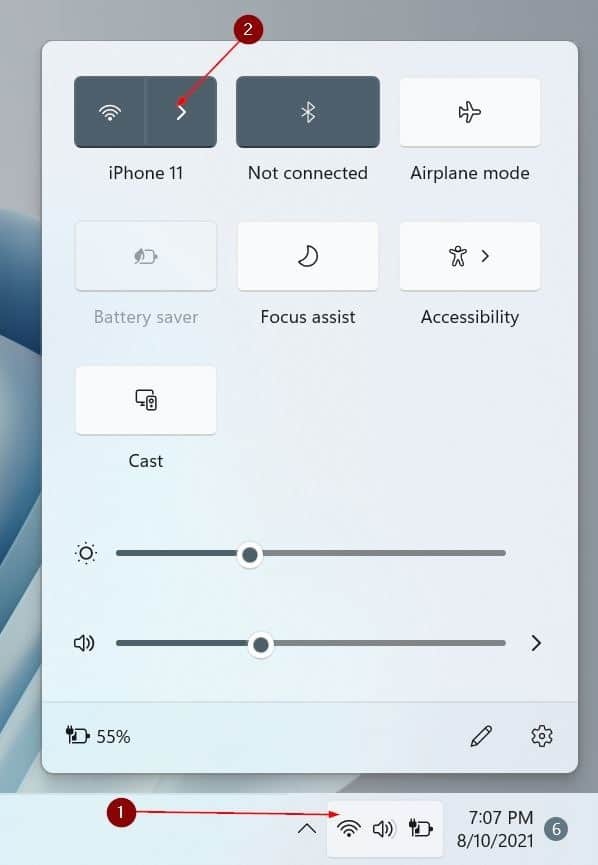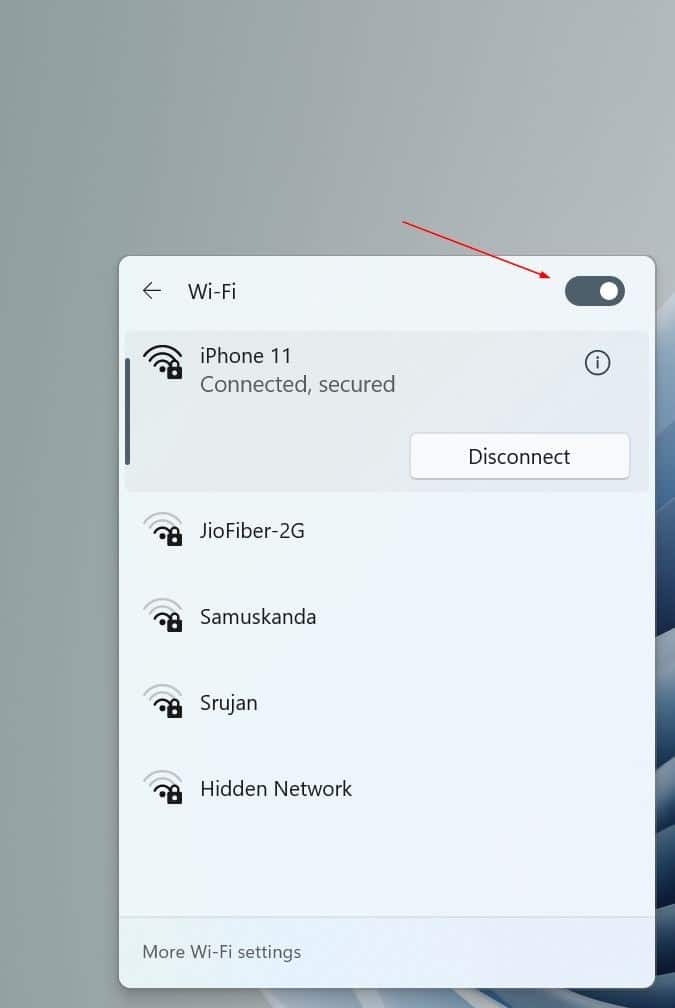Хотите включить или выключить Wi-Fi на своем устройстве с Windows 11, но не знаете, как это сделать? В этом руководстве описаны семь простых способов включить или выключить Wi-Fi в Windows 11 .
Совет. Также прочтите наш четыре способа включить или выключить Bluetooth в Windows 11 .
Метод 1 из 7
Включение и выключение Wi-Fi с клавиатуры в Windows 11
Большинство ноутбуков оснащены специальной функциональной клавишей для включения и выключения адаптера Wi-Fi. На одной из функциональных клавиш будет небольшой символ беспроводной связи, как показано на рисунке ниже.
Обратите внимание: если клавиша Wi-Fi на клавиатуре не работает, скорее всего, это связано с отсутствием драйвера клавиатуры. Чтобы устранить проблему, установите драйвер клавиатуры с сайта производителя вашего компьютера.
Метод 2 из 7
Включите или выключите Wi-Fi с помощью быстрых настроек в Windows 11
Шаг 1. Нажмите значок сеть/громкость/батарея на панели задач, чтобы открыть всплывающее меню быстрых настроек.
Шаг 2. В верхней части быстрых настроек отображается значок Wi-Fi, как вы можете видеть на рисунке выше. Нажмите на значок Wi-Fi, чтобы выключить или включить Wi-Fi. Вот так просто!
Метод 3 из 7
Включите или выключите Wi-Fi в настройках Windows 11
Шаг 1. Открыть настройки либо с помощью поиска, либо с помощью сочетания клавиш Windows + I.
Шаг 2. На левой панели нажмите Сеть и Интернет.
Шаг 3. Теперь с правой стороны используйте кнопку переключения рядом с Wi-Fi, чтобы выключить или включить его.
Метод 4 из 7
Включение и выключение Wi-Fi через диспетчер устройств в Windows 11
Шаг 1. щелкните правой кнопкой мыши Кнопка Пуск на панели задач, а затем выберите Диспетчер устройств. >возможность открыть то же самое.
Шаг 2. В окне «Диспетчер устройств» разверните дерево Сетевые адаптеры, чтобы увидеть запись о своем адаптере Wi-Fi.
Шаг 3. Теперь щелкните правой кнопкой мыши запись об адаптере Wi-Fi и выберите параметр Отключить устройство.
Обратите внимание, что при раскрытии дерева вы можете получить список записей. Поэтому важно отключить правильный.
Шаг 4. Когда появится следующее сообщение, нажмите кнопку Да, чтобы отключить устройство.
Чтобы снова включить адаптер Wi-Fi, щелкните запись правой кнопкой мыши и выберите «Включить устройство».
Метод 5 из 7
Другой способ включить или выключить Wi-Fi через настройки в Windows 11
Шаг 1. Откройте приложение «Настройки». Нажмите Сеть и Интернет в левой части настроек.
Шаг 2. С правой стороны нажмите Режим полета.
Шаг 3. В разделе Беспроводные устройства используйте кнопку переключения рядом с записью Wi-Fi, чтобы включить или выключить ее.
Метод 6 из 7
Другой способ включить или выключить Wi-Fi через быстрые настройки в Windows 11
Шаг 1. Откройте всплывающее меню «Быстрые настройки», нажав Значок сети/громкости/батареи на панели задач .
Шаг 2. Нажмите на маленький значок стрелки рядом со значком Wi-Fi (см. рисунок ниже).
Шаг 3. Если Wi-Fi включен, вы увидите список доступных сетей. Переместите переключатель рядом с Wi-Fi (см. рисунок ниже), чтобы включить или выключить Wi-Fi.
Метод 7 из 7
Используйте специальную кнопку для включения или выключения Wi-Fi в Windows 11
Помимо специальной функциональной клавиши на клавиатуре для включения/выключения Wi-Fi, на некоторых ноутбуках имеется специальная кнопка для включения/выключения Wi-Fi. Если она имеется, вы можете использовать кнопку для быстрого включения или выключения Wi-Fi. Мы упомянули об этом методе в конце, поскольку большинство новых ноутбуков не имеют специальной кнопки.