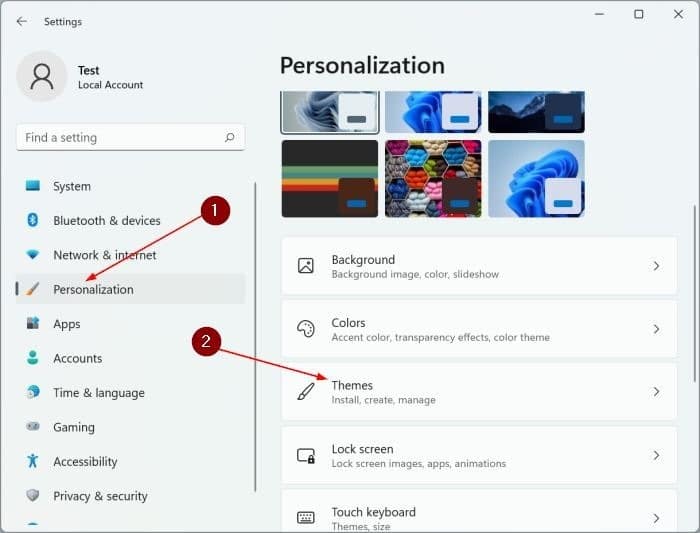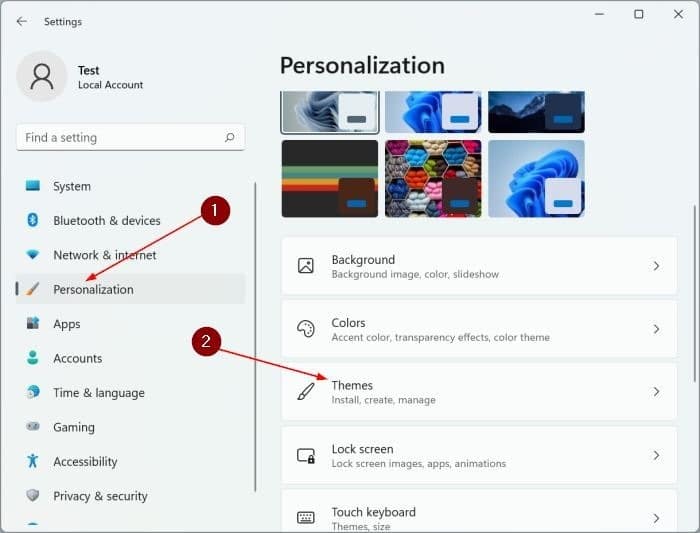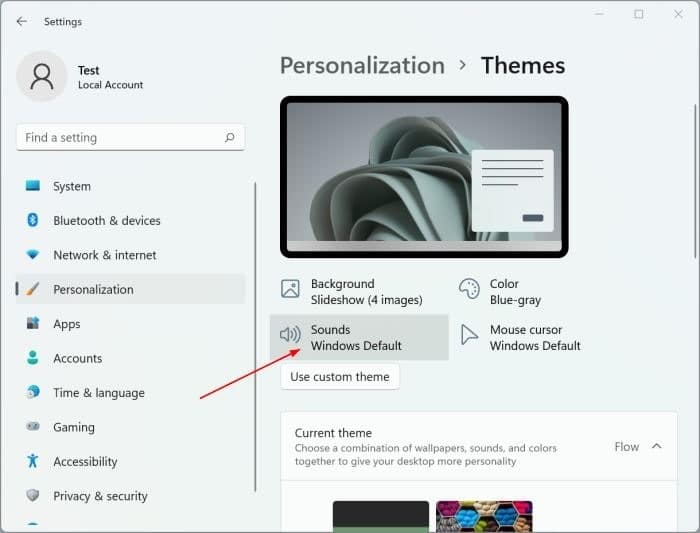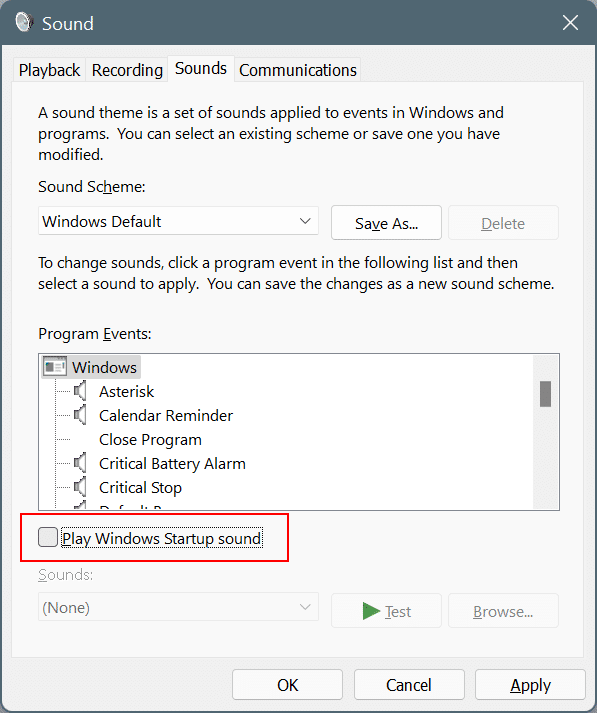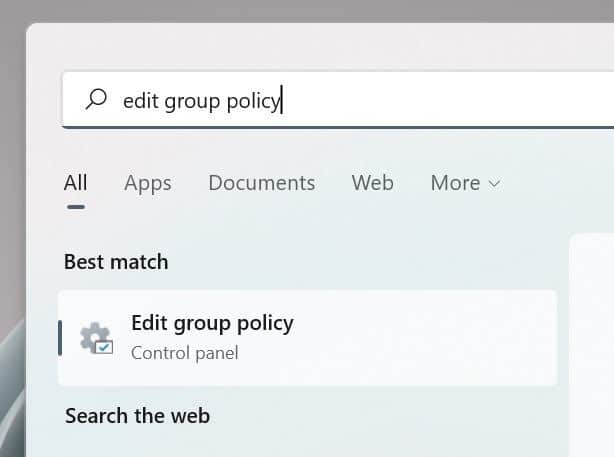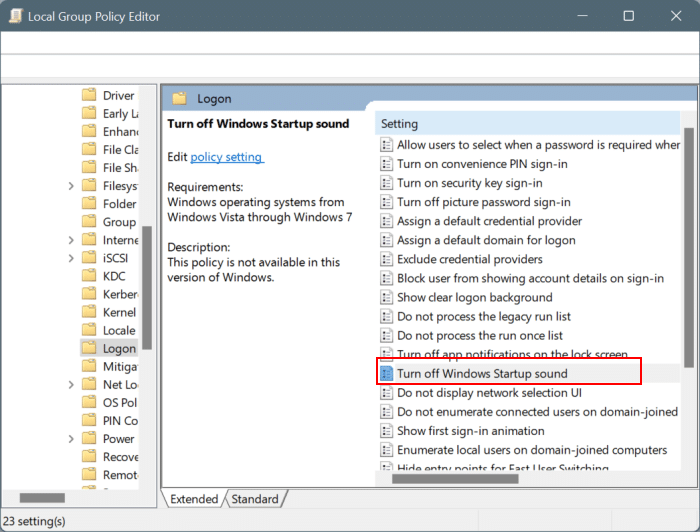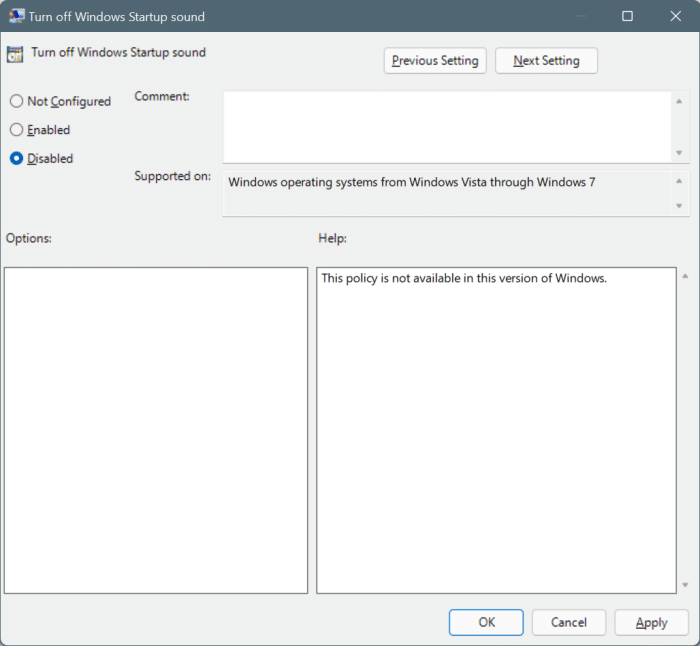Пользователи ПК не новички в звуке запуска или загрузки. Windows 7 и более ранние версии издавали звуковой сигнал при включении компьютера. Звук запуска, хотя и присутствует в Windows 8 и Windows 10, по умолчанию отключен.
В Windows 11 звук при запуске включен по умолчанию. Самое приятное то, что Windows 11 поставляется с новым звуком запуска, который звучит лучше, чем звук запуска, предлагаемый в более ранних версиях.
Проблема со звуком запуска заключается в том, что он может раздражать других, особенно если вам нужно включить компьютер, когда все в вашем доме спят или когда вы находитесь в конференц-зале.
Если вы не хотите беспокоить других, к счастью, вы можете отключить звук запуска. Вот как это сделать.
Совет. При включении компьютера можно быстро нажать кнопку отключения звука на клавиатуре, если не хотите раздражать других звуком запуска. Если вам не нравится звук, имеет смысл его отключить.
Метод 1 из 2
Включить или отключить звук при запуске в настройках Windows 11
Шаг 1: Откройте приложение «Настройки» . Слева нажмите Персонализация.
Шаг 2. Теперь справа нажмите Темы, чтобы перейти на страницу «Настройки» >«Персонализация» >«Темы».
Шаг 3. Здесь справа нажмите Звуки (см. рисунок ниже), чтобы открыть диалоговое окно «Звук».
Шаг 4. Наконец, снимите флажок Воспроизводить звук запуска Windows и нажмите кнопку Применить, чтобы отключить звук запуска Windows 11.
Установите флажок рядом с параметром «Воспроизводить звук при запуске Windows» и нажмите «Применить», чтобы снова включить звук при запуске.
Метод 2 из 2
Включить или отключить звук запуска Windows 11 с помощью групповой политики
Для большинства пользователей идеально подходит отключение или включение звука при запуске через приложение «Настройки». Метод групповой политики обычно используется в бизнесе. Излишне говорить, что редактор групповой политики не входит в состав Windows 11 Главная.
Шаг 1. Введите в поиске Изменить групповую политику и нажмите клавишу Enter, чтобы открыть редактор локальной групповой политики.
Шаг 2. В окне редактора групповой политики выберите Конфигурация компьютера >Административные шаблоны >Система >Страница входа.
Шаг 3. Справа найдите политику Отключить звук при запуске Windows. Дважды щелкните по нему, чтобы открыть его свойства.
Шаг 4. Выберите параметр Включено, чтобы включить, и выберите параметр Отключено, чтобы отключить звук при запуске Windows 11.
Шаг 4. Выберите параметр Включено, чтобы включить его. Отключено, чтобы отключить звук при запуске Windows 11. р>
Нажмите кнопку Применить.