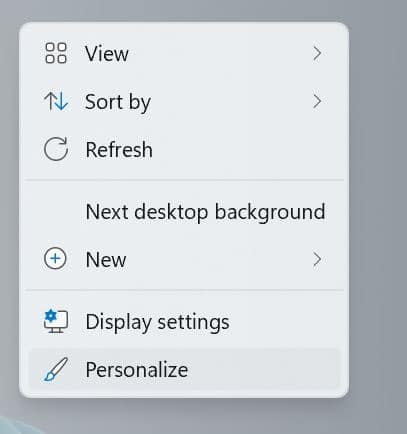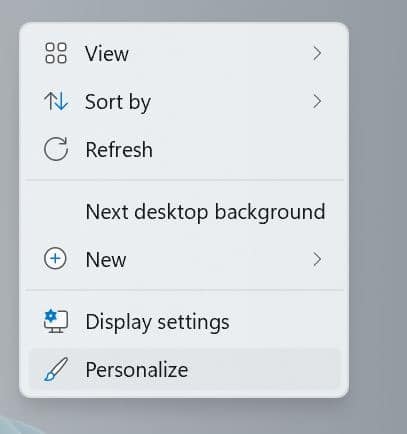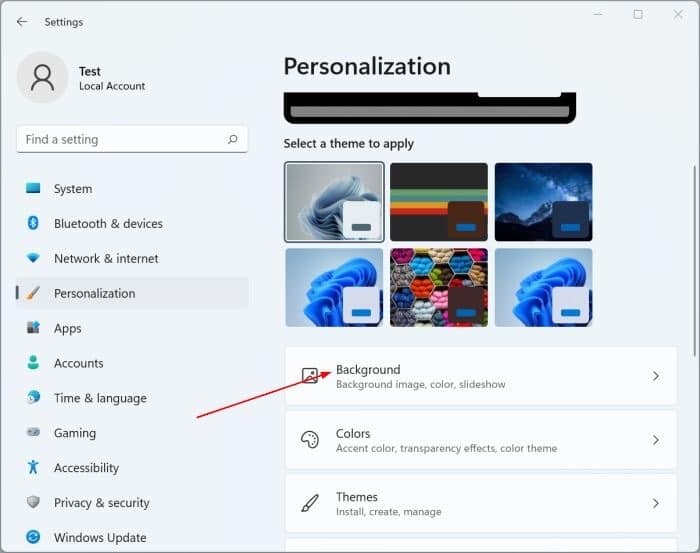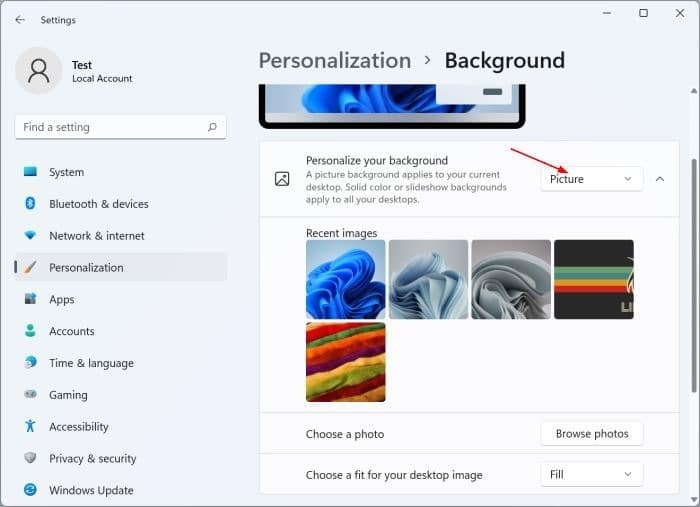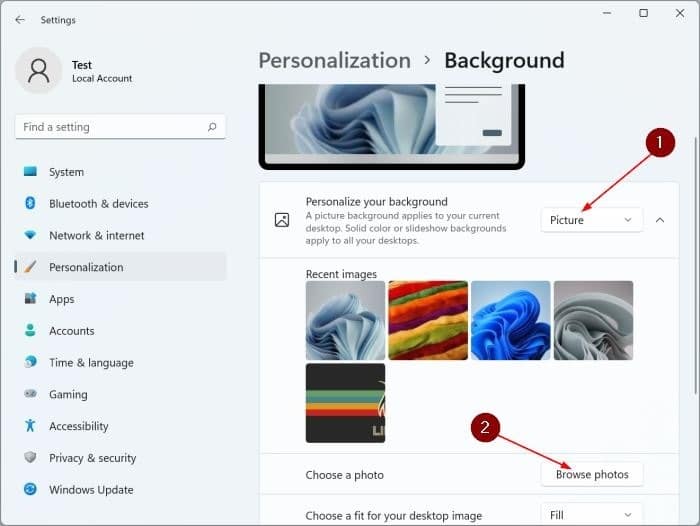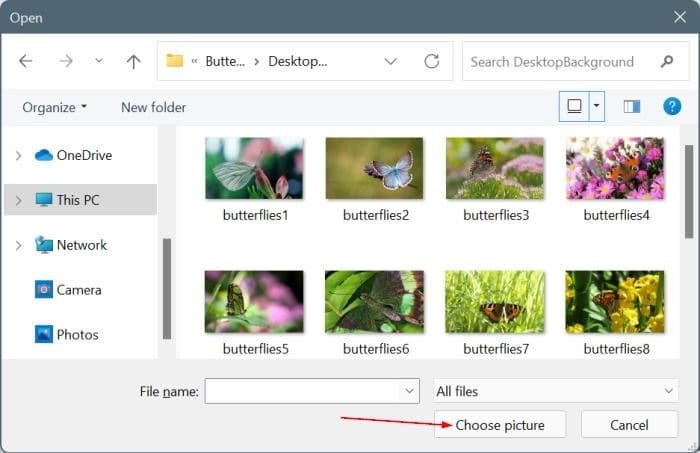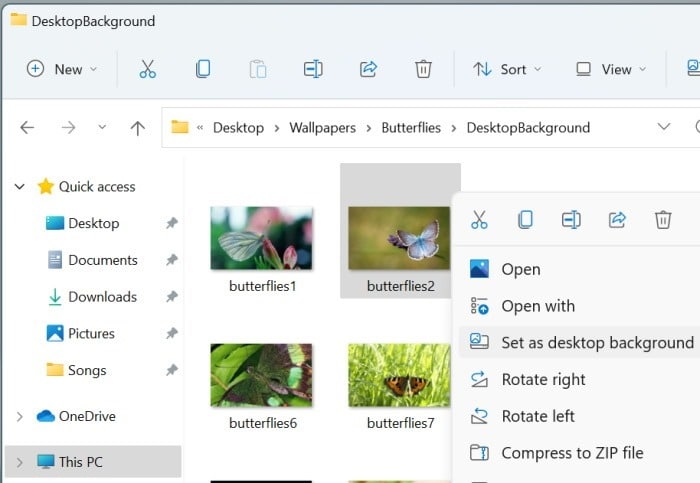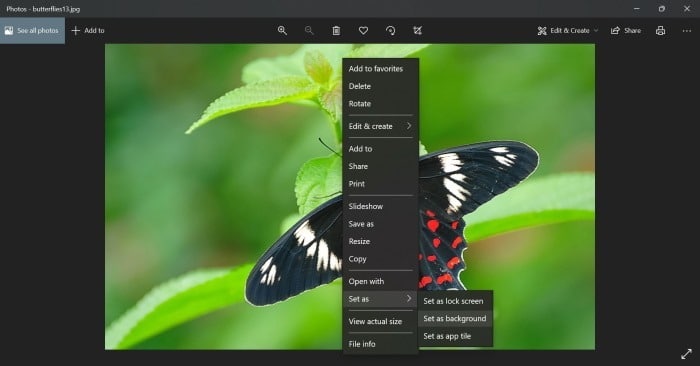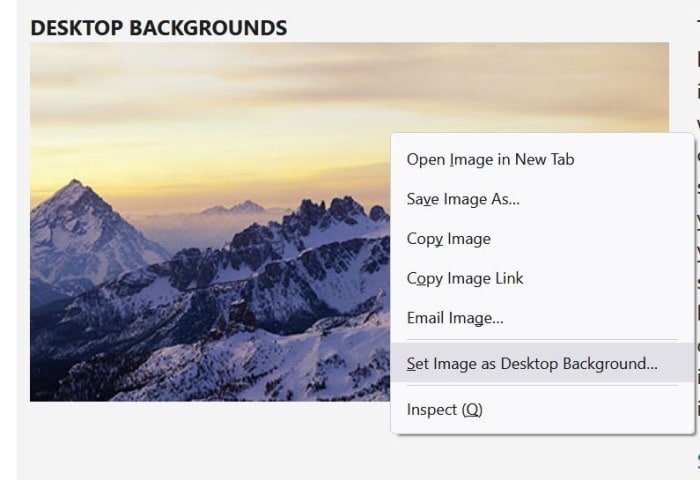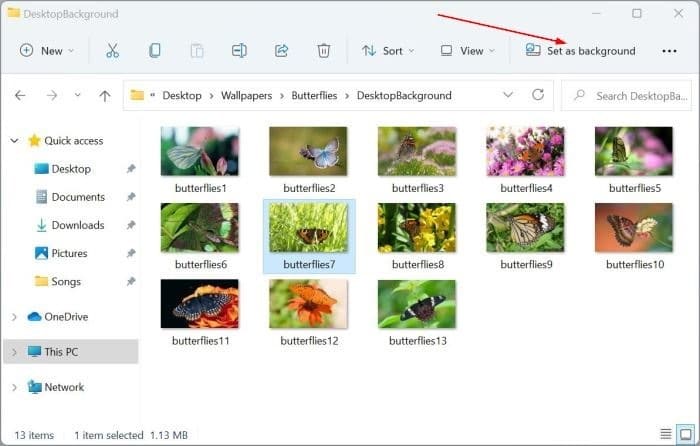Операционная система Microsoft Windows 11 поставляется с коллекцией новых обоев. Windows 11 не содержит обоев своих предшественников. Большинству пользователей понравится новый набор фонов рабочего стола.
Обои Windows 11 — лучшие обои по умолчанию, которые мы когда-либо видели. Но нельзя вечно видеть одни и те же обои. Так что да, конечно, предлагается несколько обоев. Но если вам не нравятся параметры по умолчанию, вы также можете изменить фон рабочего стола на телефон по вашему выбору.
Если вы раньше использовали Windows 10, вы знаете, что процедура сменить обои в основном такая же, как и в Windows 11.
Ниже приведены пять простых способов изменить обои в Windows 11.
Метод 1 из 5
Изменить обои Windows 11 через приложение «Настройки»
Шаг 1:щелкните правой кнопкой мышив пустом месте на рабочем столе и выберите Персонализация, чтобы открыть страницу «Персонализация» настроек.
Шаг 2.Справа нажмите Фон. Нажав кнопку «Фон», вы перейдете на страницу Персонализация>Фонв настройках.
Шаг 3.Здесь выберите Изображениев раскрывающемся меню рядом с параметром «Персонализировать фон». Если вы не видите больше параметров, нажмите один раз на параметр «Персонализировать фон», чтобы развернуть меню и просмотреть все настройки, связанные с фоном рабочего стола.
Шаг 4.Как видите, в разделе Последние изображенияотображаются недавно использованные обои. Вы можете нажать на один из них, чтобы изменить фон рабочего стола.
Если вместо этого вы хотите установить другое изображение в качестве фона рабочего стола, нажмите кнопку Обзор фотографий, выберите изображение, которое вы хотите видеть в качестве фона рабочего стола, и нажмите кнопку Кнопка «Выбрать изображение». Вот и все! Ваши новые обои для Windows 11 уже должны быть активными.
Метод 2 из 5
Изменить обои Windows 11 через проводник
Вам не нужно открывать «Настройки», чтобы установить любимое изображение в качестве фона рабочего стола Windows 11. Вы даже можете использовать для этой работы Проводник. Вот как. Этот метод также работает, когда вам нужно сменить обои на неактивированной копии Windows 11.
Шаг 1.Откройте проводник и перейдите к папке, содержащей файл изображения, который вы хотите установить в качестве обоев.
Шаг 2.щелкните правой кнопкой мышифайл изображения и выберите параметр Установить как фон рабочего стола.
Метод 3 из 5
Используйте приложение «Фото», чтобы установить фон рабочего стола Windows 11
Знаете ли вы, что изменить фон рабочего стола можно прямо из встроенного приложения «Фото»? Вот как.
Шаг 1.Когда файл изображения открыт в приложении «Фото», щелкните правой кнопкой мышив любом месте приложения «Фото» и выберите Установить каки нажмите Сделать фоном. Вот так просто!
Метод 4 из 5
Установить изображение в качестве обоев в веб-браузере в Windows 11
Некоторые веб-браузеры позволяют установить изображение в качестве фона рабочего стола Windows прямо из браузера. Например, текущая версия Firefox (v91) поддерживает установку изображения в качестве фона рабочего стола из браузера. К сожалению, более популярные Chrome и Edge больше не поддерживают эту опцию.
Шаг 1.Если при просмотре Интернета в браузере Firefox вы встретите изображение, которое хотите установить в качестве фона рабочего стола, щелкните правой кнопкой мышипо нему. фотографию, а затем нажмите кнопку Установить изображение в качестве фона рабочего стола, чтобы немедленно применить его в качестве фона рабочего стола.
Метод 5 из 5
Другой способ установить изображение в качестве обоев из проводника в Windows 11
Помимо контекстного меню файла, панель инструментов Проводника также предлагает возможность установить изображение в качестве фона рабочего стола. Вот как его использовать.
Шаг 1.Перейдите в папку, содержащую изображение, которое вы хотите видеть в качестве фона рабочего стола Windows 11.
Шаг 2.Выберите изображение, нажав на него, чтобы увидеть параметр Установить как фонна панели инструментов.
Шаг 3.Нажмите кнопку Установить как фон. Если вы не видите параметр «Установить как фон», убедитесь, что вы выбрали файл изображения, а затем разверните окно проводника на весь экран.