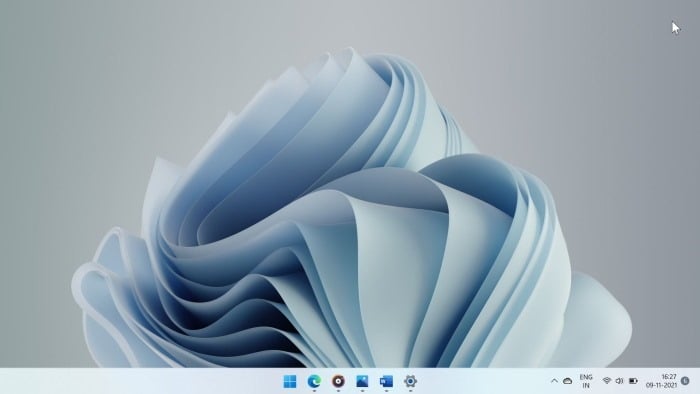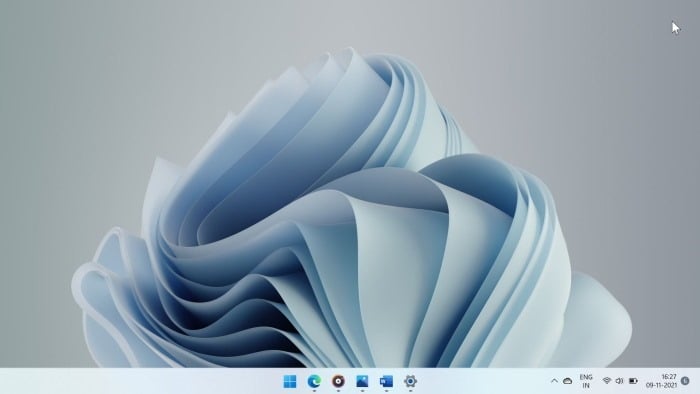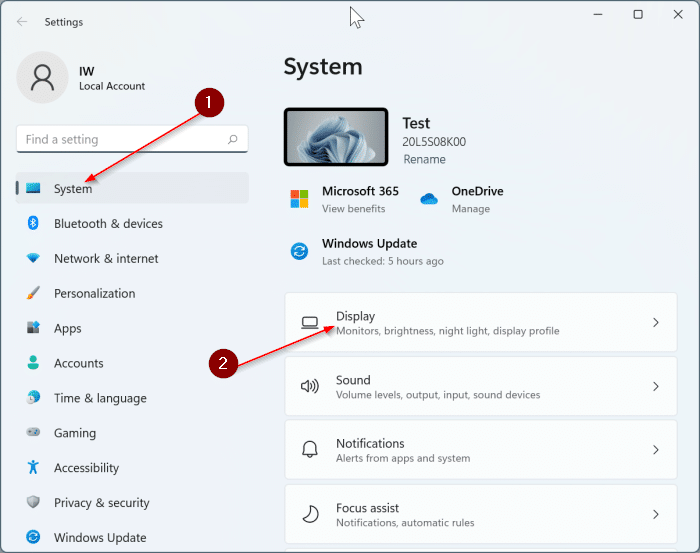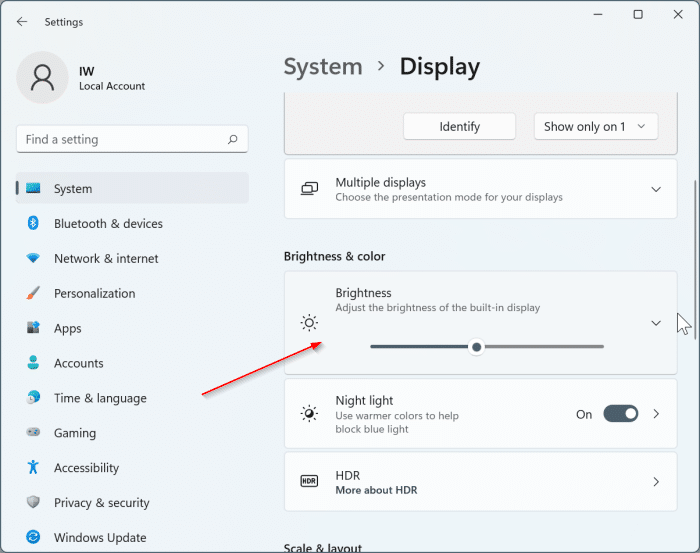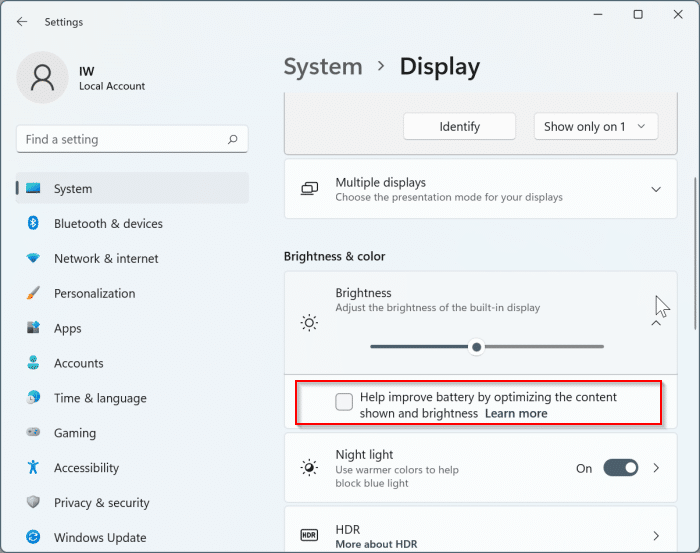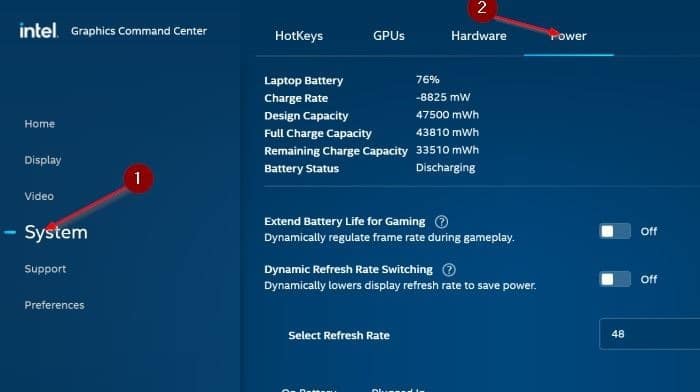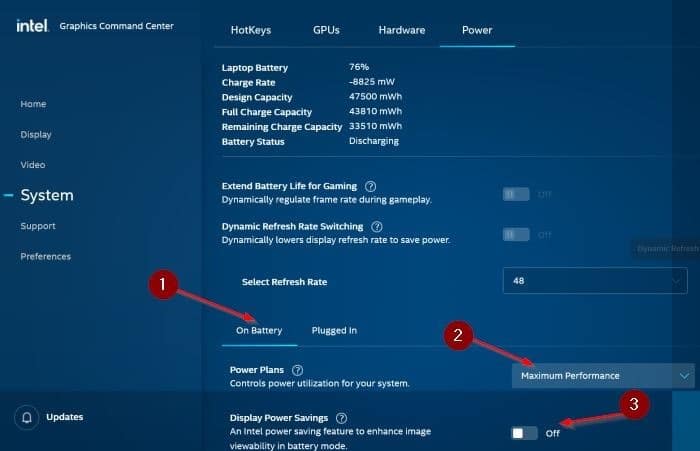Ваш компьютер с Windows 11 постоянно меняет яркость экрана? Не хотите, чтобы Windows 11 автоматически настраивала яркость дисплея? Это руководство расскажет вам, как отключить адаптивную или автоматическую яркость экрана в Windows 11.
Почему Windows 11 автоматически меняет яркость дисплея?
Датчик внешней освещенности на вашем устройстве с Windows 11 измеряет освещенность, окружающую ваше устройство, и автоматически регулирует яркость экрана. Как вы, возможно, знаете, это не новость. Сегодня все смартфоны автоматически регулируют яркость экрана.
Помимо датчика внешней освещенности, ваш графический драйвер или программное обеспечение поддержки графики могут постоянно изменять яркость экрана для экономии энергии и продления срока службы батареи.
Зачем отключать функцию автоматической яркости экрана?
Большому проценту пользователей ПК нравится вручную регулировать яркость экрана. Более того, яркость и контрастность экрана, автоматически устанавливаемые датчиком внешней освещенности или графическим программным обеспечением, могут оказаться не идеальными для многих пользователей.
Ниже приведены четыре способа отключения автоматической яркости экрана в Windows 11.
Совет. Если вы используете Windows 10, прочитайте наше руководство по как отключить автоматическую яркость экрана в Windows 10 .
Метод 1 из 4
Отключить автоматическую яркость через приложение «Настройки» в Windows 11
Шаг 1: Откройте приложение «Настройки» . Слева нажмите Система, чтобы открыть страницу категории «Система».
Шаг 2.Теперь справа нажмите Показать, чтобы просмотреть страницу отображения.
Шаг 3.Нажмите Яркость, чтобы развернуть его.
Шаг 4.Отмените выбор параметра Помочь увеличить заряд батареи за счет оптимизации отображаемого контента и яркости. Вот и все!
Если доступно, также отключите параметр Изменять яркость автоматически при изменении освещения.
Если на вашем компьютере не доступен ни один из вариантов, перейдите к следующему способу.
ПРИМЕЧАНИЕ.Излишне говорить, что эти параметры не будут видны, если вы подключили устройство к внешнему монитору.
Метод 2 из 4
Отключите автоматическую яркость через Центр управления графикой Intel
ПРИМЕЧАНИЕ. Используйте этот метод, только если на вашем компьютере установлено приложение Intel Graphics Command Center. Если вместо этого у вас видеокарта AMD, обратитесь к инструкциям в методе 3 (прокрутите вниз, чтобы увидеть).
При включении опция Intel Display Power Savings экономит электроэнергию и продлевает срок службы батареи за счет уменьшения интенсивности подсветки. Если вы отключите эту функцию, время автономной работы может немного сократиться.
Шаг 1.Используйте функцию поиска, чтобы открыть приложение Intel Graphics Command Center.
Шаг 2.Слева нажмите Система. Справа нажмите вкладку Питание, чтобы переключиться на нее.
Шаг 3.В разделе От батареиотключите параметр Экономия энергии дисплеяи выберите Максимальная производительность. b>из раскрывающегося меню рядом с параметром «Планы электропитания».
Метод 3 из 4
Отключите автоматическую яркость в настройках AMD Radeon
Шаг 1. Откройте Настройки AMD Radeon.
Шаг 2.Проверьте, включена ли опция Vari-Bright. Если да, пожалуйста, отключите его.
Метод 4 из 4
Отключите адаптивную яркость в настройках BIOS/UEFI
На многих компьютерах есть возможность включать/выключать адаптивную яркость экрана в BIOS/UEFI. Если ни один из вышеперечисленных способов не помог вам отключить автояркость, вы можете проверить, есть ли на вашем компьютере такая опция в BIOS.
Шаг 1.Перезагрузите компьютер и получите доступ к настройкам BIOS/UEFI. Инструкции по доступу к BIOS/UEFI различаются в зависимости от производителя. Итак, поищите инструкции в Интернете.
Шаг 2.Проверьте каждую вкладку в настройках BIOS/UEFI на наличие опции под названием Динамическое управление подсветкойили Динамическое управление яркостью. Выключите то же самое.