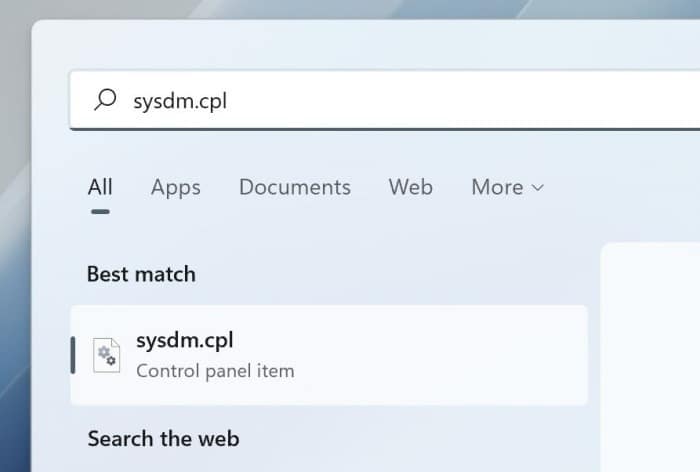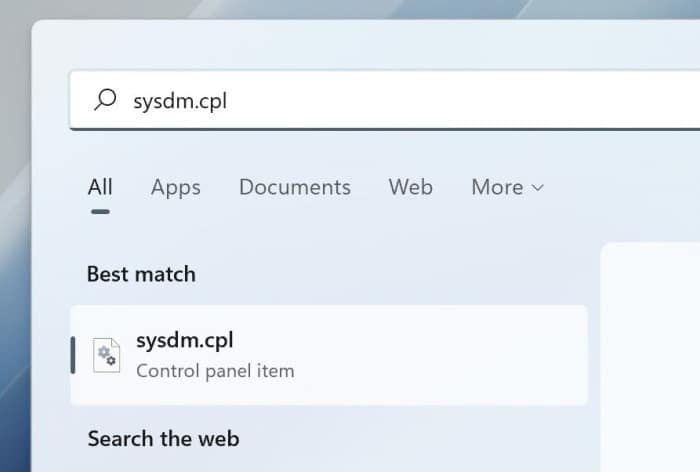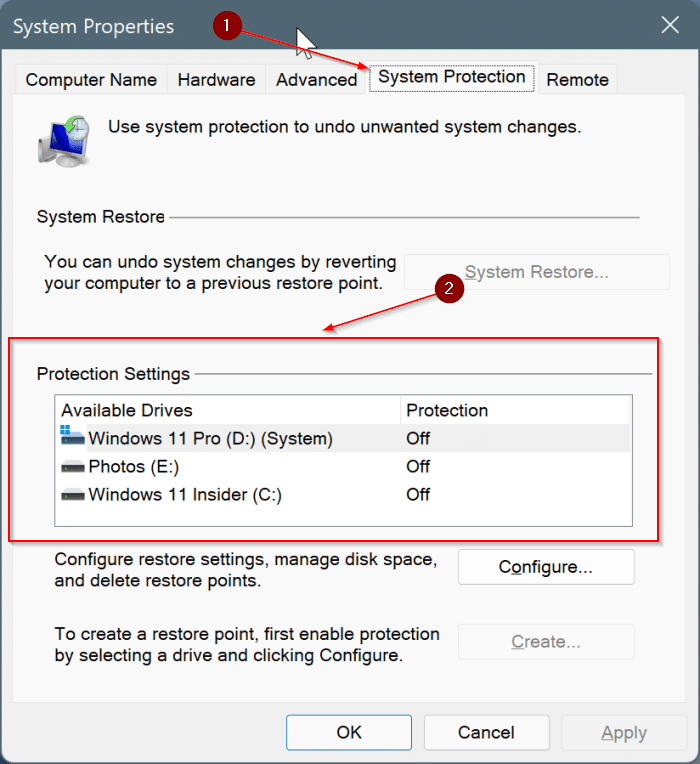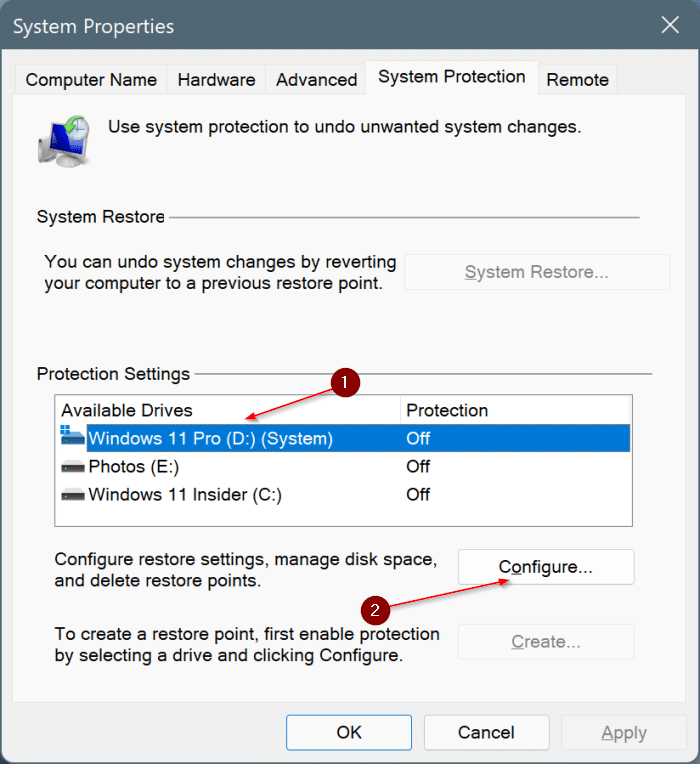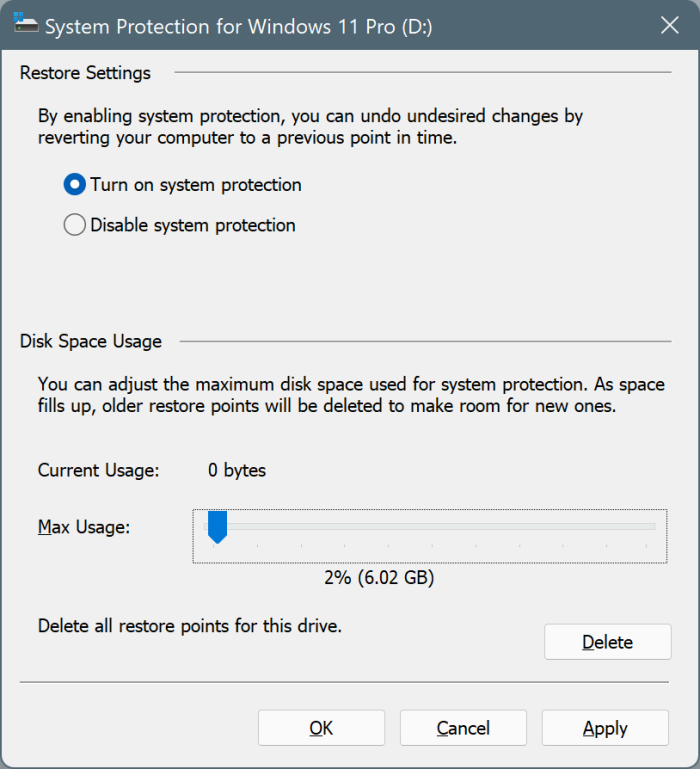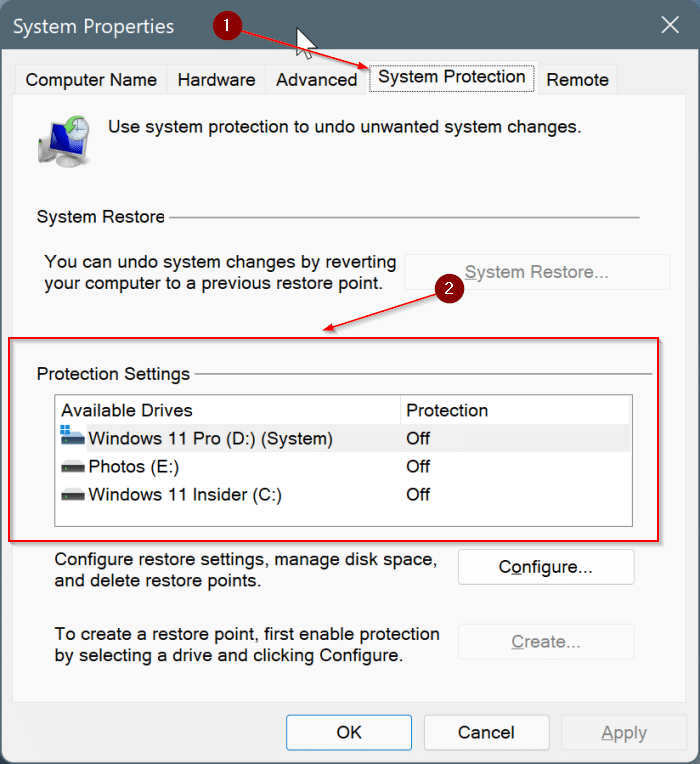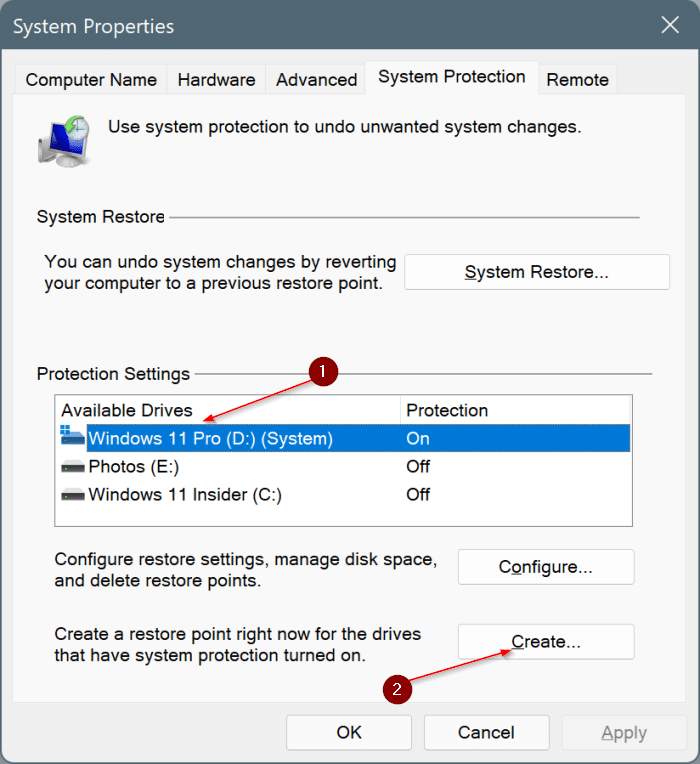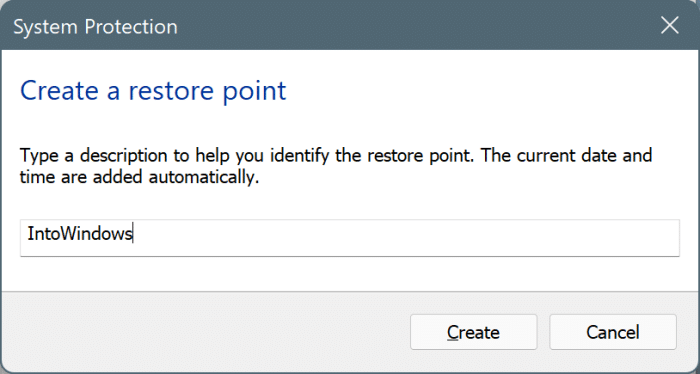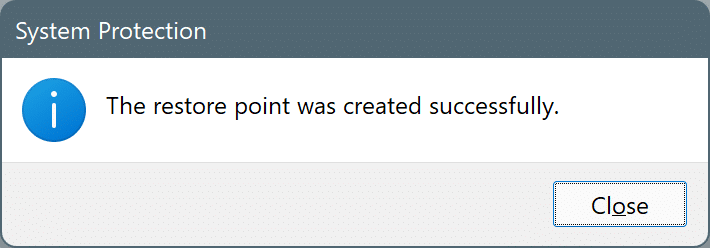Точка восстановления системы — замечательная функция, которая поможет вам избавиться от неприятных проблем с компьютером и сэкономить время. Хотя Windows 11 поставляется с расширенными функциями, такими как встроенные средства устранения неполадок и функция «Сбросить этот компьютер», функция «Восстановление системы» может быстро устранить проблемы.
Точка восстановления системы может помочь вам восстановить ваш компьютер до более ранней даты в случае сбоя системы. Вы можете восстановить свой компьютер, даже если ваша Windows 11 не загружается. Более того, при восстановлении ПК ваши личные файлы не удаляются. Будут удалены только те приложения, которые были установлены после создания этой конкретной точки восстановления.
Мы рекомендуем вам создать точку восстановления перед внесением каких-либо существенных изменений в установку Windows 11. Например, мы рекомендуем создать точку восстановления перед обновлением драйверов устройств.
Включить функцию восстановления системы в Windows 11
Невозможно создать точку восстановления системы, если функция восстановления системы отключена. Поэтому важно включить функцию восстановления системы, чтобы иметь возможность создать точку восстановления системы . Вот как это сделать.
Шаг 1.Введите sysdm.cplв поиск и нажмите клавишу Enter, чтобы открыть диалоговое окно «Свойства системы».
Шаг 2.В диалоговом окне Свойства системынажмите вкладку Защита системы.
Шаг 3:Теперь, как вы можете видеть на рисунке выше, в разделе Настройки защитыотображается список дисков на вашем компьютере вместе со статусом их защиты. Защищенный диск означает, что функция восстановления системы включена.
Шаг 4.Чтобы включить восстановление системы для диска, выберите диск из списка и нажмите Настроить.
Шаг 5:В появившемся диалоговом окне выберите переключатель Включить защиту системы, выделите дисковое пространство и нажмите Применить. кнопка. Вот и все!
Обратите внимание, что Windows 11 автоматически выделяет около 2 % места на диске для функции восстановления системы. Вы можете переместить ползунок, чтобы изменить размер, выделенный по умолчанию.
Теперь вы можете приступить к созданию точки восстановления системы.
Создайте точку восстановления системы в Windows 11
Это руководство покажет вам, как создать точку восстановления системы в Windows 11.
Шаг 1.Введите Создать точку восстановленияв поиске и нажмите клавишу Enter, чтобы открыть диалоговое окно «Свойства системы» и переключиться на Вкладка «Защита системы».
Если поиск не помог открыть диалоговое окно «Свойства системы», введите в поиске sysdm.cplи нажмите клавишу Enter. Когда диалоговое окно откроется, нажмите вкладку Защита системы, чтобы переключиться на нее.
Шаг 2.В разделе «Настройки защиты» показаны диски, для которых включена защита (восстановление системы). Вы не сможете создать точку восстановления для диска, если она отключена.
Итак, убедитесь, что восстановление/защита системы включена. Если этот параметр включен, вы увидите запись «Вкл.» рядом с диском. Если нет, обратитесь к инструкциям, упомянутым выше (Включить восстановление системы в Windows 11), чтобы включить то же самое.
Поскольку мы заинтересованы в создании точки восстановления системы для диска Windows 11, мы включили функцию восстановления системы для диска Windows 11.
Шаг 3.Чтобы создать точку восстановления системы, выберите диск из списка и нажмите кнопку Создать.
Шаг 4:При нажатии кнопки Создатьпоявится следующее диалоговое окно. Дайте имя точке восстановления системы (чтобы ее можно было легко идентифицировать при необходимости) и нажмите кнопку Создать.
Windows 11 может потребоваться минута или две, чтобы завершить создание точки восстановления. После этого вы увидите сообщение «Точка восстановления успешно создана».
Вы можете закрыть диалоговое окно «Свойства системы».
ПРИМЕЧАНИЕ.Точка восстановления занимает около 0,6 ГБ дискового пространства. Поэтому убедитесь, что осталось хотя бы несколько ГБ свободного места, чтобы исключить ошибки при восстановлении системы.
Наше руководство по как восстановить вкладки предыдущего сеанса в браузере Edge также может вас заинтересовать.