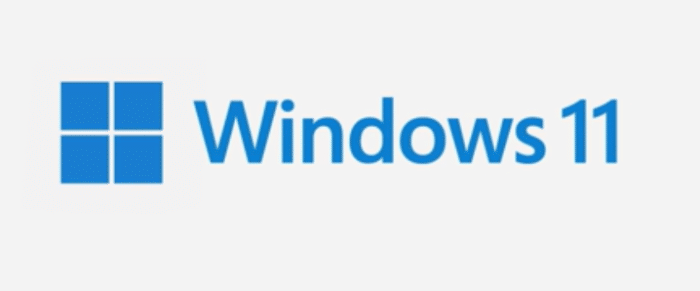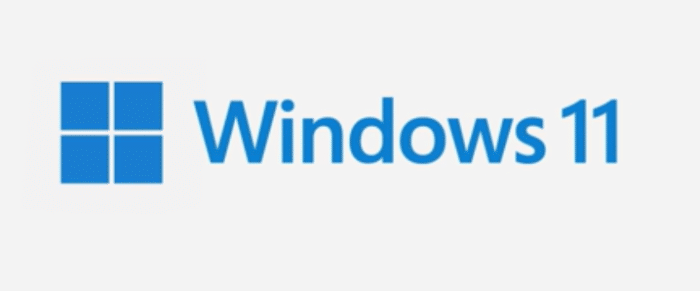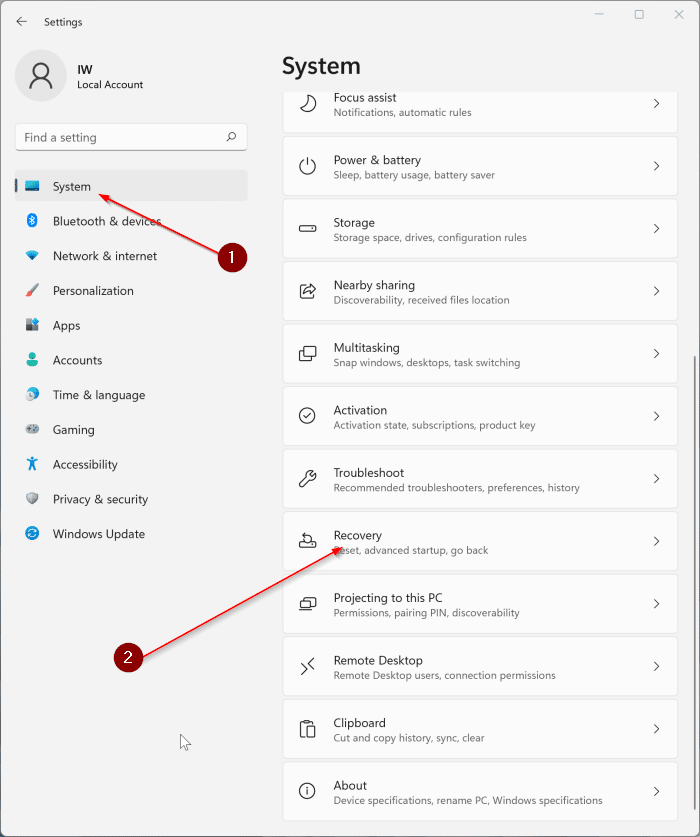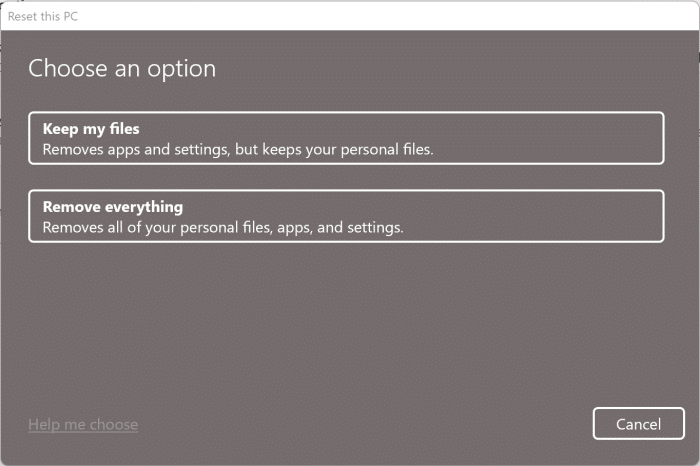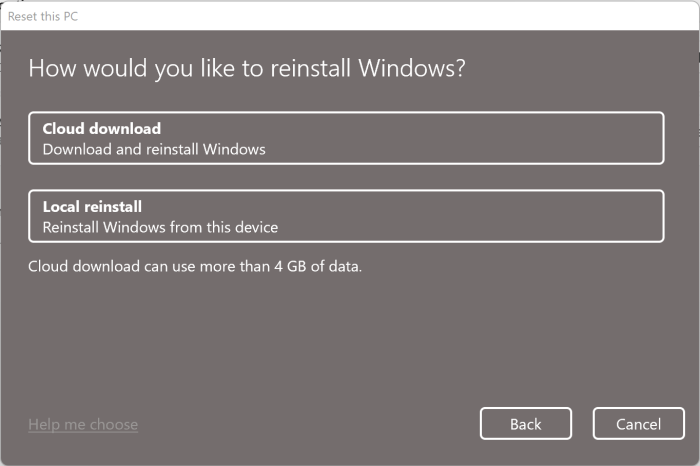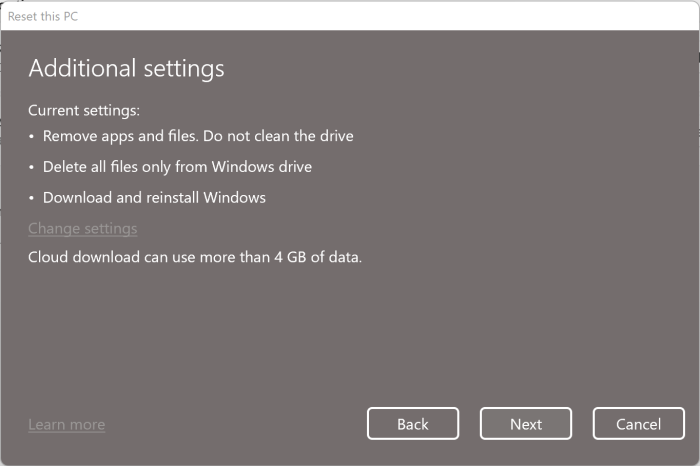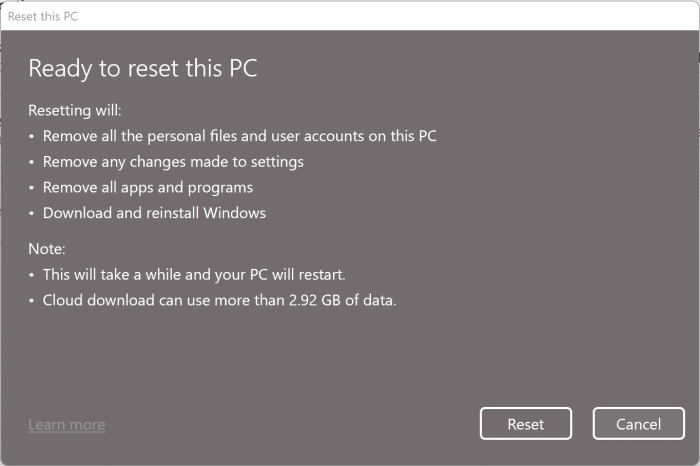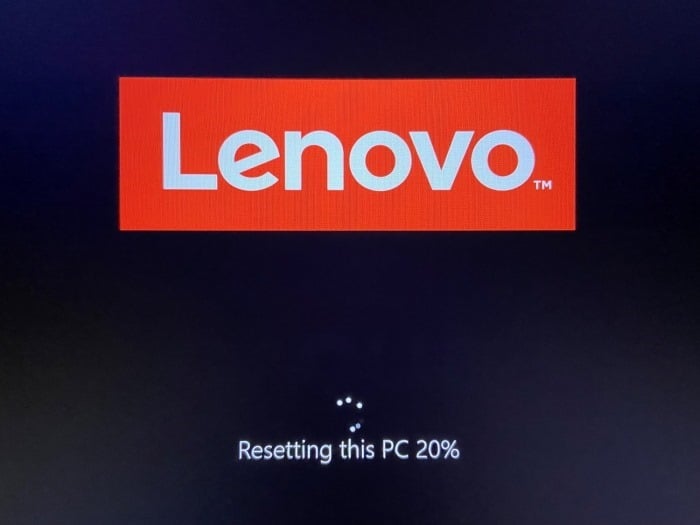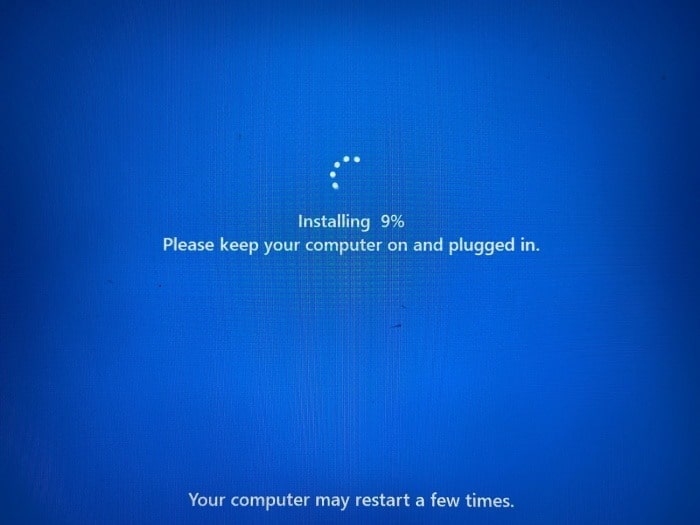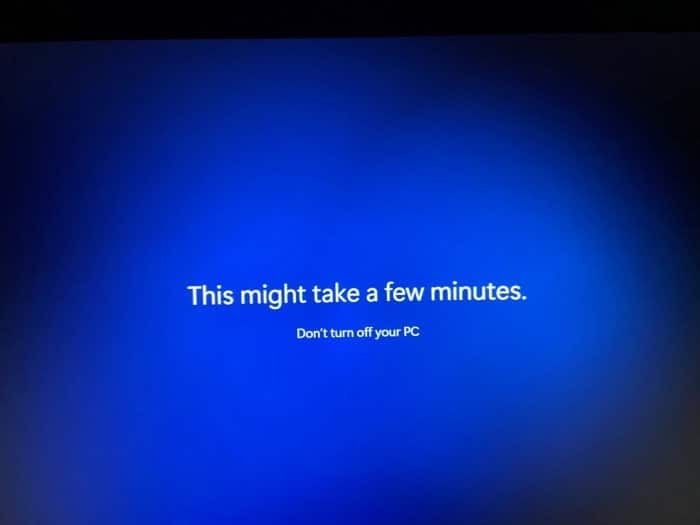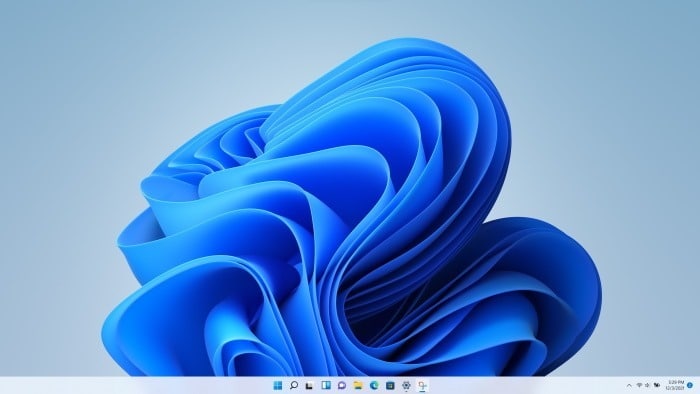Windows 11 позволяет сбросить установку Windows 11 до заводских настроек по умолчанию. При сбросе ПК с Windows 11 до заводских настроек все файлы, приложения и другие данные будут удалены перед переустановкой/сбросом Windows 11.
Вы можете рассмотреть возможность сброса настроек вашего компьютера с Windows 11 до заводских настроек, если вы чувствуете, что Windows 11 работает неправильно или возникают проблемы, которые вы не можете устранить.
Итак, в этом руководстве мы покажем вам, как восстановить заводские настройки компьютера с Windows 11 по умолчанию.
Что произойдет при перезагрузке компьютера с Windows 11?
При сбросе будут удалены все приложения и программы, личные файлы из всех учетных записей пользователей и учетные записи пользователей , а также удалены изменения, внесенные в настройки Windows. После сброса настроек будут доступны только приложения, поставляемые с вашим компьютером.
Что происходит с активацией Windows 11 при сбросе настроек?
Сброс Windows 11 не повлияет на ваш Статус активации Windows 11 . Итак, если ваша Windows 11 активирована, вам не о чем беспокоиться. После процесса сброса ваша Windows 11 будет автоматически активирована. Поэтому вам не нужно ничего делать. Кроме того, вам не будет предложено ввести ключ продукта во время или после операции сброса.
ПРИМЕЧАНИЕ.Перед попыткой сброса настроек подключите устройство с Windows 11 к источнику питания.
ВАЖНО:Все файлы, включая ваши личные данные, будут удалены. Поэтому сделайте резервную копию или переместите важные данные с установочного диска Windows 11 в любое другое место.
ВАЖНО:Для выполнения операции сброса на установочном диске Windows 11 должно быть около 15 ГБ свободного места, особенно если вы выберете вариант загрузки из облака. Мы рекомендуем проверить доступное свободное место на диске и при необходимости освободить место на диске перед запуском задания сброса.
Сброс Windows 11 до заводских настроек
Шаг 1. Откройте приложение «Настройки Windows 11». Слева нажмите Система. Справа нажмите Восстановление, чтобы открыть страницу Система>Восстановление.
Шаг 2.В разделе Параметры восстановлениянажмите кнопку Перезагрузить компьютер.
Шаг 3.При нажатии кнопки «Сбросить компьютер» откроется диалоговое окно Сбросить настройки этого компьютера. Здесь нажмите Удалить все, поскольку вы хотите вернуться к заводским настройкам, удалив все данные и приложения.
Если вы выберете опцию «Сохранить мои файлы», Windows 11 будет сброшена без удаления данных .
ПРИМЕЧАНИЕ.Если вы получаете сообщение об ошибке Не удалось найти среду восстановления, это связано с тем, что Windows RE отключена на вашем компьютере. Инструкции см. в руководстве по устранению сообщения «Не удалось найти среду восстановления» в руководстве по Windows 11/10.
Шаг 4.Далее вы увидите следующее диалоговое окно с двумя вариантами: Загрузка из облакаи Локальная переустановка.
При загрузке из облака загружается последняя версия Windows 11 с серверов Microsoft и устанавливается ее. Выберите этот вариант, если у вас относительно быстрое подключение к Интернету. Размер загрузки составит около 4 ГБ.
С другой стороны, вариант локальной переустановки использует файлы, уже имеющиеся на вашем компьютере (текущие установочные файлы Windows 11), для переустановки/сброса установки Windows 11. Этот вариант идеален, если у вас медленное или ограниченное подключение к Интернету.
Для достижения наилучших результатов мы рекомендуем вариант загрузки из облака.
Шаг 5:Вы увидите диалоговое окно Дополнительные настройки. В диалоговом окне отображаются выбранные настройки для задания сброса и предлагается возможность изменить текущие настройки.
Проверьте настройки и нажмите кнопку Далее, чтобы продолжить.
Шаг 6:Наконец, вы увидите диалоговое окно Готов к перезагрузке этого компьютера. Здесь нажмите кнопку Сбросить.
Шаг 7:После нажатия кнопки «Сброс» ваш компьютер начнет загружать файлы Windows 11 (если вы выбрали загрузку из облака) и использовать их для сброса/переустановки Windows 11. Если вы выбрали локальный вариант переустановки в шаге 4, ваш компьютер будет немедленно перезагружен, чтобы начать процесс сброса/переустановки.
Шаг 8:После перезагрузки компьютера вы на некоторое время увидите следующий экран. При этом ваш компьютер может перезагрузиться несколько раз. Подождите терпеливо.
Шаг 9:Далее вы увидите следующий экран. И снова ваш компьютер может перезагрузиться несколько раз и отобразить один и тот же экран.
Шаг 10.После завершения переустановки/перезагрузки вы некоторое время увидите экраны «Привет» и «Это может занять несколько минут», прежде чем появится рабочий стол.
Как только вы увидите рабочий стол, вы сможете установить необходимые программы, проверить наличие обновлений Windows 11 и начать использовать компьютер с Windows 11.
Руководство по добавить спящий режим в меню «Пуск» Windows 11 также может вас заинтересовать.