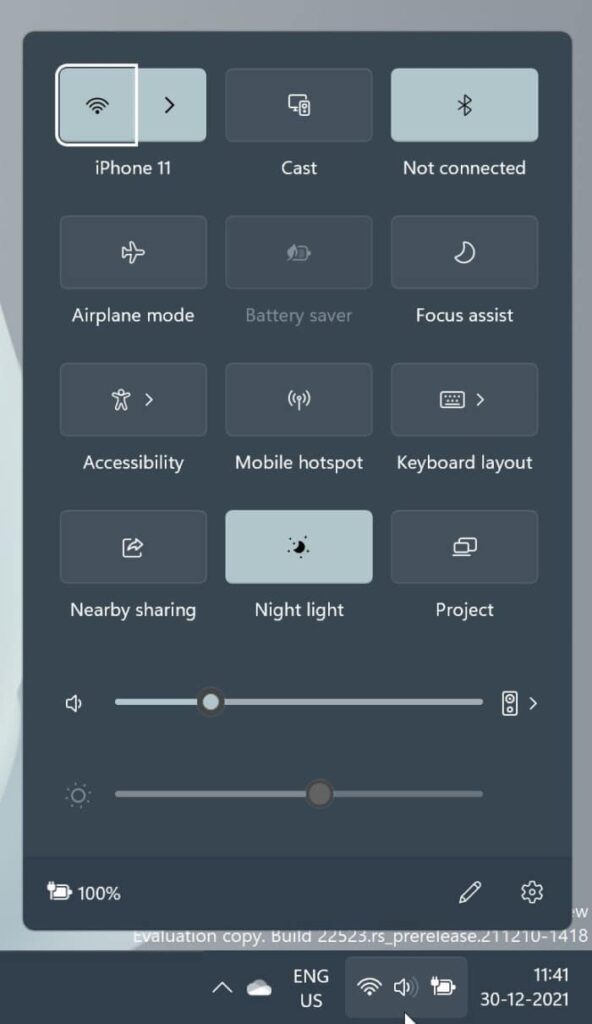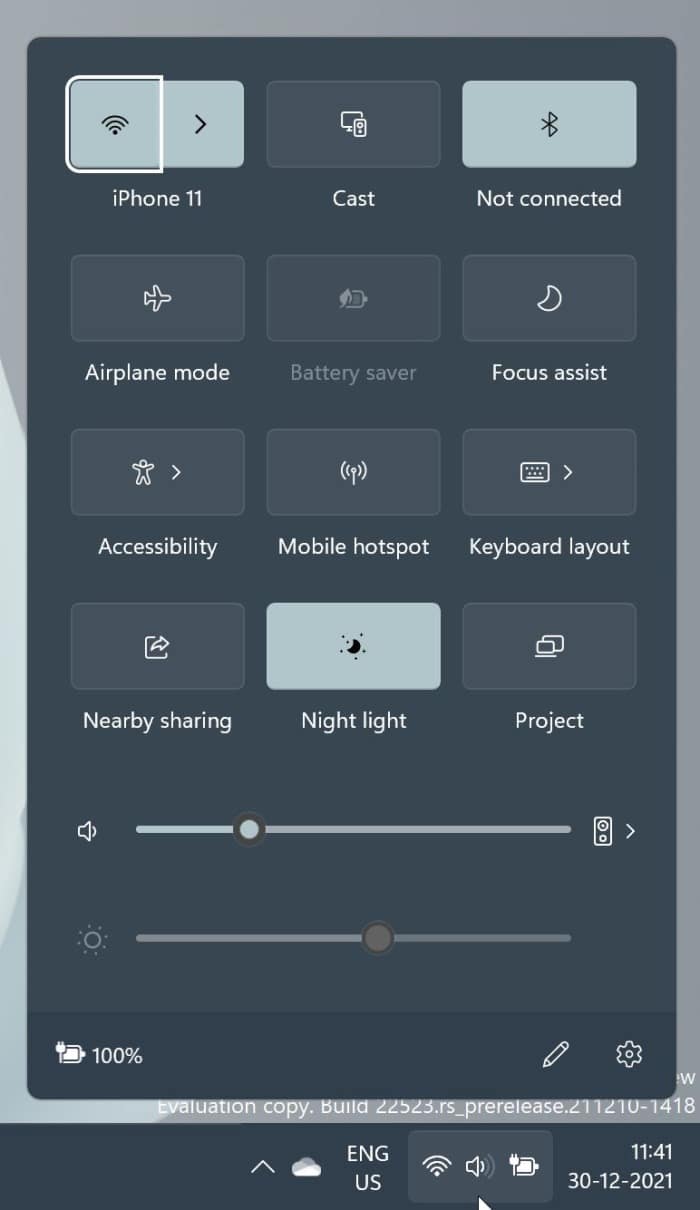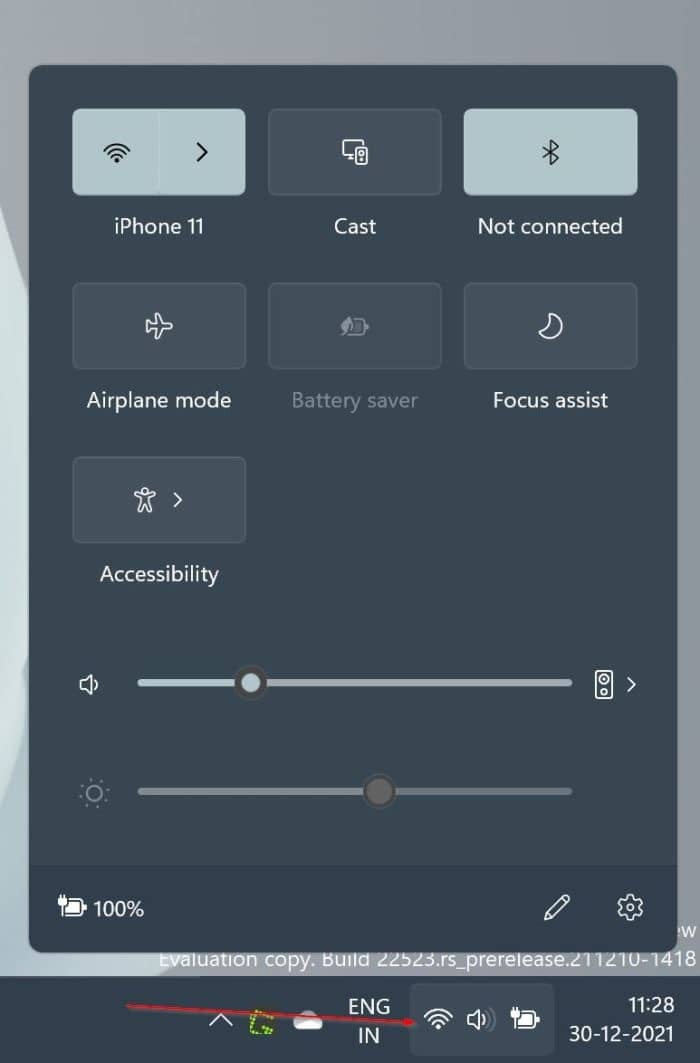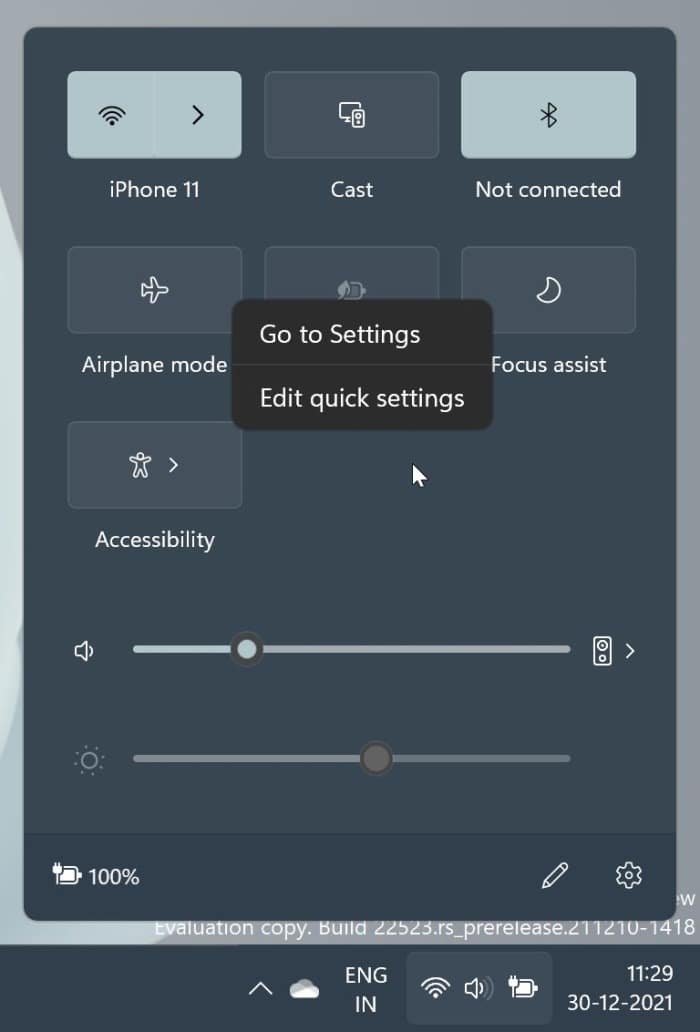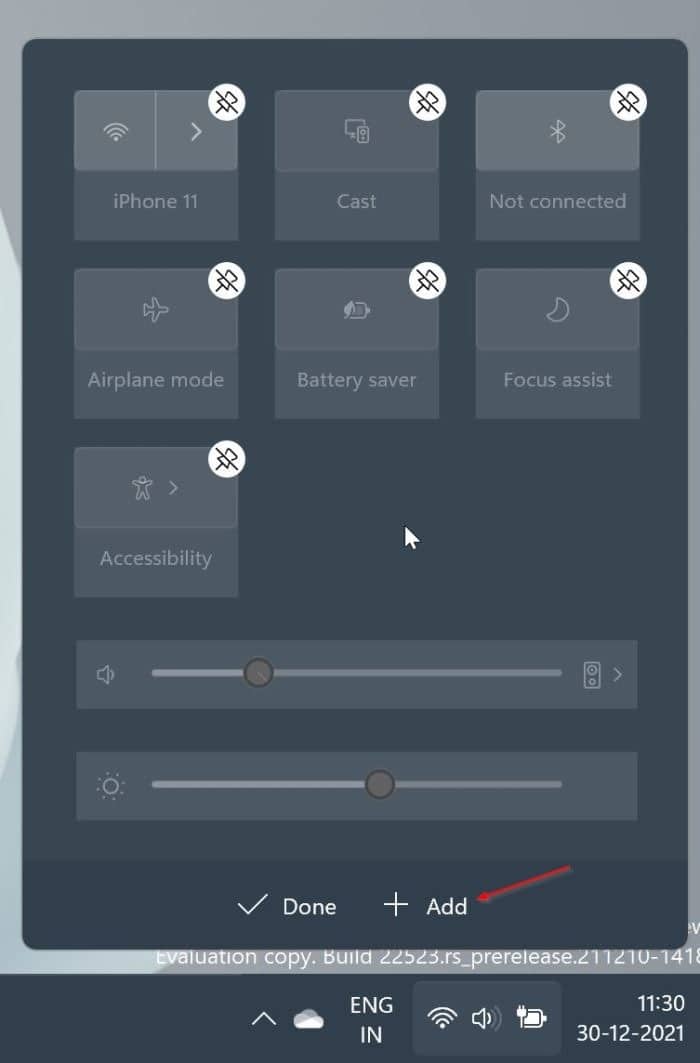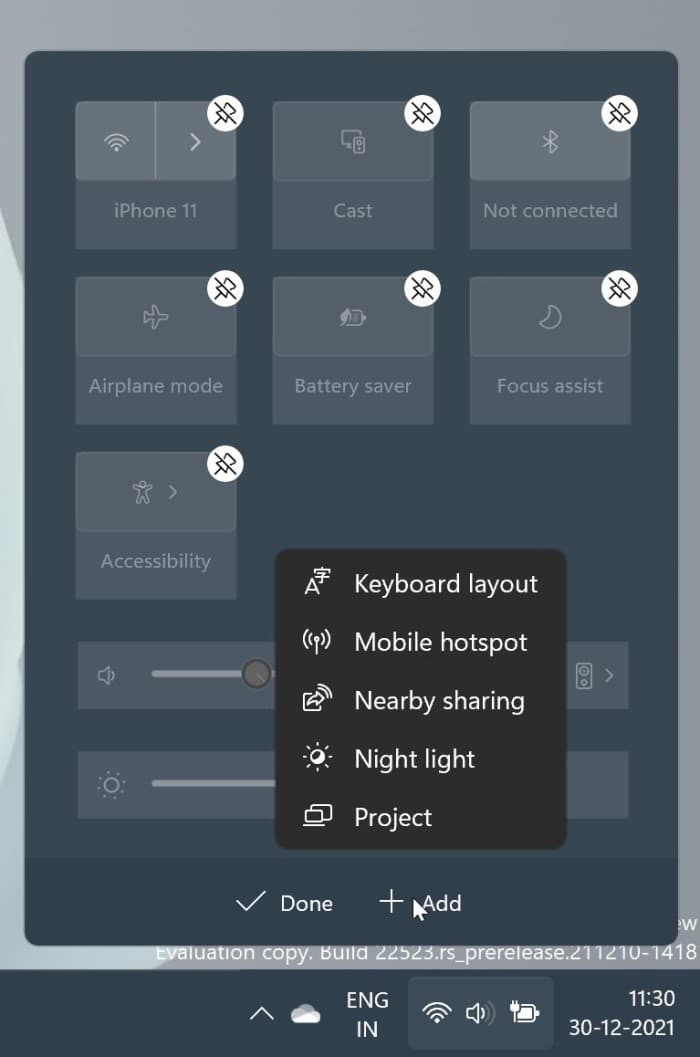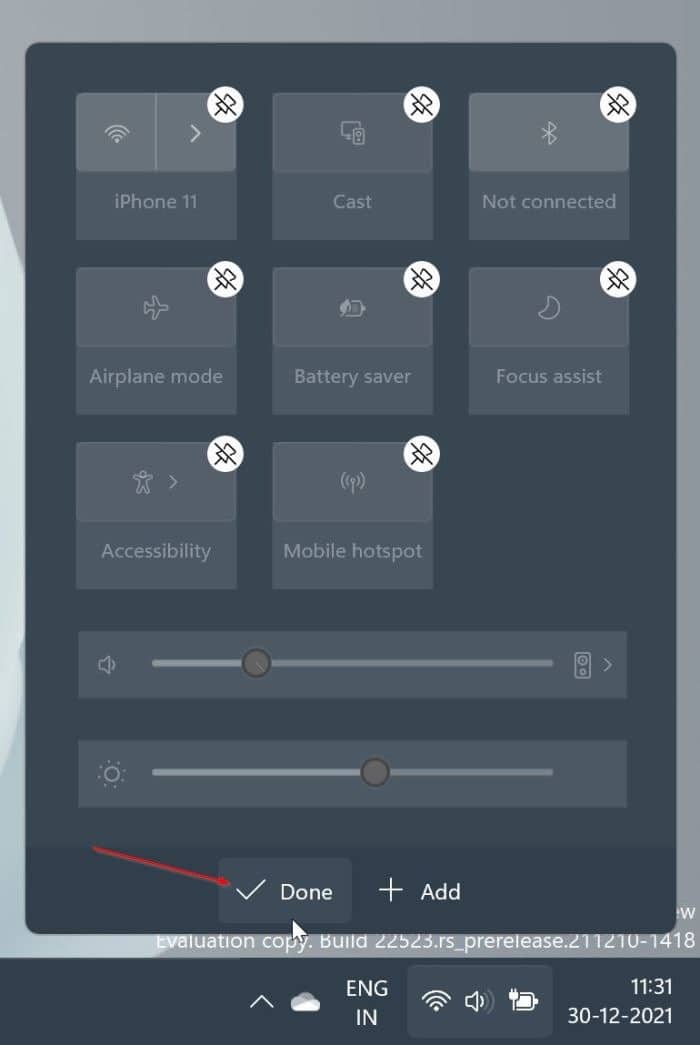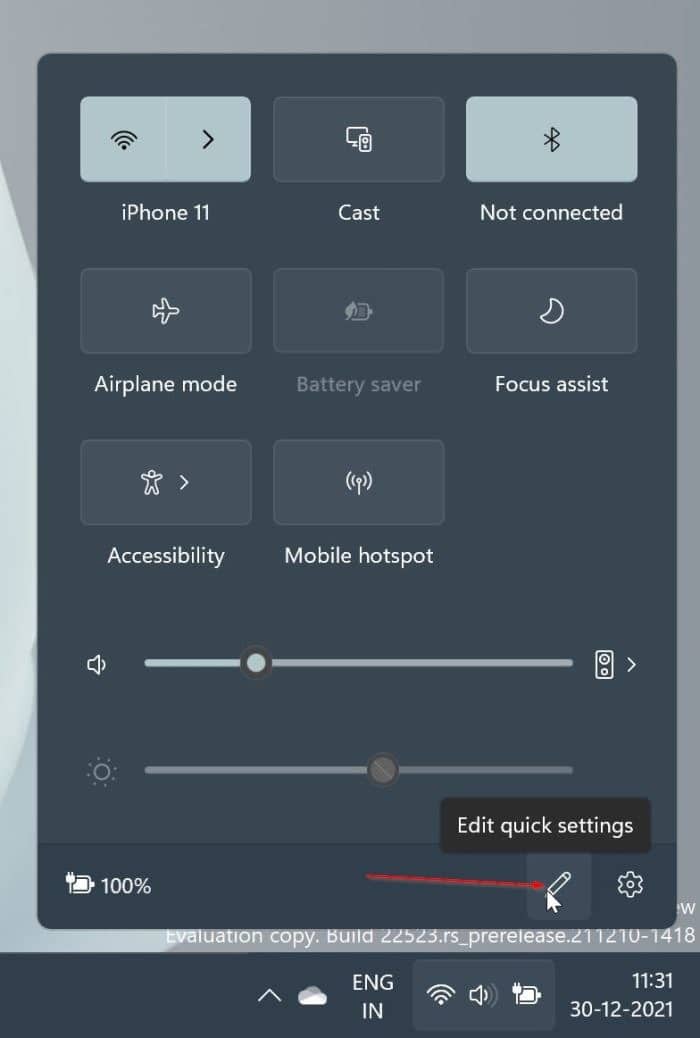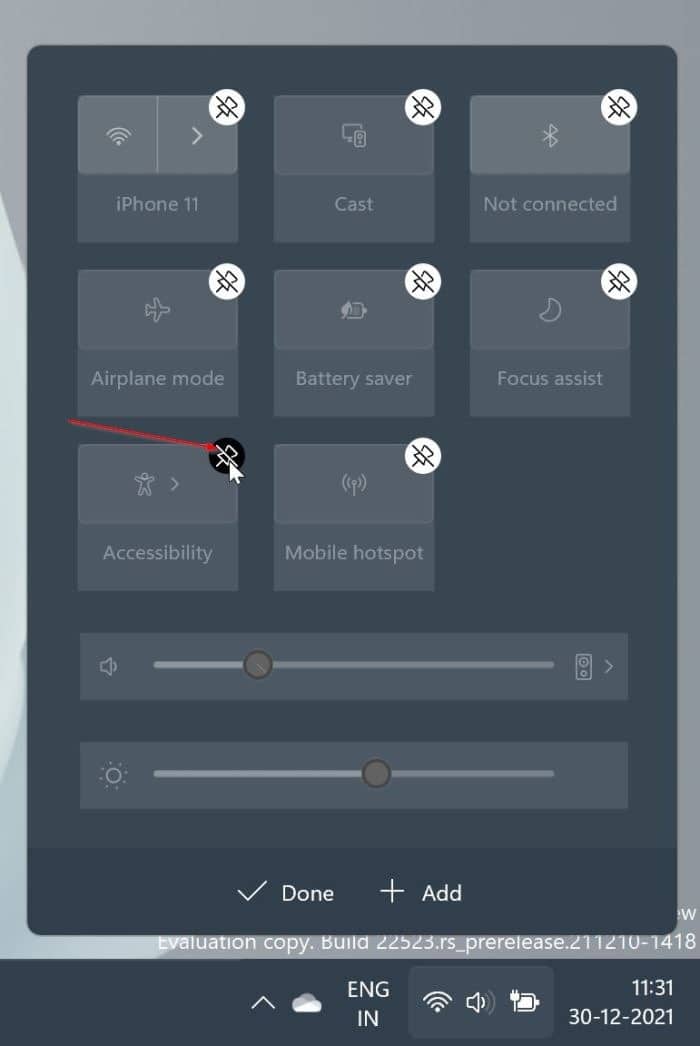Быстрые настройки — одна из новых функций, появившихся в Windows 11. Как следует из названия, быстрые настройки позволяют быстро получить доступ к различным настройкам прямо с панели задач.
Доступ к всплывающему меню «Быстрые настройки» можно получить, нажав Значок сети/громкости/батареи на панели задач . Если вы предпочитаете использовать сочетание клавиш, используйте Windows + A, чтобы открыть быстрые настройки.
При настройках по умолчанию всплывающее меню «Быстрые настройки» позволяет вам использовать подключиться к Wi-Fi и Bluetooth , включать режим полета, экономию заряда батареи, помощь при фокусировке и настраивать яркость экрана и громкость. В нижней части всплывающего меню находятся значки аккумулятора и настроек/шестеренки.
В дополнение к этим настройкам по умолчанию вы можете добавить еще несколько настроек во всплывающее меню «Быстрые настройки». В настоящее время Windows 11 позволяет добавлять кнопки «Cast», «Раскладка клавиатуры», « Мобильная точка доступа », «Общий доступ», «Ночной свет» и «Проект» во всплывающее меню «Быстрые настройки». Конечно, вы также можете удалить настройки по умолчанию из быстрых настроек, если хотите. Таким образом, вы можете добавлять или удалять настройки из быстрых настроек.
Это руководство покажет вам, как добавить новые настройки в быстрые настройки Windows 11.
Добавление новых настроек во всплывающее меню «Быстрые настройки» Windows 11
Шаг 1. Откройте всплывающее меню «Быстрые настройки», щелкнув значок сеть/громкость/батареяна панели задач или используя Windows+ Горячая клавиша.
Шаг 2.щелкните правой кнопкой мышив любом месте быстрых настроек и выберите параметр Изменить быстрые настройки. Альтернативно вы можете нажать на значок карандаша, расположенный в правом нижнем углу всплывающего меню.
Шаг 3:Теперь нажмите кнопку Добавить, чтобы просмотреть доступные настройки. Выберите/нажмите параметр, чтобы добавить его в быстрые настройки. Повторите этот шаг, если хотите добавить несколько настроек.
ПРИМЕЧАНИЕ. Если кнопка «Добавить» неактивна, это означает, что вы добавили все доступные настройки в быстрые настройки.
По умолчанию вновь добавленная настройка появится в конце текущего списка. Однако вы можете перетащить его наверх или в любое другое место.
Шаг 4.Наконец, нажмите кнопку Готово, чтобы сохранить изменения.
Удалить настройки из быстрых настроек в Windows 11
Используйте этот метод, если хотите удалить настройку из всплывающего меню «Быстрые настройки».
Шаг 1.Откройте быстрые настройки. Нажмите на значок Изменить быстрые настройки(значок карандаша).
Шаг 2.Чтобы удалить настройку, нажмите значок открепления на кнопке (см. рисунок ниже).
Шаг 3.Нажмите кнопку Готово, чтобы сохранить изменения.
Совет.Вы можете изменить цвет всплывающего меню «Быстрые настройки», изменив цвет акцента.