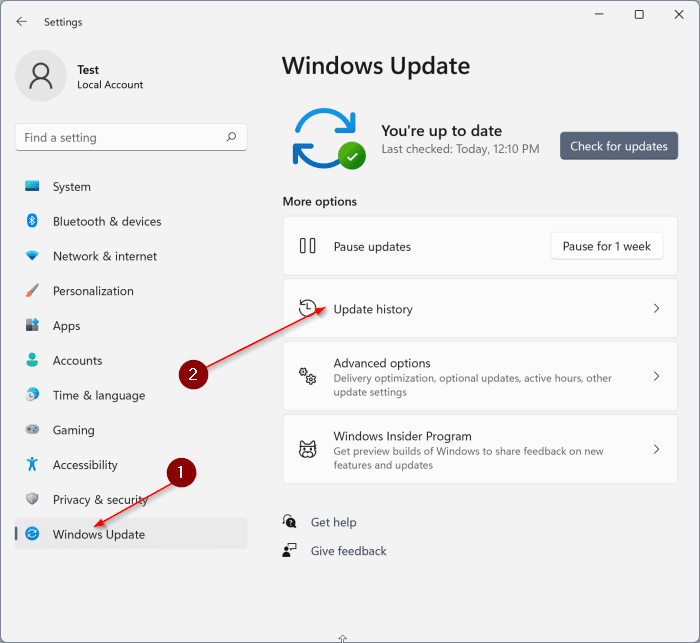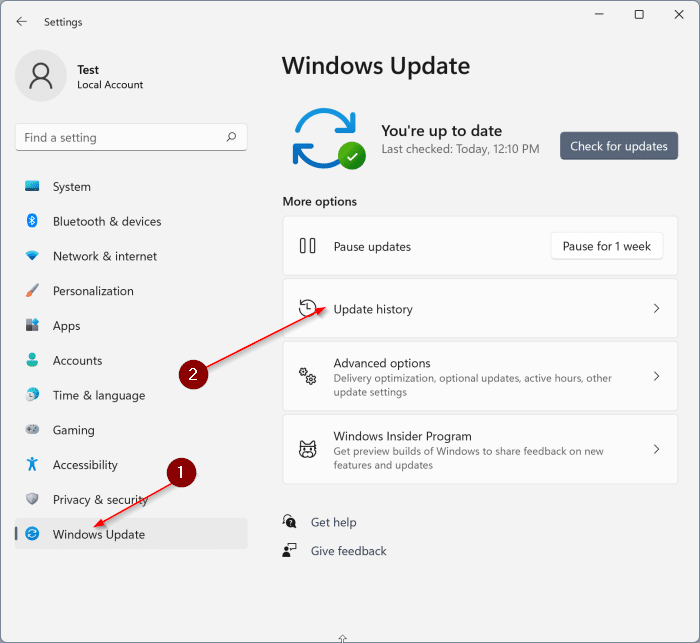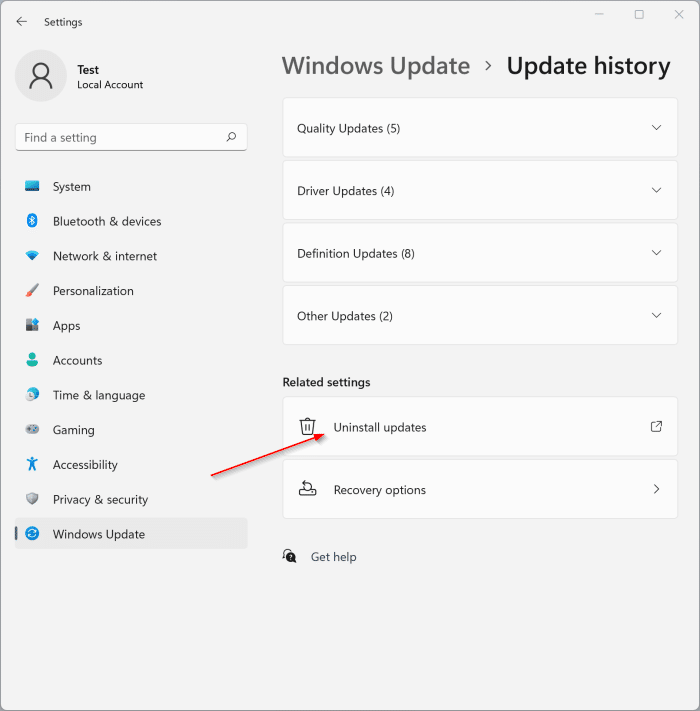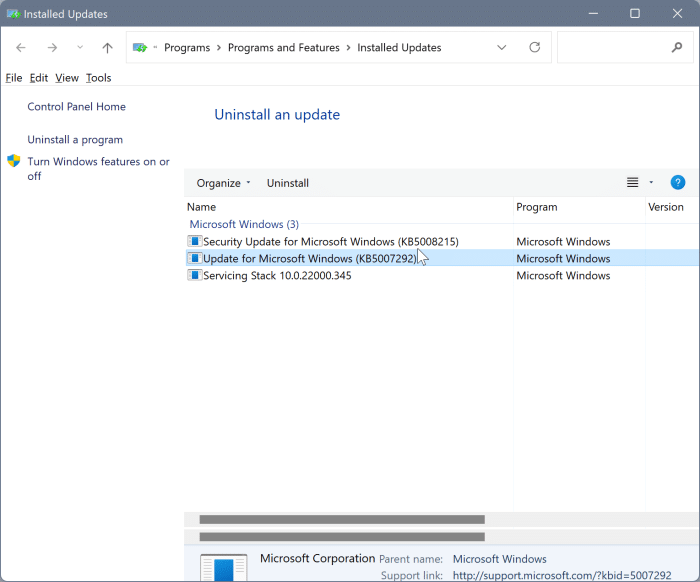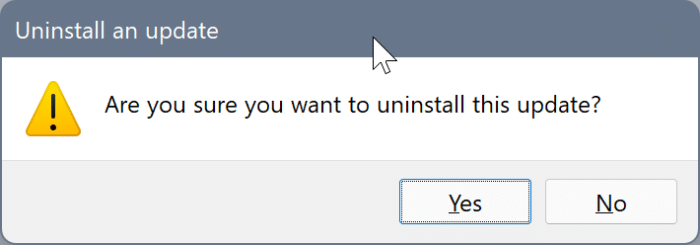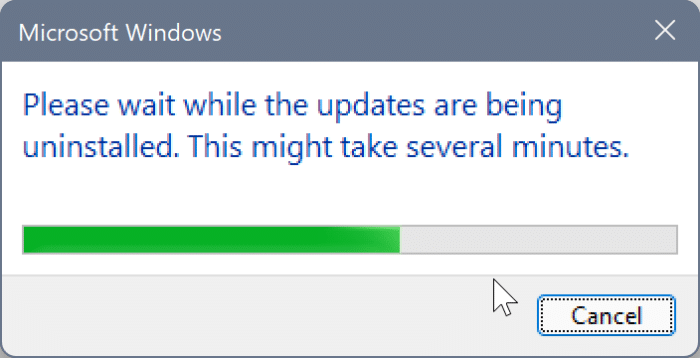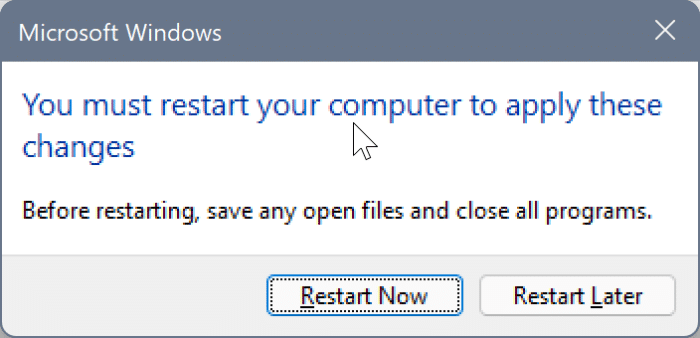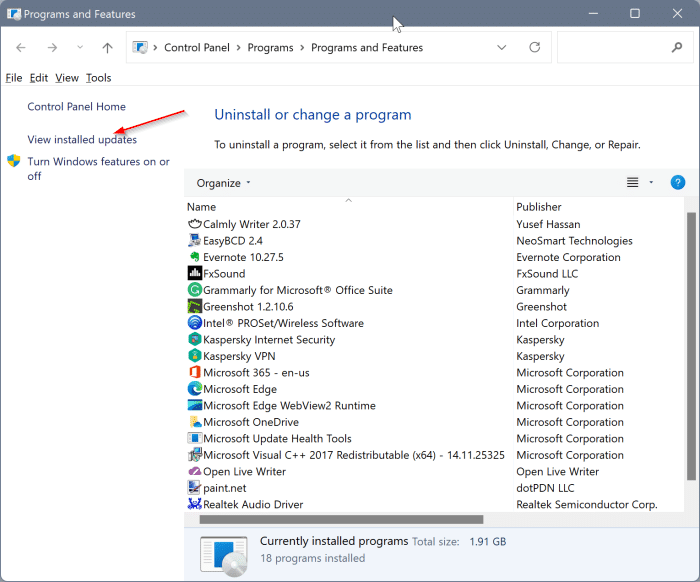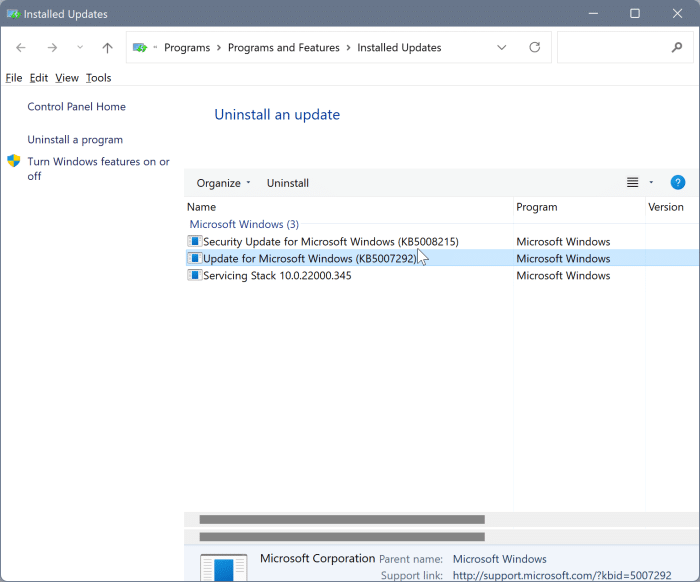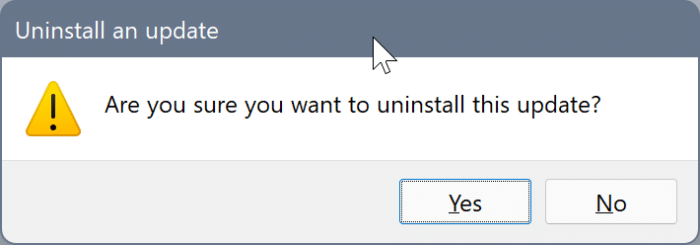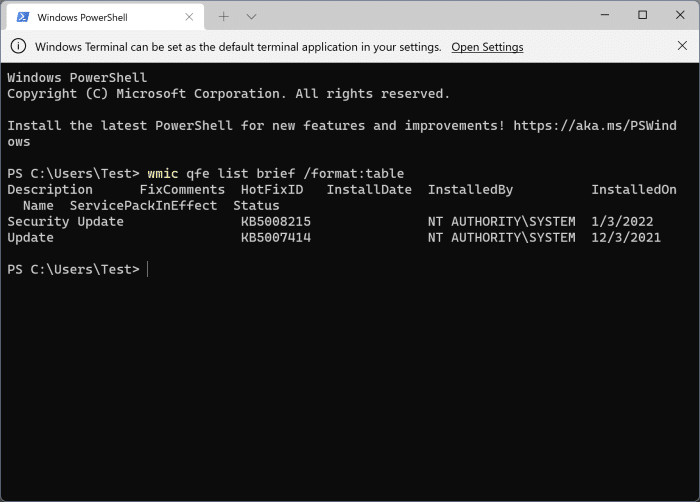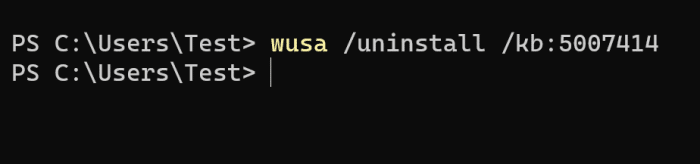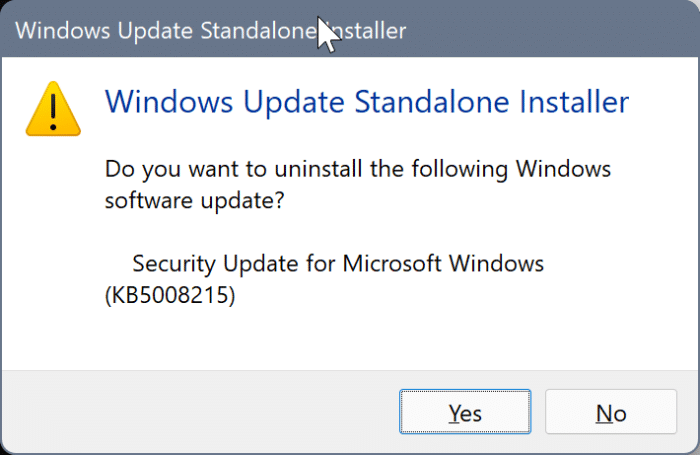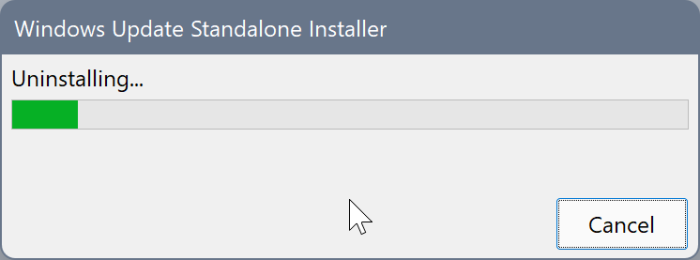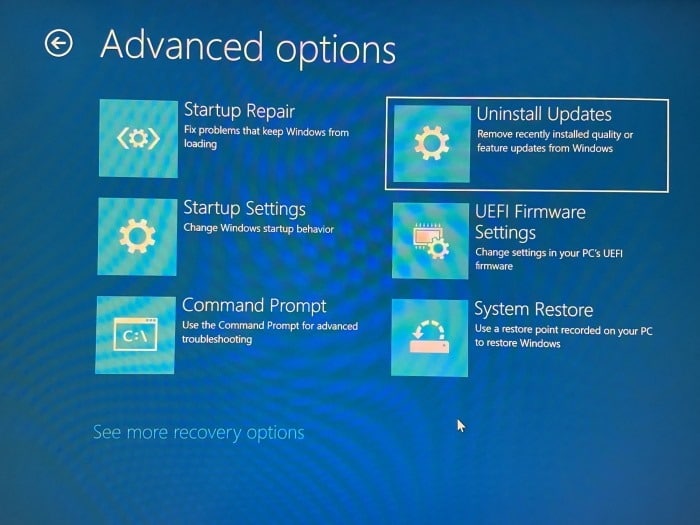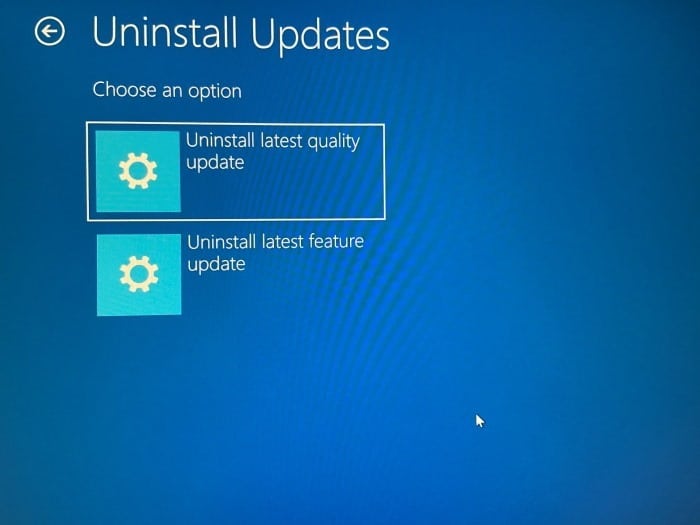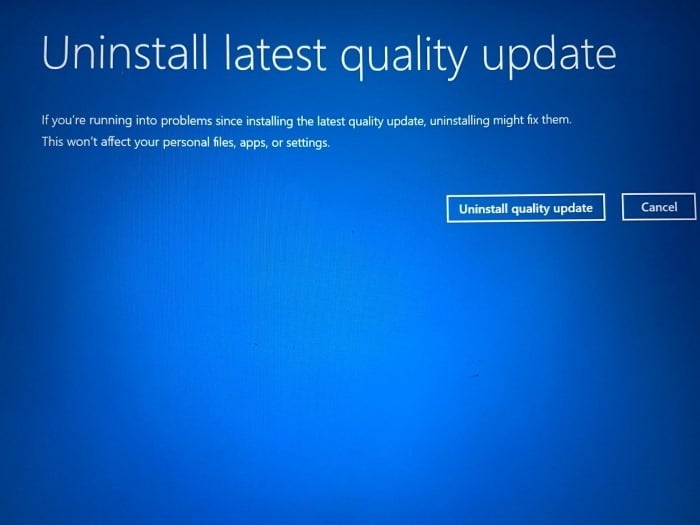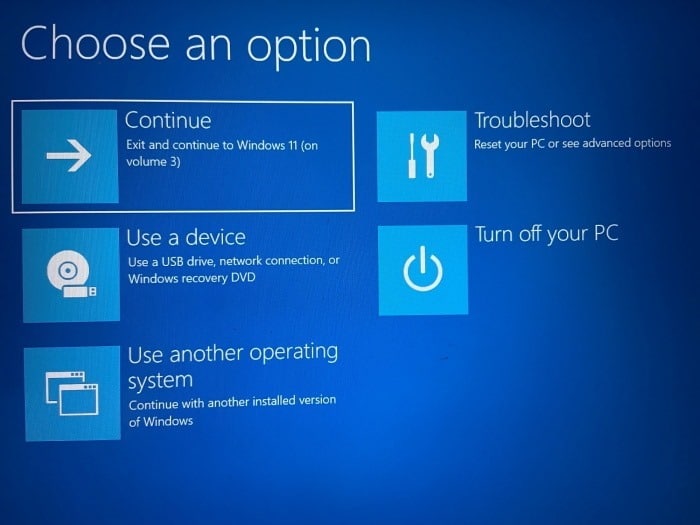Поддержание актуальности операционной системы Windows 11 имеет решающее значение для оптимальной производительности и безопасности, но большинство пользователей игнорируют это. Вот почему Windows 11 автоматически загружает и устанавливает обновления безопасности и качества Windows в фоновом режиме.
Обновления Windows часто исправляют ошибки и повышают производительность операционной системы Windows 11.
Хотя Microsoft проводит надлежащее тестирование перед выпуском обновлений через службу Центра обновления Windows, в очень редких случаях обновление может привести к поломке вашей операционной системы Windows 11.
Если после установки обновления вы чувствуете, что установка Windows 11 работает неправильно, попробуйте удалить ее, чтобы проверить, решит ли это проблему.
Ниже приведены четыре простых способа удаления обновлений Windows в Windows 11.
Метод 1 из 4
Удалить обновления Windows через приложение «Настройки» в Windows 11
Шаг 1. Откройте приложение «Настройки Windows 11». На левой панели нажмите Центр обновления Windows.
Шаг 2.Справа в разделе Дополнительные параметрынажмите ссылку История обновлений, чтобы открыть История Центра обновления Windows страница.
Шаг 3.Как видите, на странице отображается список недавно установленных обновлений функций, качественных обновлений, обновлений драйверов, обновлений определений и других обновлений.
В разделе Связанные настройкинажмите Удалить обновления. Откроется классическое окно «Установленные обновления».
Шаг 4.Затем щелкните правой кнопкой мышиобновление, которое хотите удалить, и выберите параметр Удалить. Обратите внимание, что Windows 11 не позволяет удалять все типы обновлений. Таким образом, вы увидите только те обновления, которые можно удалить.
Если вас попросят перезагрузить компьютер, сделайте это, чтобы завершить удаление обновления.
Метод 2 из 4
Удалить обновления Windows через панель управления в Windows 11
Шаг 1. Введите appwiz.cplв строке поиска или Выполнитьи нажмите клавишу Enter, чтобы открыть окно «Программы и компоненты». Панели управления.
Шаг 2.На левой панели окна «Программы и компоненты» нажмите ссылку Просмотреть установленные обновления.
Шаг 3.Как вы можете видеть на рисунке ниже, в окне «Установленные обновления» показаны все недавно установленные обновления Windows.
Шаг 4.Чтобы удалить обновление, щелкните правой кнопкой мышиобновление, а затем выберите параметр Удалить.
Шаг 5:Когда появится следующее диалоговое окно подтверждения, нажмите кнопку Да, чтобы продолжить и удалить обновление.
Обратите внимание, что некоторые обновления Windows могут потребовать перезагрузки системы для завершения удаления. Если появится запрос, сохраните работу и нажмите кнопку «Перезагрузить сейчас».
Метод 3 из 4
Удалить обновления Windows через терминал Windows или PowerShell
Шаг 1. Воспользуйтесь поиском, чтобы открыть терминал Windows или PowerShell.
Шаг 2.В терминале или PowerShell скопируйте и вставьте следующую команду, а затем нажмите клавишу Enter, чтобы просмотреть список недавно установленных обновлений Windows.
Краткий список wmic qfe /format:table
Как видно на рисунке, в таблице указаны дата установки, HotFixID и тип обновления. Нам понадобится HotFixID обновления, которое вы хотите удалить.
Шаг 3.Чтобы удалить обновление, выполните следующую команду:
wusa /uninstall /kb:HotFixID
В приведенной выше команде замените HotFixID на HotFixID Центра обновления Windows, который вы получили на шаге 2. Например, если я хочу удалить KB5007414, то команда будет такой:
wusa /uninstall /kb:5007414
Шаг 4.Если появится диалоговое окно подтверждения, нажмите кнопку Да. Если требуется перезагрузка, перезагрузите компьютер после сохранения работы.
После удаления обновления вы можете закрыть окно PowerShell или терминала Windows.
Метод 4 из 4
Удалить обновления Windows, когда компьютер не загружается
Знаете ли вы, что можно удалить обновления Windows, даже если ваш компьютер не загружается?
Этот метод идеально подходит, если ваш компьютер с Windows 11 не загружается после установки обновления Windows. Обратите внимание, что этот метод позволяет удалить только последнее обновление качества или функции.
Шаг 1.Включите компьютер и откройте экран Дополнительные параметры. Существует несколько способов доступа к дополнительным параметрам. Инструкции см. в нашем как открыть дополнительные параметры в Windows 11/10 руководстве.
Шаг 2.На экране «Дополнительные параметры» нажмите кнопку Удалить обновления.
Шаг 3.Далее, в зависимости от ваших требований, нажмите либо Удалить последнее обновление, либо Удалить последнее обновление функций.
Ваш компьютер перезагрузится один раз.
Шаг 4:Если на последнем шаге вы выбрали Удалить последнее исправленное обновление, вы увидите следующий экран, на котором можно нажать «Удалить качественное обновление», чтобы начать удаление. самое последнее обновление качества.
А если вы выбрали Удалить последнее обновление функции, вы увидите аналогичный экран с кнопкой «Удалить обновление функции».
Шаг 5.После удаления обновления нажмите кнопку Готово, чтобы открыть экран Выберите вариант.
Шаг 6:Здесь нажмите кнопку Продолжить, чтобы загрузить операционную систему Windows 11. Если вы предпочитаете отключить его, выберите параметр Выключить компьютер.