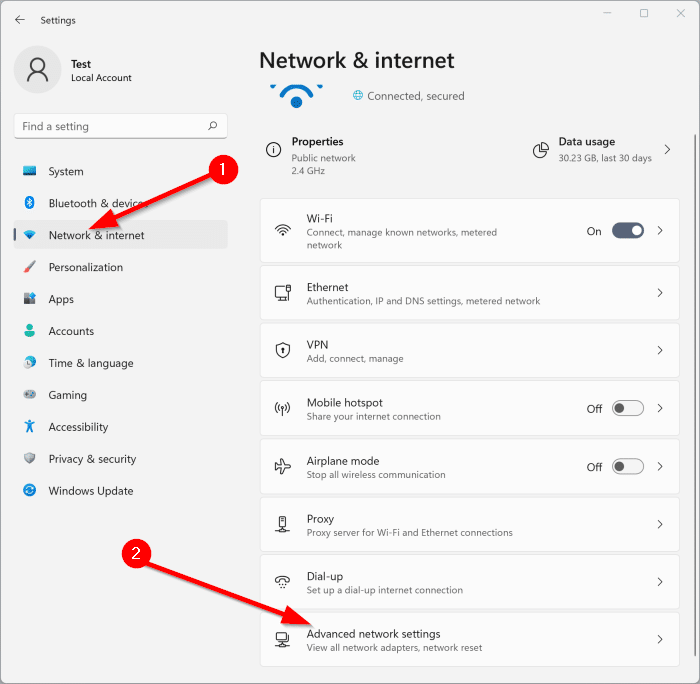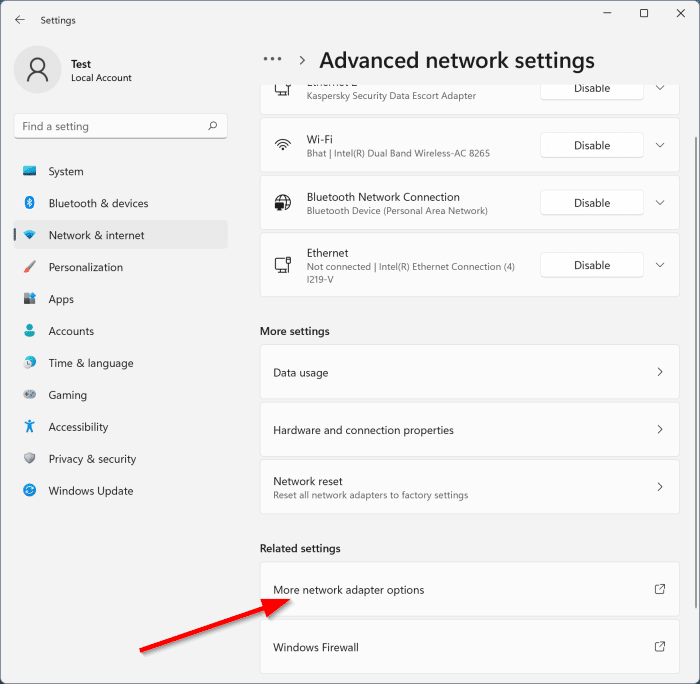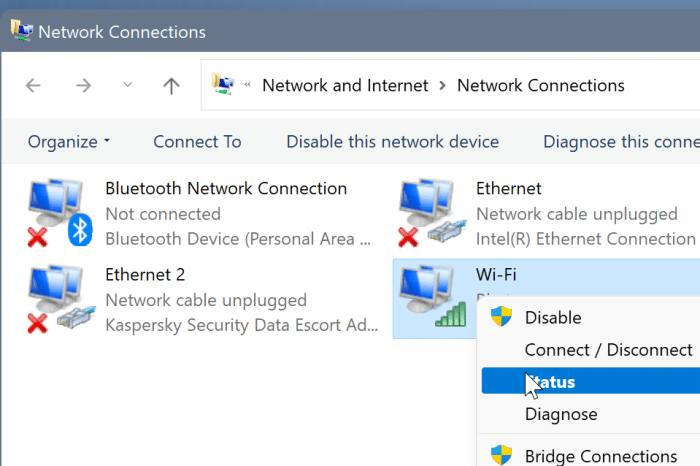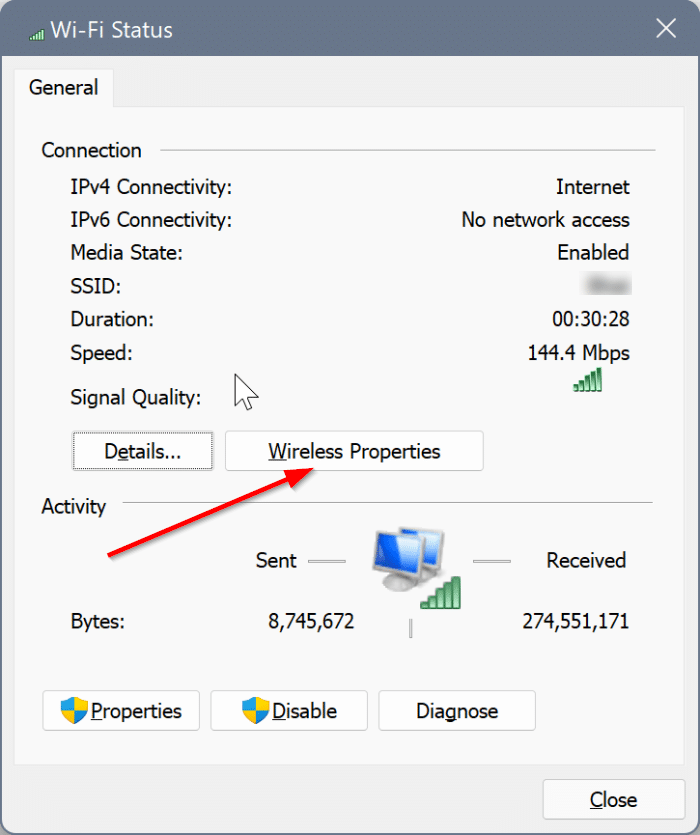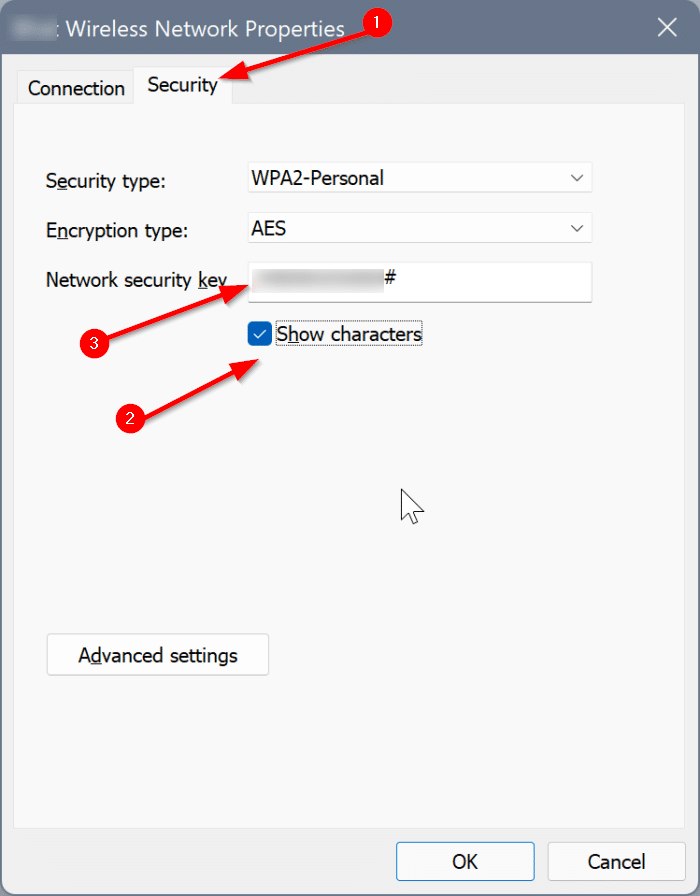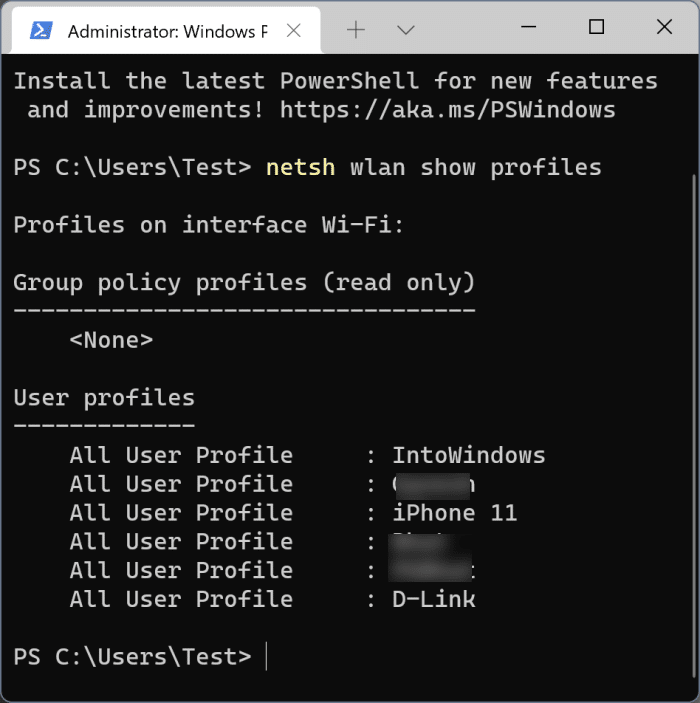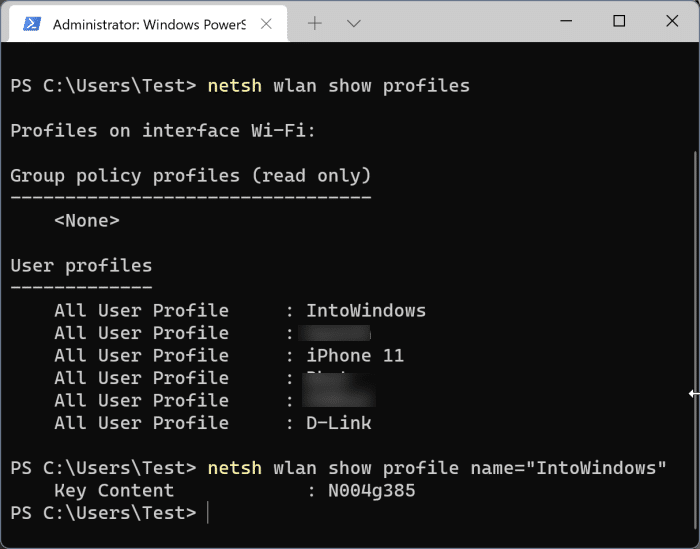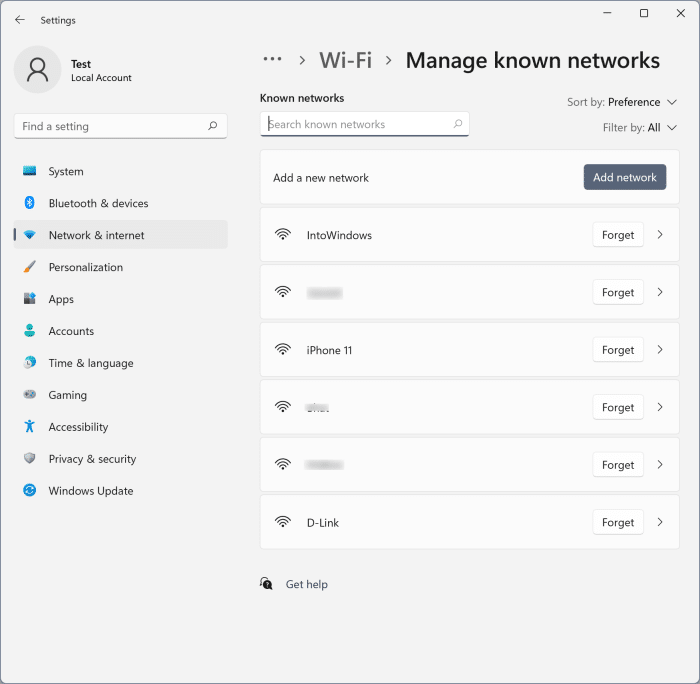Каждый раз, когда вы подключаете компьютер с Windows 11 к сеть Wi-Fi , Windows 11 автоматически создает новый профиль для сети Wi-Fi и сохраняет его. Профиль содержит такую информацию, как SSID, пароль и другую информацию о сети Wi-Fi.
Если вы хотите просмотреть пароль ранее подключенной сети Wi-Fi, вы можете легко получить его в любой момент времени. Например, если вы хотите подключить другое устройство к своему сеть Wi-Fi , но в данный момент не можете вспомнить пароль, вы можете увидеть пароль прямо на своем компьютере с Windows 11.
Метод 1 из 2
Просмотр пароля текущей подключенной сети Wi-Fi в Windows 11
Этот метод действителен, только если вы хотите увидеть пароль для сети Wi-Fi, к которой в данный момент подключен ваш компьютер. Если вы хотите просмотреть пароль ранее подключенной сети Wi-Fi, обратитесь к инструкциям в методе 2 (прокрутите вниз, чтобы увидеть).
Шаг 1.Откройте приложение «Настройки», нажав горячую клавишу Windows+ Iили выполните поиск.
Шаг 2.На левой панели приложения «Настройки» нажмите Сеть и Интернет.
Шаг 3.Справа нажмите Дополнительные настройки сети.
Шаг 4.Теперь в разделе Связанные настройкинажмите Дополнительные параметры сетевого адаптера, чтобы открыть окно панели управления сетевыми подключениями.
Шаг 5.щелкните правой кнопкой мышизначок Wi-Fi и выберите параметр Состояние.
Шаг 6.Нажмите кнопку Свойства беспроводной сети.
Шаг 7.Перейдите на вкладку Безопасность. Здесь в поле Ключ безопасности сетиотображается сохраненный вами пароль Wi-Fi для текущей подключенной сети Wi-Fi. По умолчанию пароль скрыт. Чтобы увидеть его, выберите поле Показать символыпод ним.
Увидев пароль, вы можете нажать кнопку ОК, чтобы закрыть диалоговое окно.
Метод 2 из 2
Просмотр сохраненных паролей всех сетей Wi-Fi в Windows 11
Используйте этот метод, чтобы увидеть пароли всех ранее подключенных сетей Wi-Fi.
Шаг 1. Откройте терминал Windows от имени администратора. Для этого введите в поиске Терминал, щелкните правой кнопкой мышизапись Windows Terminal и выберите Запуск от имени администратора.
Когда откроется экран контроля учетных записей пользователей, нажмите кнопку Да.
Шаг 2.В окне терминала Windows скопируйте и вставьте следующую команду, чтобы просмотреть список всех профилей сети Wi-Fi, сохраненных на вашем компьютере с Windows 11. В список включены все ранее подключенные сети Wi-Fi, а также текущая сеть Wi-Fi.
показать профили netsh wlan
Шаг 3. Затем скопируйте и вставьте следующую команду, но замените Профиль именем профиля сети Wi-Fi, пароль которой вы хотите увидеть (который вы получили на предыдущем шаге).
netsh wlan show Profile name=”Профиль” key=clear | найдите /I «Ключевое содержание»
Нажмите клавишу Enter, чтобы просмотреть пароль. Пароль отображается в поле Ключевое содержание.
Вы можете повторить этот шаг для всех профилей Wi-Fi, сохраненных на вашем компьютере с Windows 11.
Удалить профиль сети Wi-Fi в Windows 11
При удалении профиля сохраненной сети Wi-Fi вся информация о сети Wi-Fi, включая SSID и пароль, будет удалена с вашего компьютера. Вот как:
Шаг 1.Откройте приложение «Настройки». Перейдите на страницу Сеть и Интернет>Wi-Fi.
Шаг 2.Нажмите Управление известными сетями, чтобы просмотреть список всех ранее и в настоящее время подключенных сетей Wi-Fi.
Шаг 3.Чтобы удалить профиль сети Wi-Fi, нажмите кнопку Забытьрядом с ним. Вот и все.
Вас также может заинтересовать способ просмотра паролей, сохраненных в руководстве по браузеру Microsoft Edge.