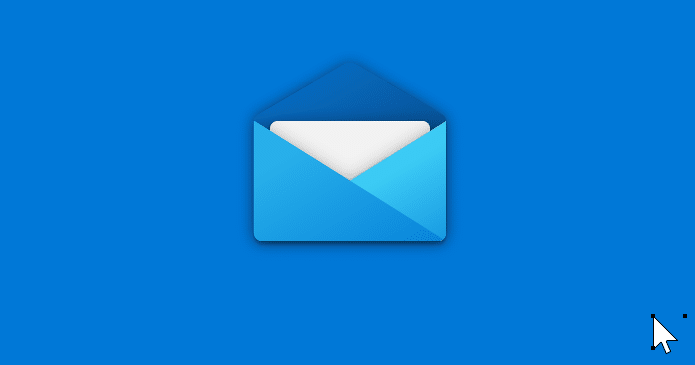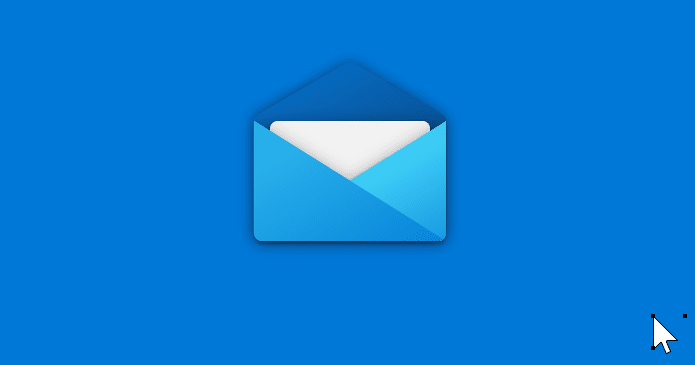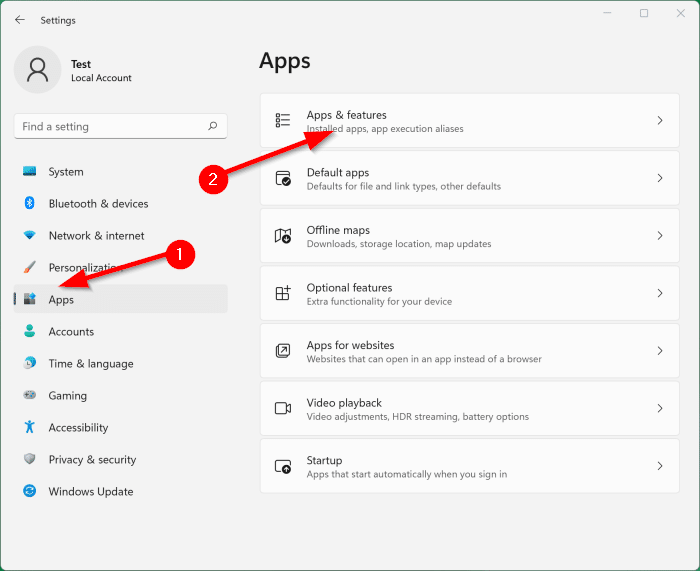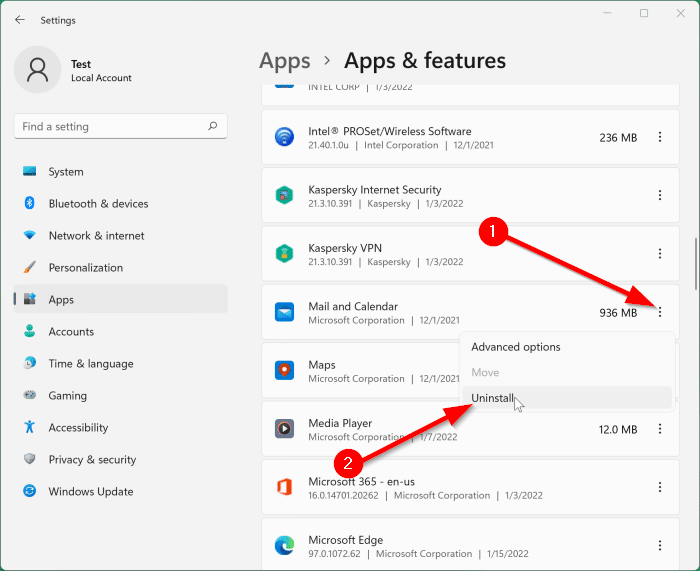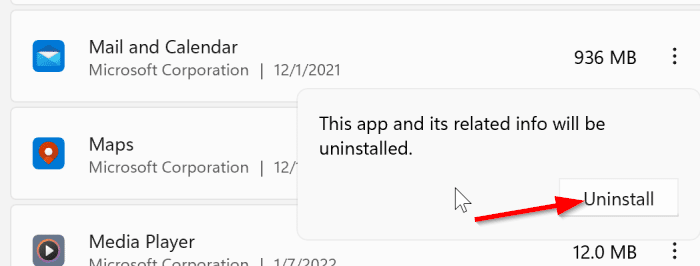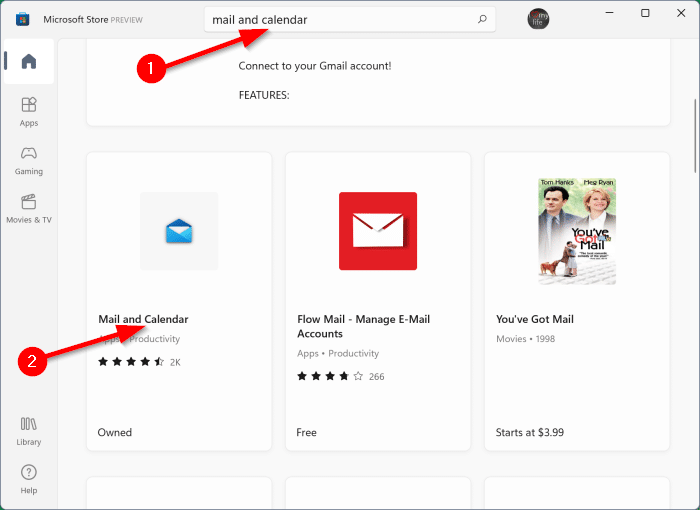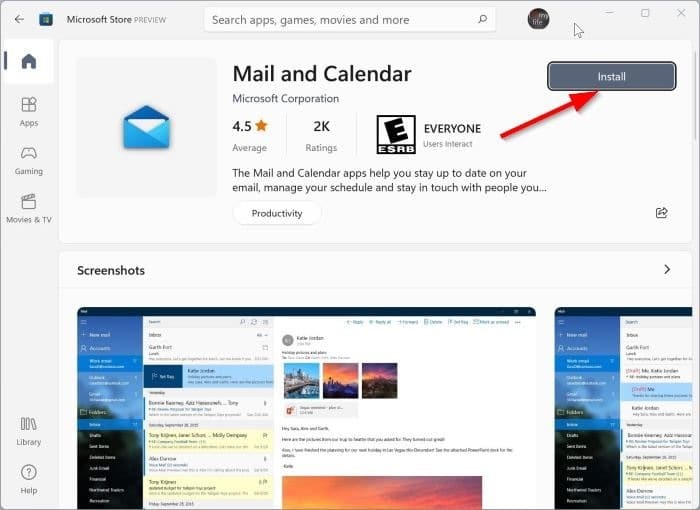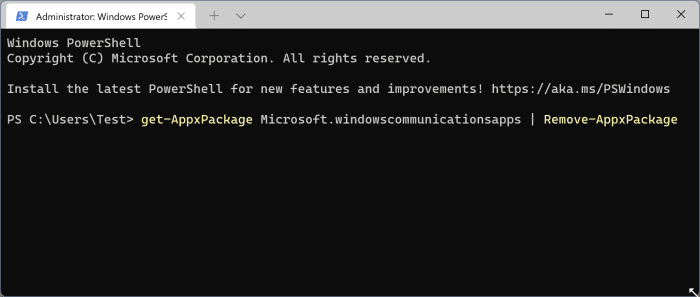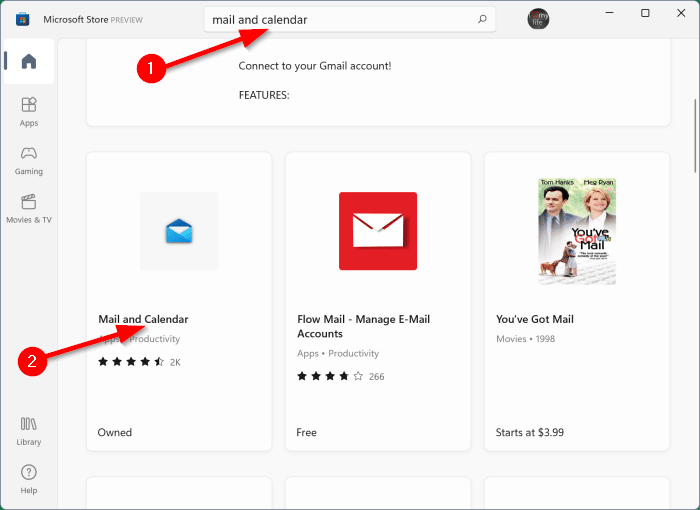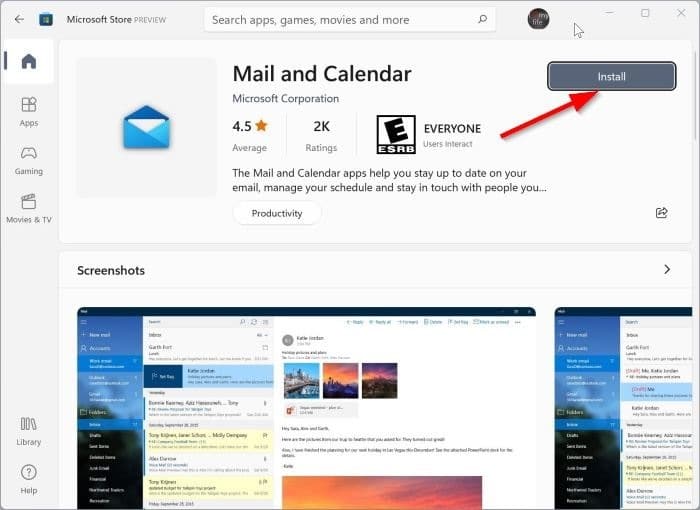Основные операционные системы для смартфонов и компьютеров поставляются со встроенными приложениями для управления электронной почтой. В состав Windows 11 также входит приложение Mail для управления электронной почтой.
Приложение «Почта» в Windows 11 более или менее похоже на приложение «Почта», доступное в его предшественнике в Windows 10. Оно поддерживает несколько учетных записей электронной почты во всех службах веб-почты, включая Gmail, Outlook.com , Yahoo!, Офис 365 и обмен.
В дополнение к стандартным функциям, сосредоточенный почтовый ящик , возможности связывания входящих сообщений (чтобы видеть все электронные письма от нескольких учетных записей в одном почтовом ящике), настраиваемые действия смахивания и поддержка сочетаний клавиш делают его конкурентоспособным настольным компьютером. почтовый клиент.
В приложении «Почта» есть все, что вы ожидаете увидеть от хорошего почтового приложения. Тем не менее, он не может конкурировать с Microsoft Outlook или Mozilla Thunderbird, когда дело касается функций и возможностей.
Встроенное приложение «Почта» усовершенствовалось и больше не содержит ошибок. Быстро открывается и работает плавно. Тем не менее, если у вас возникнут какие-либо проблемы с приложением «Почта», вы можете переустановить его, чтобы решить эту проблему.
Это руководство покажет вам, как переустановить приложение «Почта» в Windows 11.
ПРИМЕЧАНИЕ 1.При переустановке приложения «Почта» Windows 11 все данные, сохраненные в нем, будут потеряны. После переустановки вам придется заново вручную управлять учетными записями электронной почты.
ПРИМЕЧАНИЕ 2.Почта и Календарь в Windows 11 предлагаются как одно приложение. Поэтому при переустановке Почты приложение «Календарь» также будет переустановлено автоматически.
Метод 1 из 2
Переустановите приложение «Почта» через настройки в Windows 11
Шаг 1. Откройте приложение «Настройки» с помощью поиска или сочетания клавиш Windows+ I.
Шаг 2.На левой панели нажмите Приложения. Теперь справа нажмите Приложения и функциии перейдите на страницу «Настройки» >«Приложения» >«Приложения и функции». На странице отображается список встроенных и установленных приложений.
Шаг 3.Здесь найдите запись Почта и календарь. Нажмите на три вертикальные точки рядом с ним и выберите опцию Удалить. Как было сказано ранее, приложения «Почта» и «Календарь» объединены в одно.
Шаг 4.При появлении запроса на подтверждение еще раз нажмите кнопку Удалить.
Приложение «Почта» будет удалено из вашей учетной записи Windows 11 через несколько секунд.
Шаг 5.Теперь, когда вы удалили Почту, пришло время установить ее новую копию из Магазина. Откройте приложение Microsoft Store, найдите приложение «Почта и календарь», нажмите на приложение «Почта и календарь» в результатах поиска.
Шаг 6:Наконец, нажмите кнопку Установить, чтобы загрузить и установить приложение.
После установки приложения «Почта» запустите его и добавьте свою учетную запись электронной почты.
Метод 2 из 2
Переустановите приложение «Почта» через командную строку/PowerShell/терминал в Windows 11
Шаг 1. Откройте командную строку, PowerShell или терминал Windows от имени администратора. Для этого найдите программу, щелкните ее правой кнопкой мыши и выберите «Запуск от имени администратора».
Нажмите кнопку Да, когда появится запрос UAC.
Шаг 2.В окне командной строки/PowerShell/Терминала скопируйте и вставьте следующую команду, а затем нажмите клавишу Enter, чтобы удалить приложение «Почта».
Шаг 2.В окне командной строки/PowerShell/Терминала скопируйте и вставьте следующую команду, а затем нажмите клавишу Enter, чтобы удалить приложение «Почта».
Шаг 2.В окне командной строки/PowerShell/Терминала скопируйте и вставьте следующую команду.р>
get-AppxPackage Microsoft.windowscommunicationapps | Remove-AppxPackage
Шаг 3.После удаления приложения «Почта» откройте приложение Microsoft Store.
Шаг 4.Теперь в приложении «Магазин» найдите приложение Почта и календарь. Нажмите на запись приложения «Почта и календарь».
Шаг 5.Нажмите кнопку Установить, чтобы установить приложение «Почта и Календарь».