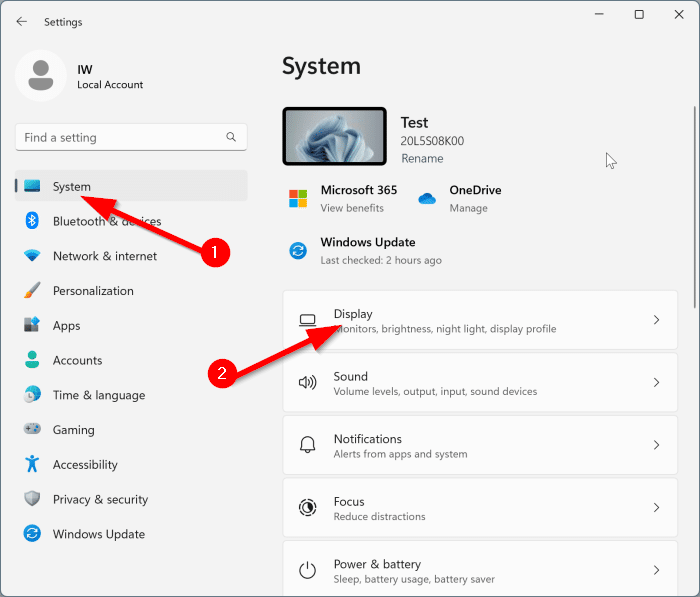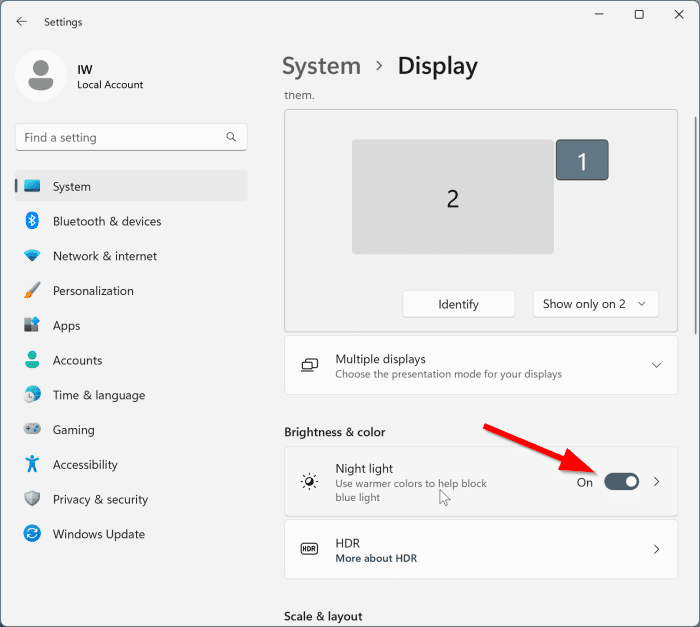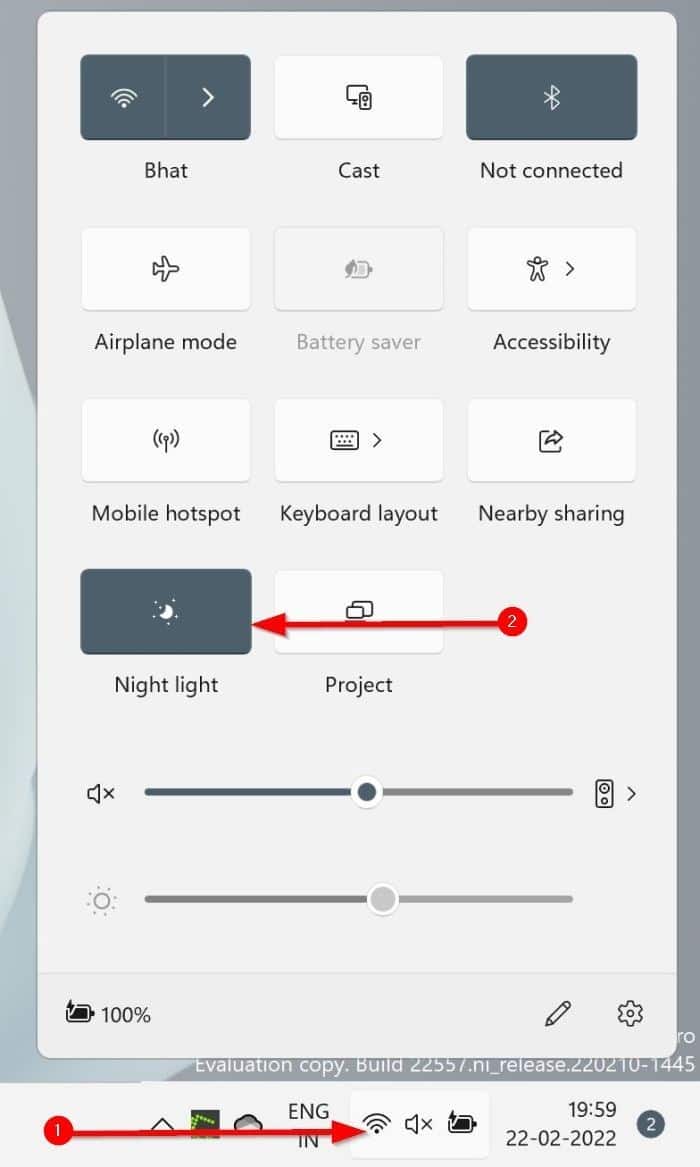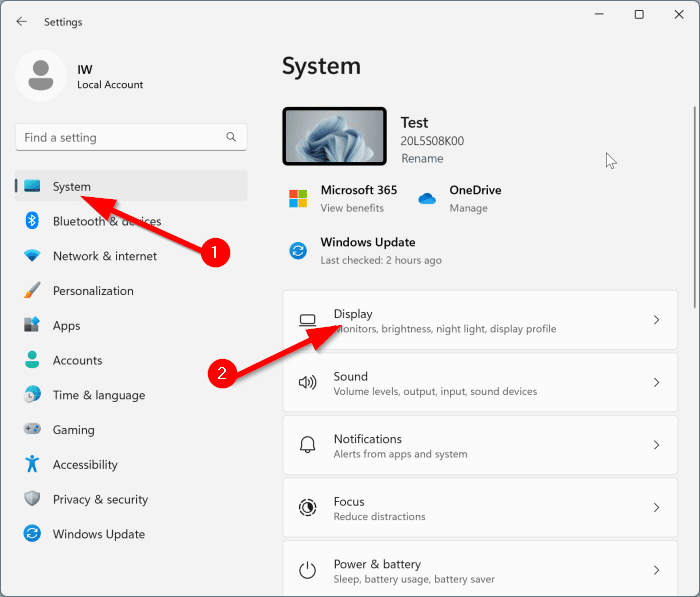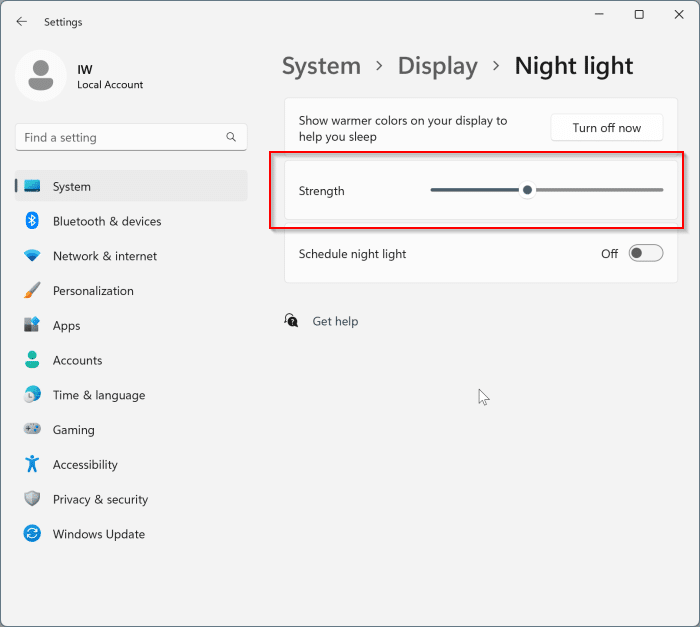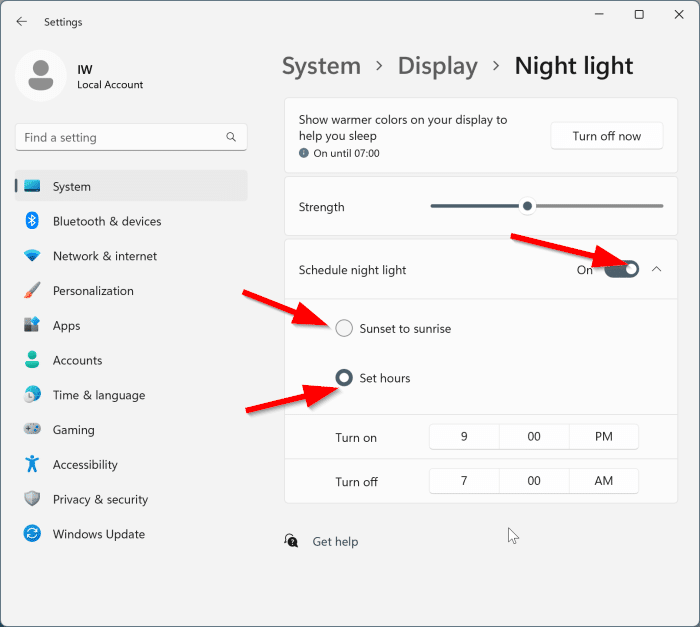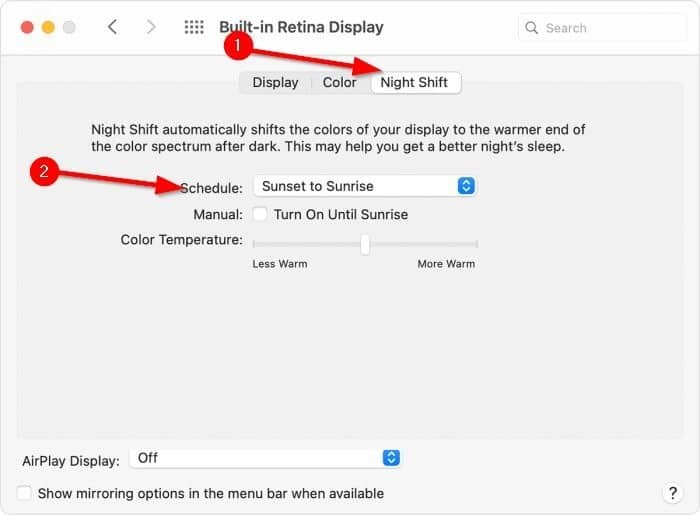Компьютерные мониторы по умолчанию излучают синий свет, который может легко вызвать напряжение глаз и бессонницу, особенно когда вы смотрите на монитор в темноте.
Функция «Ночной свет» в Windows 11, если она включена, отображает на экране более теплые цвета, чтобы уменьшить синий свет по умолчанию. Более теплые цвета (больше желтого и меньше синего) приятнее для глаз, что означает меньшую утомляемость глаз и лучший сон.
При настройках по умолчанию функция «Ночной свет» отключена на всех компьютерах. Если вы хотите включить то же самое, параметры «Ночной свет» доступны в приложении «Настройки».
Приложение «Настройки» позволяет включать и выключать «Ночной свет», делать цветовую температуру «Ночного света» более или менее теплой, а также автоматически включать и выключать «Ночной цвет» в определенное время дня или на закате/восходе солнца.
Включите функцию «Ночной свет» в настройках Windows 11
Шаг 1. Откройте приложение «Настройки», используя горячую клавишу Windows + I или воспользовавшись поиском.
Шаг 2.На левой панели приложения «Настройки» убедитесь, что выбран пункт Система.
Шаг 3.Теперь справа нажмите Показать.
Шаг 4.В разделе Яркость и цветвключите переключатель рядом с элементом «Ночной свет», чтобы включить функцию «Ночной свет».
Если кнопка переключения «Ночной свет» неактивна, возможно, ваш драйвер дисплея не поддерживает функцию «Ночной свет». Обновите драйвер дисплея до последней версии и повторите попытку.
Включите ночник через быстрые настройки в Windows 11
Шаг 1.Нажмите Значки сети/громкости/батареи на панели задач, чтобы открыть всплывающее меню «Быстрые настройки».
Шаг 2.Нажмите кнопку «Ночной свет», чтобы включить или выключить его. Если кнопки «Ночной свет» нет, ее можно добавить. Инструкции см. в нашем руководстве как добавить новые настройки/опции в быстрые настройки .
Отрегулируйте количество синего света при использовании «Ночного света» в Windows 11
При настройках по умолчанию при включении «Ночника» Windows 11 отображает более теплые цвета. Если вы хотите сделать его более или менее теплее, вы тоже можете это сделать. Вот как это сделать.
Шаг 1.Откройте приложение «Настройки». Откройте Система>Экрани нажмите Ночной свет, чтобы открыть страницу настроек ночного света.
Шаг 2.Переместите ползунок рядом с параметром Интенсивность, чтобы отрегулировать интенсивность синего света или теплого цвета. Перемещение ползунка влево от экрана увеличивает интенсивность синего света, а перемещение ползунка вправо увеличивает интенсивность теплого цвета.
Автоматически включать ночник в Windows 11
Шаг 1.Перейдите на страницу Настройки>Система>Экран. Нажмите на Ночник.
Шаг 2.Нажмите кнопку переключения рядом с параметром Запланировать ночное освещение.
Если вы включили службы определения местоположения (в настройках конфиденциальности), вы можете разрешить Windows 11 включать и выключать ночник на закате и восходе солнца соответственно. Чтобы включить эту опцию, выберите параметр От заката до восхода солнца.
Если вы не хотите делиться своим местоположением, вы можете настроить Windows 11 на включение и выключение ночника в определенное время дня.
Чтобы включить и выключить «Ночник» в определенное время, выберите время в полях «Включить» и «Выключить».
Включите Ночную смену (Ночной свет) на Mac
В macOS также имеется идентичная функция под названием «Ночная смена». При включении ночной смены на экране отображается больше желтого и меньше синего. Чтобы включить его:
Шаг 1.Откройте Системные настройки.
Шаг 2.Нажмите Дисплеи.
Шаг 3.Нажмите на вкладку Ночная смена, чтобы просмотреть настройки ночной смены.
Шаг 4.Здесь вы можете вручную включить или выключить ночную смену или запланировать функцию ночной смены.