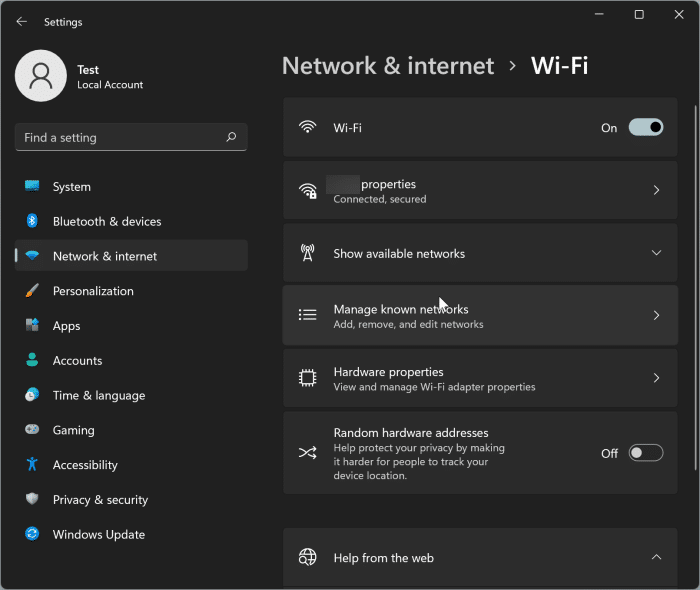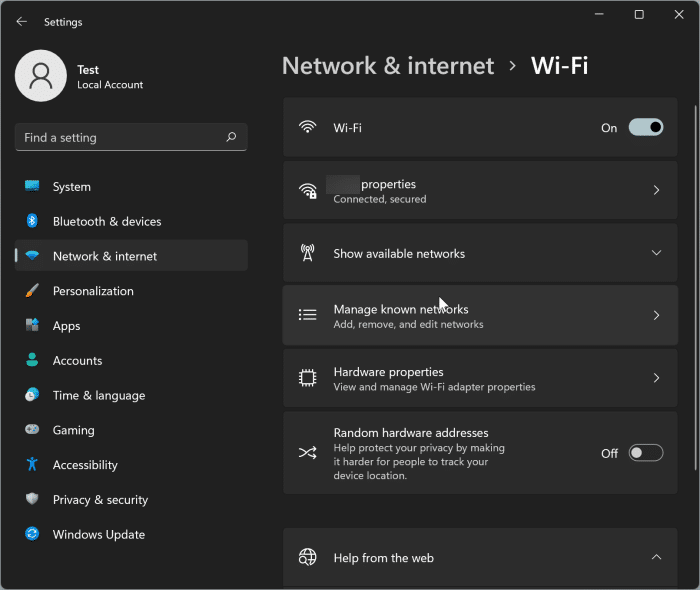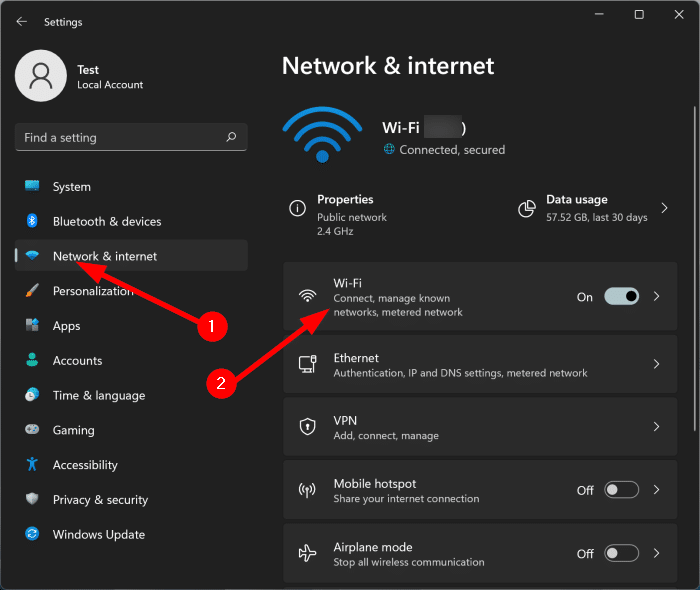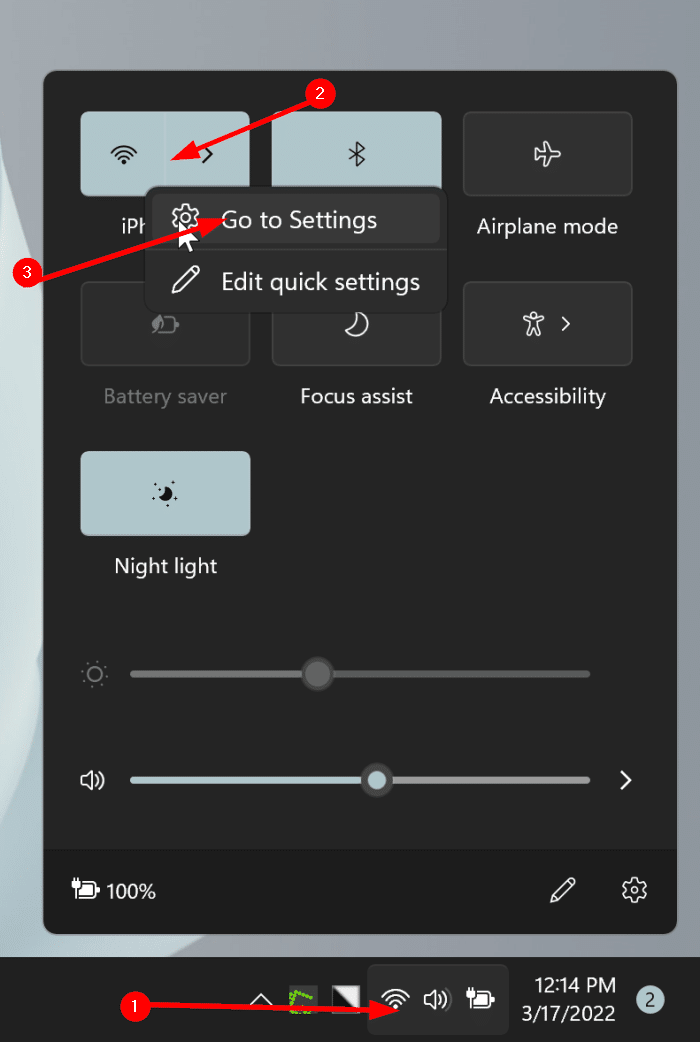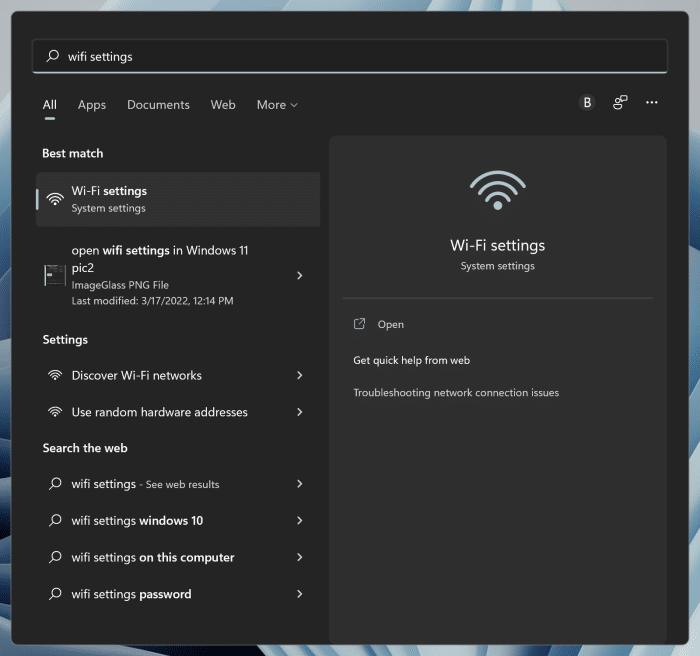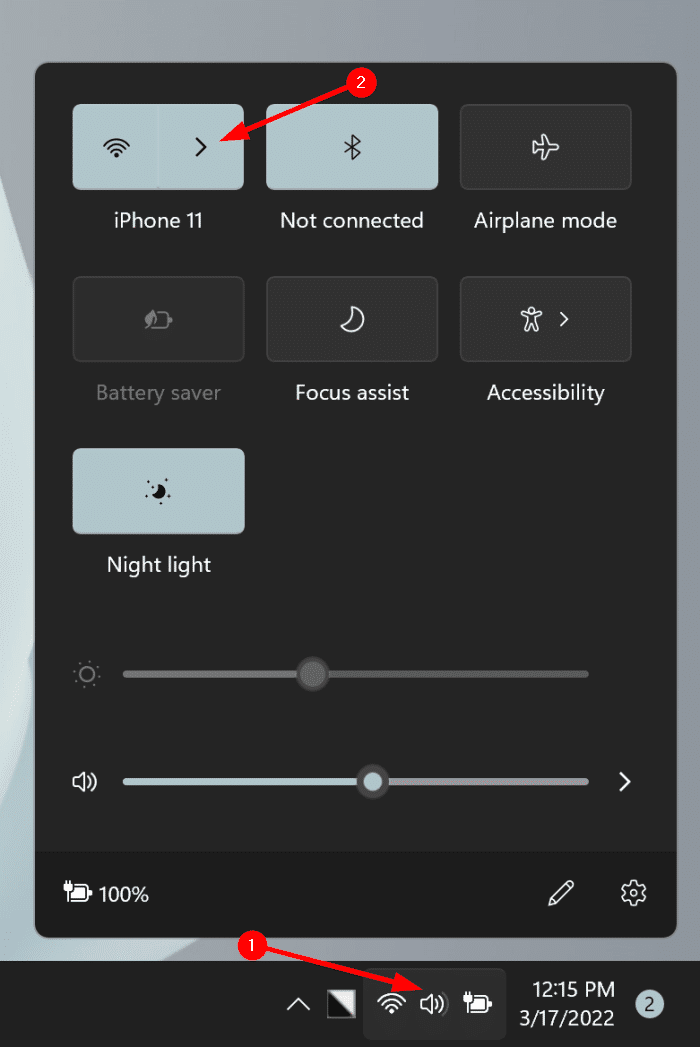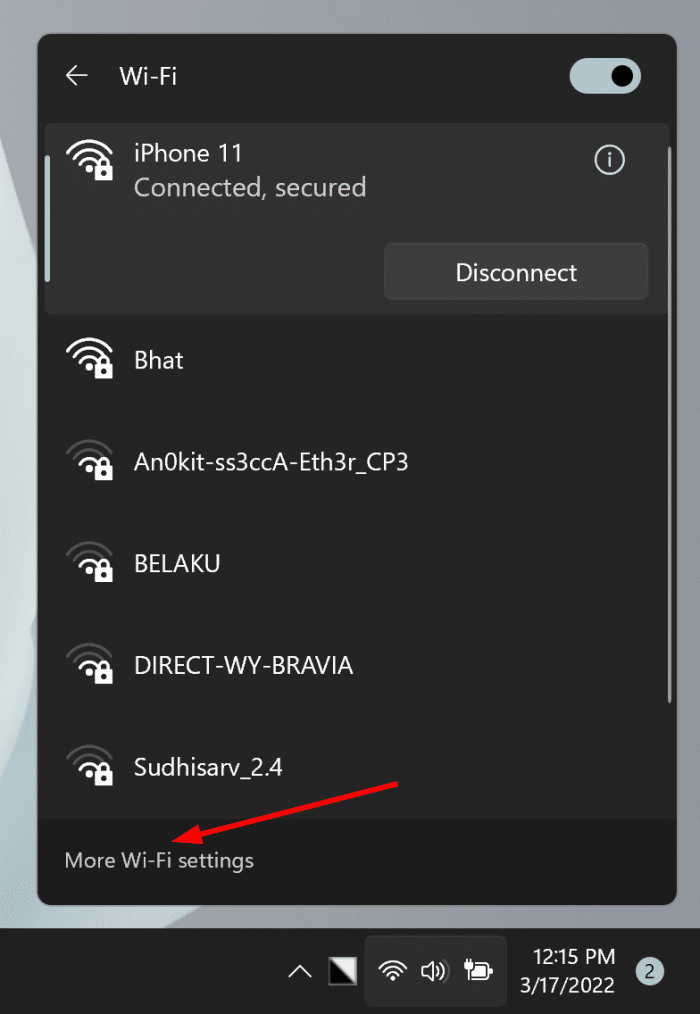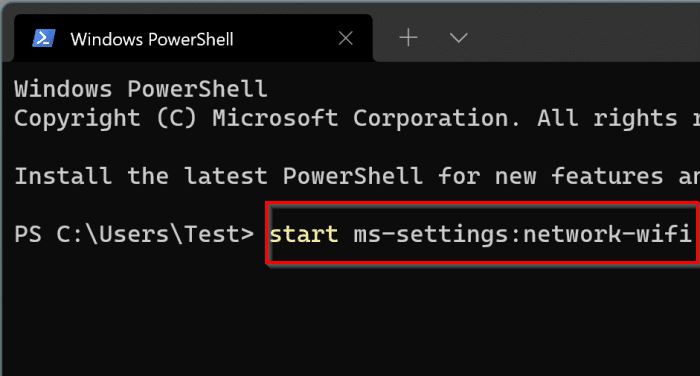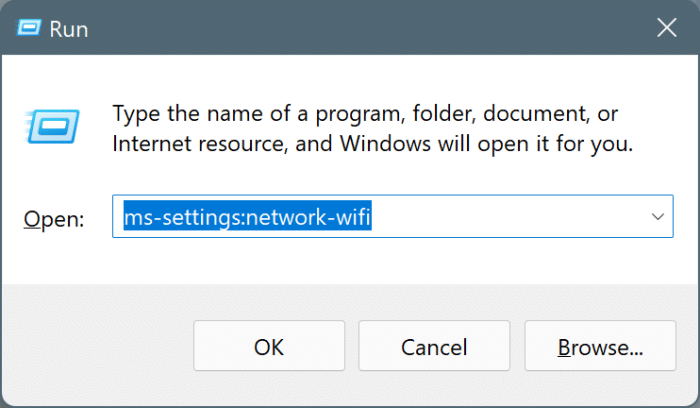Если на вашем компьютере есть адаптер Wi-Fi и драйвер устройства для адаптера Wi-Fi , Windows 11 предлагает различные настройки и возможности для изменения настроек Wi-Fi по умолчанию.
На странице настроек Wi-Fi доступны следующие настройки/параметры:
- Включить или выключить Wi-Fi
- Изменить тип профиля сети Wi-Fi на общедоступный или частный
- Установить лимитное подключение к Wi-Fi
- Установить ограничение передачи данных в сети Wi-Fi
- Включить или отключить случайный аппаратный адрес
- Добавить или удалить сохраненную сеть Wi-Fi
- Отслеживание данных, используемых вашим компьютером при подключении к сети Wi-Fi.
- Просмотр подробной информации о подключенном сеть Wi-Fi , включая протокол, тип безопасности, производителя, версию драйвера, диапазон сети, сетевой канал, скорость соединения, адрес IPv6 и IPv4, физический (MAC) адрес
Чтобы получить доступ ко всем этим настройкам, связанным с Wi-Fi, вам необходимо открыть страницу Wi-Fi в приложении «Настройки». Вот шесть простых способов получить доступ к странице настроек Wi-Fi в Windows 11.
Метод 1 из 6
Открыть настройки Wi-Fi в Windows 11
Шаг 1.Откройте приложение «Настройки», используя поиск или логотип Windows+ горячую клавишу I.
Шаг 2.На левой панели настроек нажмите Сеть и Интернет.
Шаг 3.Справа нажмите Wi-Fi, чтобы открыть страницу настроек Wi-Fi.
Метод 2 из 6
Откройте настройки Wi-Fi через быстрые настройки в Windows 11
Быстрые настройки — всплывающее окно, которое появляется при нажатии на значок сети/громкости/батареи на панели задач и предлагает основные настройки Wi-Fi, такие как включение или выключение, а также подключение и отключение. Всплывающее меню «Быстрые настройки» также можно использовать для доступа к странице настроек Wi-Fi. Вот как.
Шаг 1.Откройте всплывающее меню «Быстрые настройки», щелкнув значок аккумулятора/громкости/сети на панели задач. Если вы предпочитаете использовать сочетания клавиш, используйте горячую клавишу Windows+ A.
Шаг 2.щелкните правой кнопкой мышизначок Wi-Fi (см. рисунок ниже) и выберите Перейти к настройкамвозможность открыть страницу настроек Wi-Fi.
Метод 3 из 6
Открыть страницу настроек Wi-Fi с помощью поиска в Windows 11
Шаг 1.В поиске введите Настройки Wi-Fiи нажмите клавишу Enter, чтобы открыть страницу настроек Wi-Fi на странице настроек.
Метод 4 из 6
Другой способ открыть настройки Wi-Fi в Windows 11 — через быстрые настройки
Шаг 1.Откройте быстрые настройки, нажав значок громкости/сети/батареи.
Шаг 2.Нажмите на значок стрелки вправо (>) рядом со значком Wi-Fi.
Шаг 3.Нажмите ссылку Дополнительные настройки Wi-Fi, чтобы открыть страницу настроек Wi-Fi.
Метод 5 из 6
Откройте настройки Wi-Fi через командную строку, PowerShell или терминал в Windows 11
Шаг 1.Откройте командную строку или терминал с помощью поиска.
Шаг 2.Введите start ms-settings:network-wifiи нажмите клавишу Enter, чтобы открыть настройки Wi-Fi.
Метод 6 из 6
Откройте настройки Wi-Fi с помощью команды «Выполнить» в Windows 11
Шаг 1.Откройте окно команды «Выполнить» с помощью поиска или горячей клавиши Windows+ R.
Шаг 2.В поле «Открыть» введите ms-settings:network-wifiи нажмите клавишу Enter, чтобы открыть настройки Wi-Fi.
Вас также может заинтересовать руководство по открытию настроек панели задач в Windows 11.