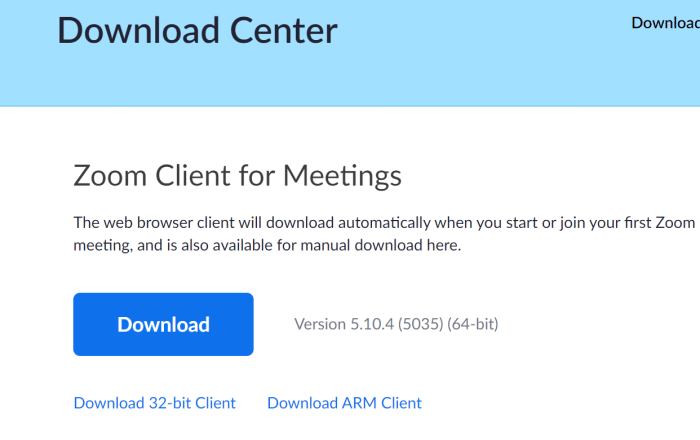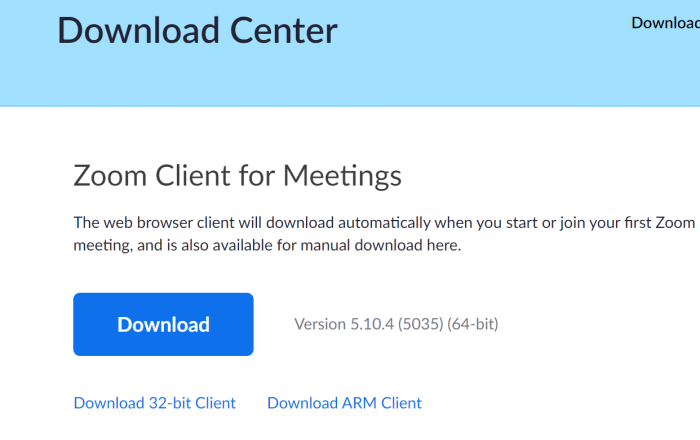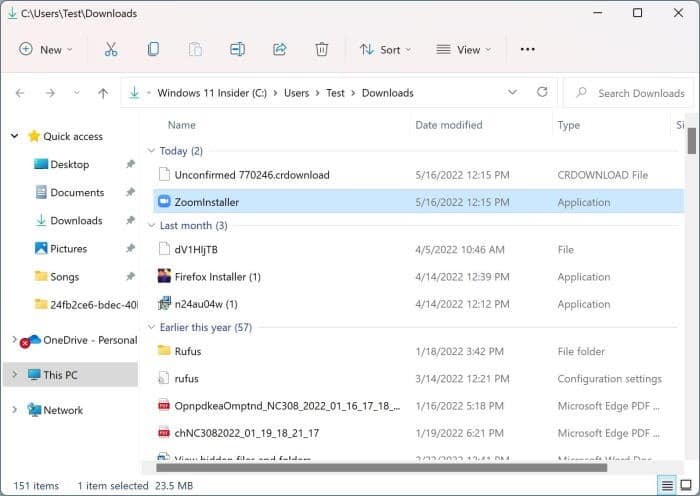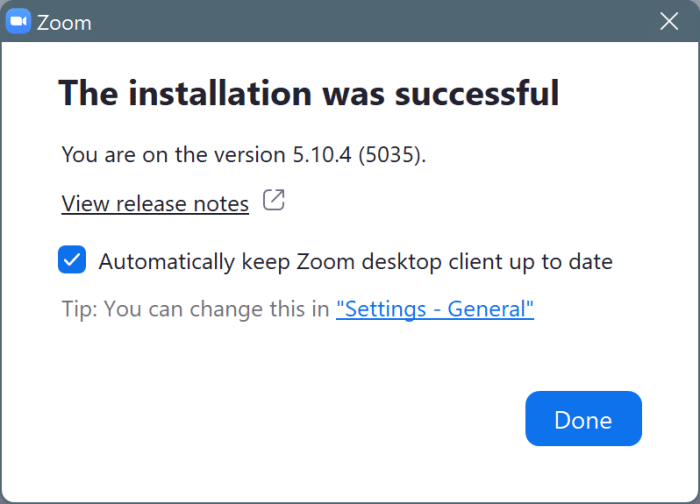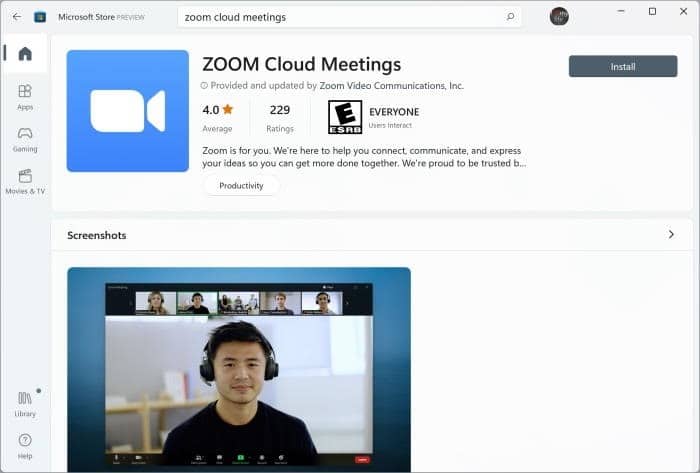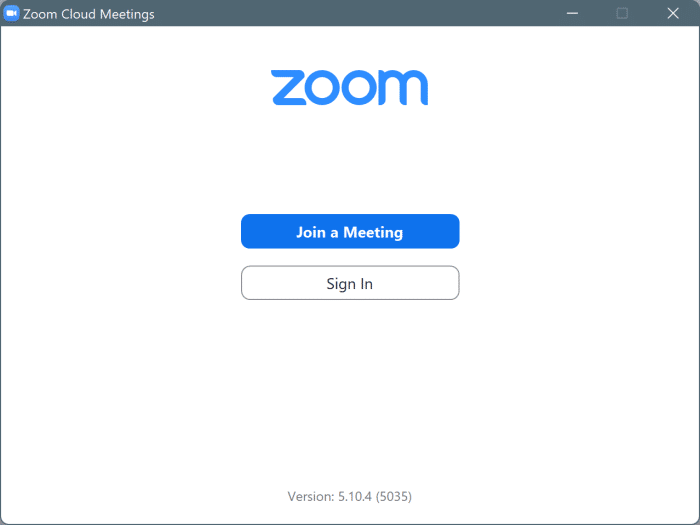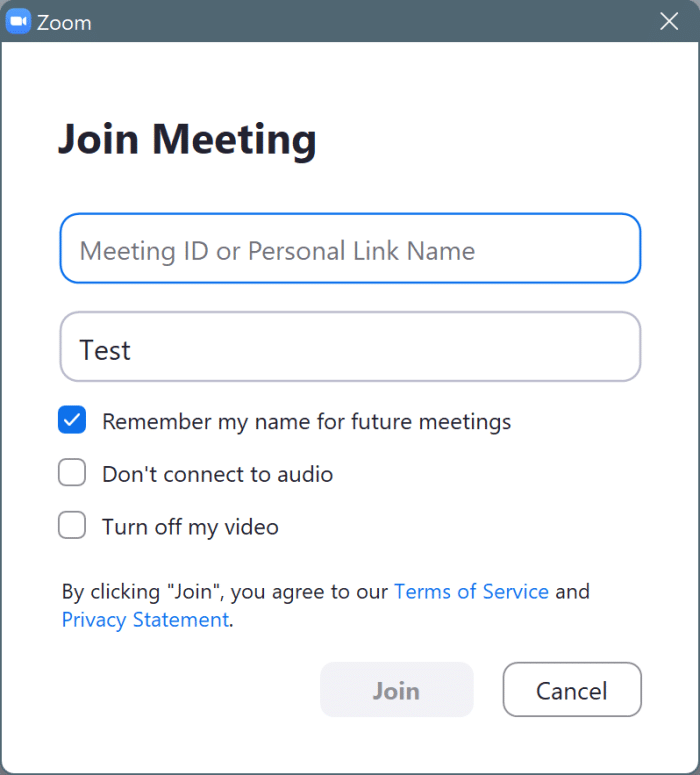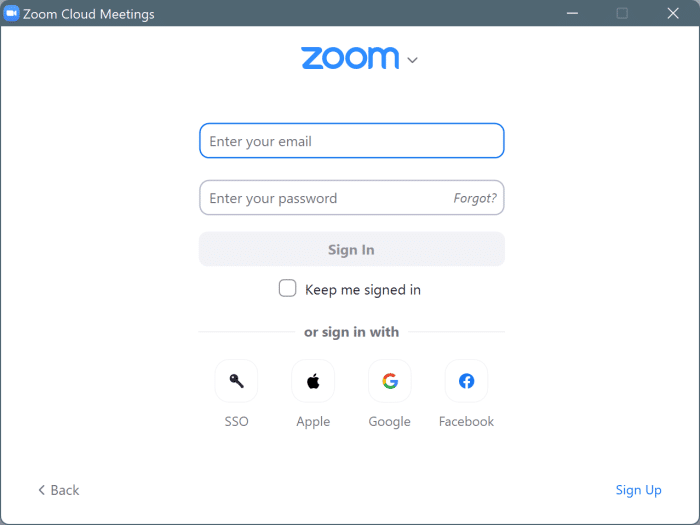Zoom Meetings, широко известный как Zoom, — одно из десятков существующих решений для видеоконференций. Благодаря COVID-19 и культуре работы на дому, Zoom – одно из лучших решений для видеоконференций.
Работает ли Zoom с Windows 11/10?
Да, приложение Zoom официально выпущено для Windows 11/10 и полностью совместимо со всеми последними версиями операционной системы Windows. Все функции доступны в версии для Windows 11/10.
Для тех, кто не знает: приложение Zoom доступно на всех платформах, включая Windows, macOS, Android и iOS.
Бесплатно ли приложение Zoom для Windows 11/10?
Бесплатная версия Zoom подойдет обычным пользователям. Бесплатная версия конференций Zoom допускает до 100 участников, частный и групповой чат, а также неограниченное количество встреч продолжительностью до 40 минут.
Это руководство покажет вам, как установить и использовать собрания Zoom в Windows 11/10.
ПРИМЕЧАНИЕ.Инструкции по установке Zoom в Windows 10 и Windows 11 одинаковы. В этом руководстве мы устанавливаем Zoom в Windows 11, но та же процедура применима и к Windows 10.
Загрузите и установите приложение Zoom в Windows 11/10
Шаг 1. Первым шагом является установка Zoom на компьютер с Windows 11/10. Итак, все, что вам нужно сделать, это посетить официальная страница загрузки Zoom и нажать кнопку «Загрузить» под клиентом Zoom для встреч.
Обратите внимание, что по умолчанию загружается 64-битный установщик. Если вы используете 32-разрядную версию ( проверьте, используете ли вы 32- или 64-разрядную версию Windows 10 ), нажмите ссылку «Загрузить 32-разрядный клиент», расположенную чуть ниже кнопки «Загрузить». Пользователям Windows 11 не нужно проверять только архитектуру Windows 11 предлагается в 64-битной версии. . Размер установщика составляет менее 30 МБ, поэтому загрузка установщика не займет много времени.
Шаг 2.После загрузки установщика Zoom перейдите в папку «Загрузки» с помощью проводника, а затем дважды щелкните файл ZoomInstaller, чтобы запустить его.
ПРИМЕЧАНИЕ.Чтобы открыть папку «Загрузки», откройте «Этот компьютер» и нажмите папку «Загрузки».
Шаг 3.Когда вы получите запрос контроля учетных записей пользователей с вопросом «Разрешить этому приложению вносить изменения в ваше устройство?» нажмите кнопку «Да», чтобы продолжить.
Шаг 4.Для завершения установки установщику может потребоваться несколько секунд. По завершении вы увидите сообщение «Установка прошла успешно».
Нажмите кнопку Готово. Вот и все! Zoom Meetings теперь установлена на вашем компьютере.
Установите приложение Zoom через Магазин Windows в Windows 11/10
ПРИМЕЧАНИЕ. Приложение Zoom или Zoom Cloud Meetings, доступное в Магазине Windows, в настоящее время поддерживает только процессор ARM.
Шаг 1.На компьютере с Windows 11/10 запустите приложение Microsoft Store с помощью поиска.
Шаг 2.После запуска приложения Store в поле поиска введите Zoom Cloud Meetings и нажмите клавишу Enter.
Шаг 3.В результатах поиска нажмите Zoom Cloud Meetings и нажмите кнопку «Установить/Получить», чтобы загрузить и установить Zoom.
Использование Zoom Meetings в Windows 11/10
Шаг 1. Запустите приложение Zoom Meetings с помощью поиска.
Шаг 2:Когда вы увидите следующее диалоговое окно, нажмите Присоединиться к собранию (если у вас есть ссылка на собрание и необходимые данные, такие как идентификатор собрания) или Войдите, чтобы начать встречу.
Шаг 3.Если вы хотите начать встречу, нажмите кнопку «Войти». Нажав кнопку, вы увидите экран входа, где вы можете использовать свой адрес электронной почты Google, Facebook или Apple для входа. Если вы хотите зарегистрироваться с любым другим адресом электронной почты, воспользуйтесь ссылкой для регистрации, представленной на та же страница.