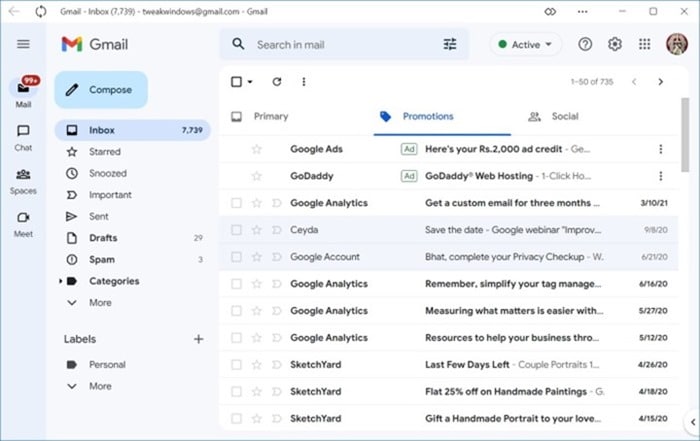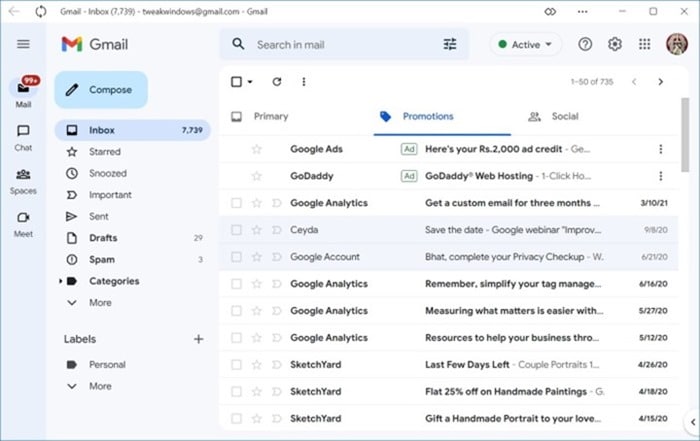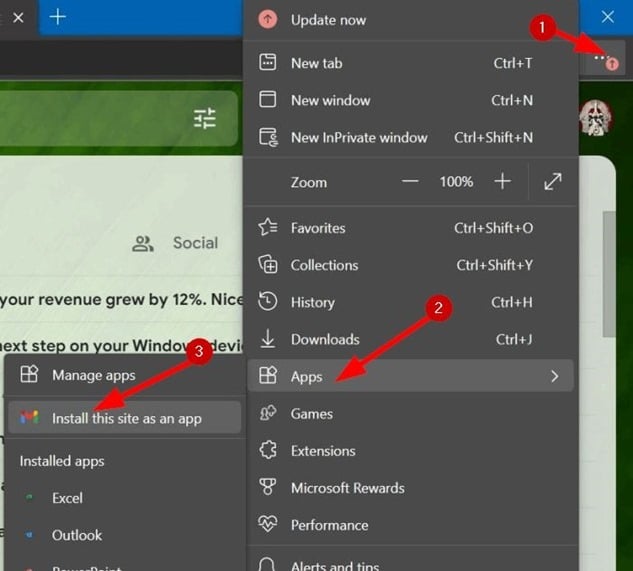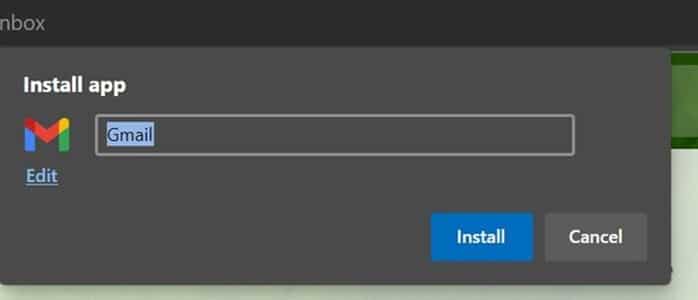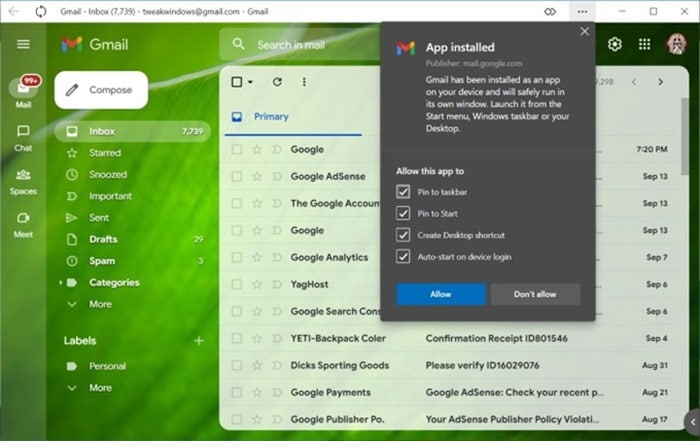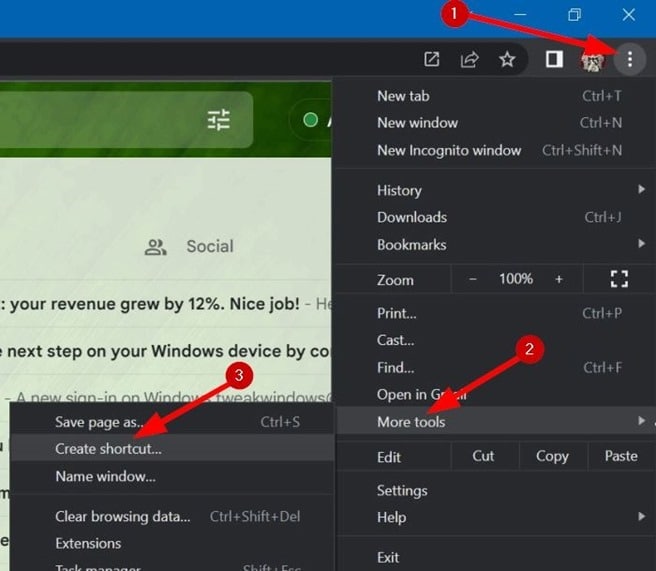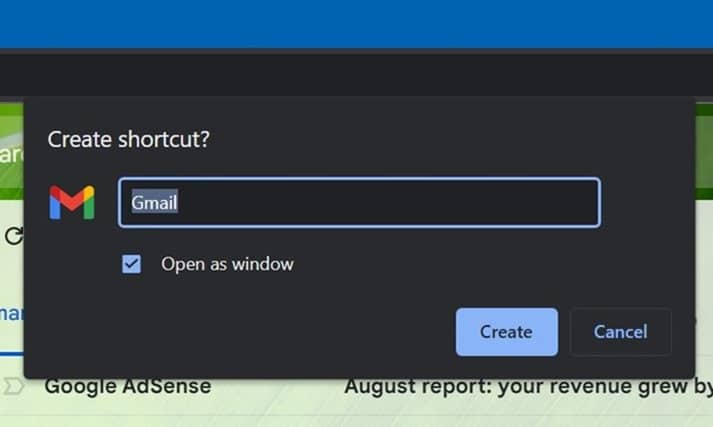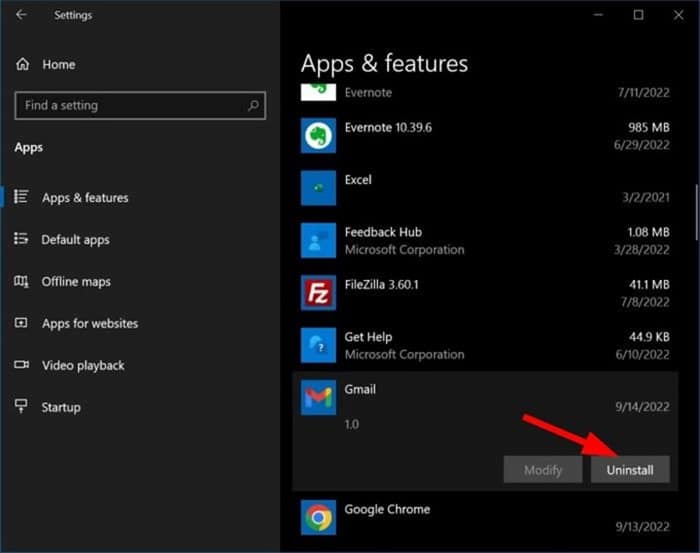Gmail от Google — одна из самых популярных служб веб-почты в мире. Около двух миллиардов человек выбрали Gmail в качестве своего поставщика электронной почты, что ясно показывает, насколько популярна Gmail.
Существует ли официальное приложение Gmail для Windows 10/11?
Миллионы пользователей получают доступ к своим учетным записям Gmail с компьютеров Windows. Несмотря на это, к сожалению, специального приложения Gmail для операционной системы Windows не существует.
Хотя пользователи компьютеров могут использовать веб-браузеры и настольные клиенты, такие как Outlook и Mail, для доступа к Gmail, официальное приложение могло бы улучшить эту работу.
Как установить приложение Gmail в Windows 10/11?
Google еще не выпустила официальное приложение Gmail для Windows 10/11. Тем не менее, есть способ установить Gmail как приложение с помощью браузера Chrome или Edge. Да, браузеры Chrome и Edge позволяют устанавливать веб-сайты как приложения. Таким образом, когда вы устанавливаете Gmail как приложение, он работает как отдельное приложение.
Установите Gmail как приложение в Windows 10/11 с помощью Microsoft Edge
Шаг 1. Откройте браузер Edge и войдите в свою учетную запись Gmail.
Шаг 2.Когда Gmail открыт в Edge, нажмите значок Настройки и многое другое(три точки, как показано на рисунке ниже), нажмите Приложения., а затем нажмите Установить этот сайт как приложениеили Установить Gmail.
Шаг 3.Затем, когда вы увидите всплывающее окно «Установка», введите Gmail в поле имени и нажмите кнопку Установить.
Шаг 4.В появившемся диалоговом окне выберите «Закрепить на панели задач» (если вы предпочитаете добавить значок приложения Gmail на панель задач), «Закрепить на начальном экране» (чтобы добавить ярлык в меню «Пуск»). ), Создание ярлыка на рабочем столе (если вам нужен один из вариантов рабочего стола) и параметры автоматического запуска при входе в устройство.
Наконец, нажмите кнопку Разрешить. Вот и все! Вы успешно установили Gmail как приложение в Windows 10/11.
Установите Gmail как приложение с помощью Chrome в Windows 10/11
Шаг 1. В браузере Chrome откройте Gmail и войдите в свою учетную запись.
Шаг 2.В Gmail нажмите три вертикально расположенные точки (см. рисунок ниже), нажмите Дополнительные инструменты, а затем нажмите Создать ярлык.вариант.
Шаг 3.Когда вы увидите следующее всплывающее окно, установите флажок Открыть как окнои нажмите кнопку Создать.
Как использовать приложение Gmail в Windows 10/11
Пользоваться установленным приложением Gmail очень просто. Вам просто нужно запустить приложение Gmail с помощью кнопки «Пуск» или поиска на панели задач, чтобы начать загрузку электронной почты. Интерфейс идентичен веб-интерфейсу Gmail (по сути, приложение представляет собой не что иное, как веб-интерфейс Gmail в окне).
Удалите приложение Gmail из Windows 10/11
Шаг 1. На компьютере с Windows 10 перейдите на страницу Настройки>Приложения>Приложения и функции.. Если вы используете Windows 11, перейдите на страницу Настройки >Приложения >Установленные приложения.
Шаг 2.Найдите запись Gmail. В Windows 10 нажмите запись Gmail, чтобы увидеть кнопку «Удалить». Затем нажмите Удалить, а затем снова нажмите кнопку Удалить, когда появится запрос на подтверждение. На ПК с Windows 11 нажмите три точки рядом с записью Gmail, а затем выберите «Удалить».
Если вы используете Windows 11, нажмите три точки рядом с записью Gmail, а затем выберите «Удалить».
Наше руководство по как установить приложение Google Meet в Windows 10/11 также может вас заинтересовать.