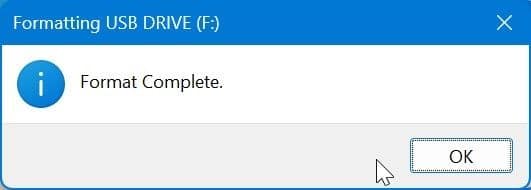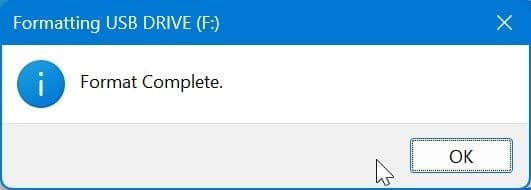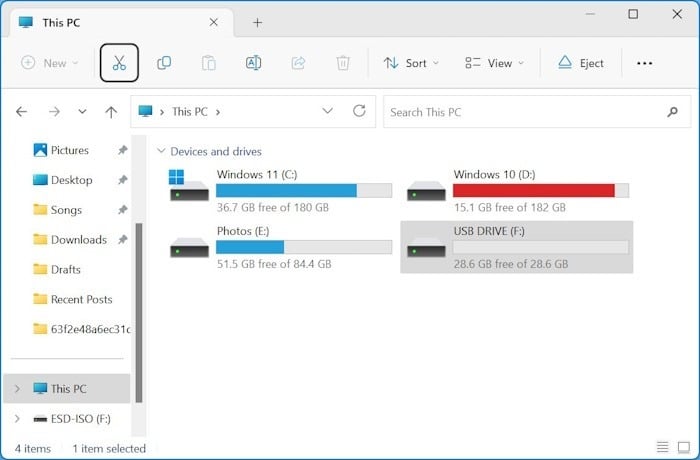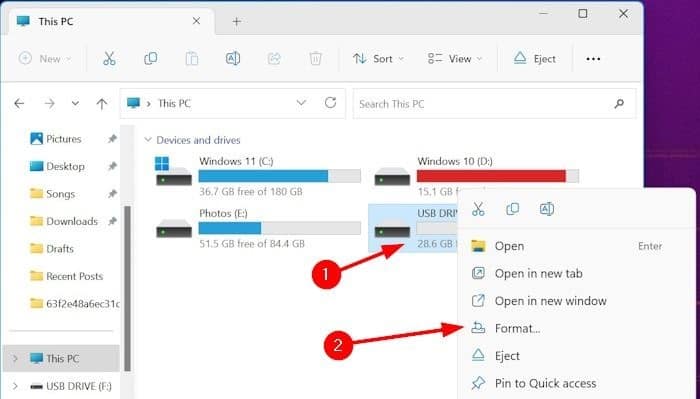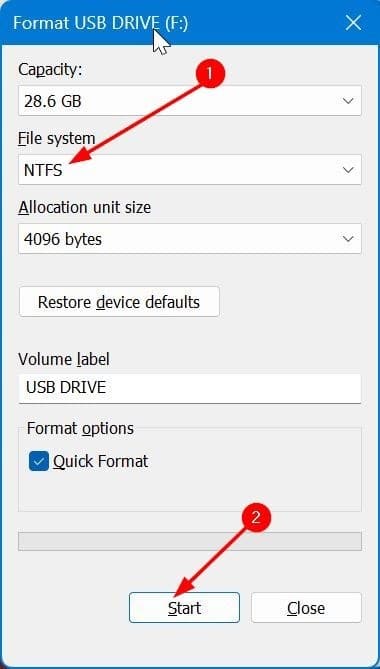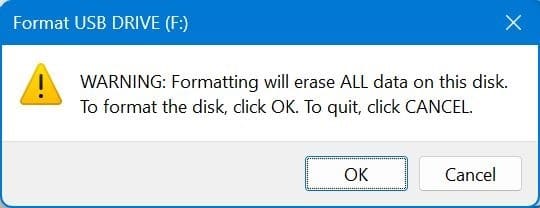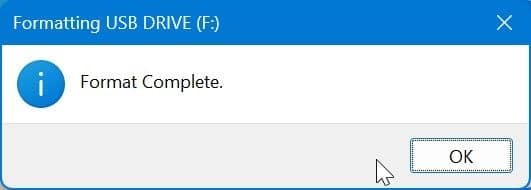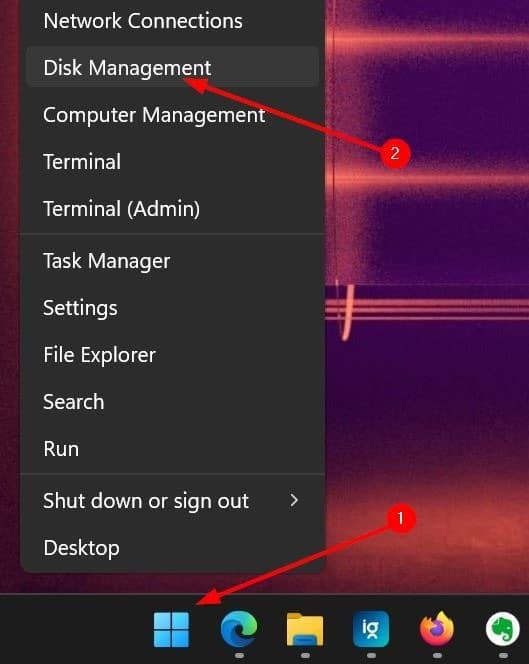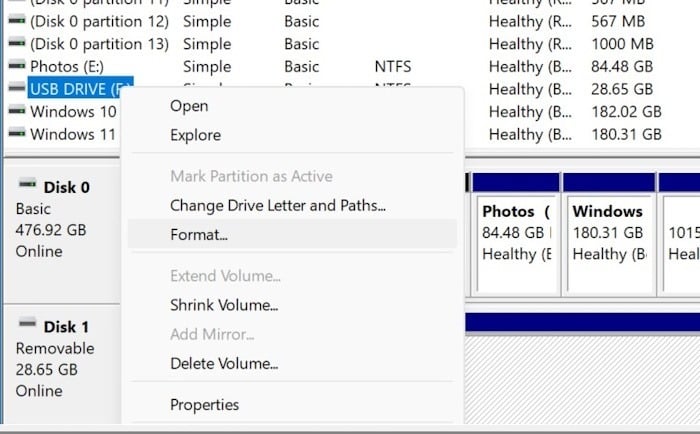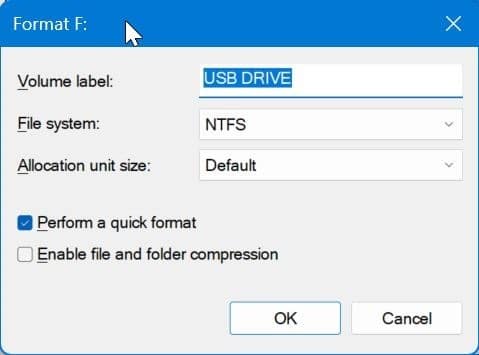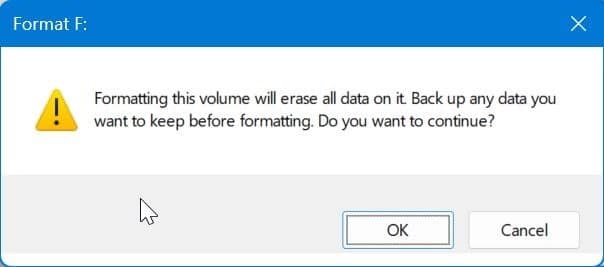Хотите стереть все данные на USB-накопителе? Хотите отформатировать USB-накопитель, подключенный к компьютеру с Windows 10/11? В этом руководстве рассказывается о трех основных способах форматирования USB-накопителей в Windows 10/11.
ПРИМЕЧАНИЕ 1: Форматирование USB-накопителя сотрет все данные на нем. Поэтому перед форматированием убедитесь, что вы переместили или сделали резервную копию важных данных с USB-накопителя.
ПРИМЕЧАНИЕ 2.Убедитесь, что вы выбрали правильный USB-накопитель. После форматирования USB-накопителя вы, возможно, не сможете восстановить утерянные данные.
ПРИМЕЧАНИЕ 3.Мы рекомендуем форматировать USB-накопители в файловой системе NTFS по той простой причине, что на ней могут храниться файлы размером более 4 ГБ. Файловая система FAT32 может хранить только файлы размером менее 4 ГБ.
ПРИМЕЧАНИЕ 4.Не отключайте USB-накопитель и не выключайте компьютер во время форматирования накопителя. Это может привести к повреждению диска.
Метод 1 из 3
Форматирование USB-накопителя через проводник в Windows 10/11
Шаг 1. Откройте Этот компьютерв Проводник файлов .
Шаг 2:Нажмите правой кнопкой мышиUSB-накопитель, который вы хотите отформатировать, и выберите параметр Форматировать.
Шаг 3.В раскрывающемся меню «Файловая система» выберите NTFSили FAT32.
Шаг 4.Наконец, убедитесь, что выбран параметр Быстрое форматирование, а затем нажмите кнопку Форматировать. Нет необходимости изменять размер единицы распределения по умолчанию.
Шаг 5. Когда появится запрос на подтверждение, нажмите кнопку ОК.
Через несколько секунд вы увидите сообщение «Форматирование завершено». Вот и все! Теперь вы можете использовать USB-накопитель или отключить его.
Метод 2 из 3
Отформатируйте USB-накопитель через «Управление дисками» в Windows 10/11
Шаг 1. Откройте окно «Управление дисками». Самый простой способ — щелкнуть правой кнопкой мышикнопку «Пуск», а затем выбрать параметр Управление дисками.
Шаг 2.В окне «Управление дисками» щелкните правой кнопкой мышизапись о USB-накопителе и выберите параметр Форматировать. Обязательно выберите и щелкните правой кнопкой мыши правильный USB-накопитель.
Шаг 3.Выберите файловую систему (NTFS или FAT32) в раскрывающемся меню и нажмите кнопку ОК.
Шаг 4.Когда появится следующее предупреждающее сообщение, нажмите кнопку ОК, чтобы отформатировать диск и удалить все данные. Вот и все!
Метод 3 из 3
Отформатируйте USB-накопитель через командную строку или PowerShell в Windows 10/11
Командную строку и PowerShell также можно использовать для форматирования USB-накопителей. Но мы рекомендуем использовать командную строку или PowerShell только в том случае, если вы не можете отформатировать USB-накопитель через проводник и управление дисками, поскольку процедура не очень проста. Обратите внимание, что для форматирования дисков вам потребуется открыть командную строку с правами администратора .
Если вам интересно, обратитесь к нашему как отформатировать USB-накопители через командную строку в Windows 10/11 руководству с пошаговыми инструкциями.