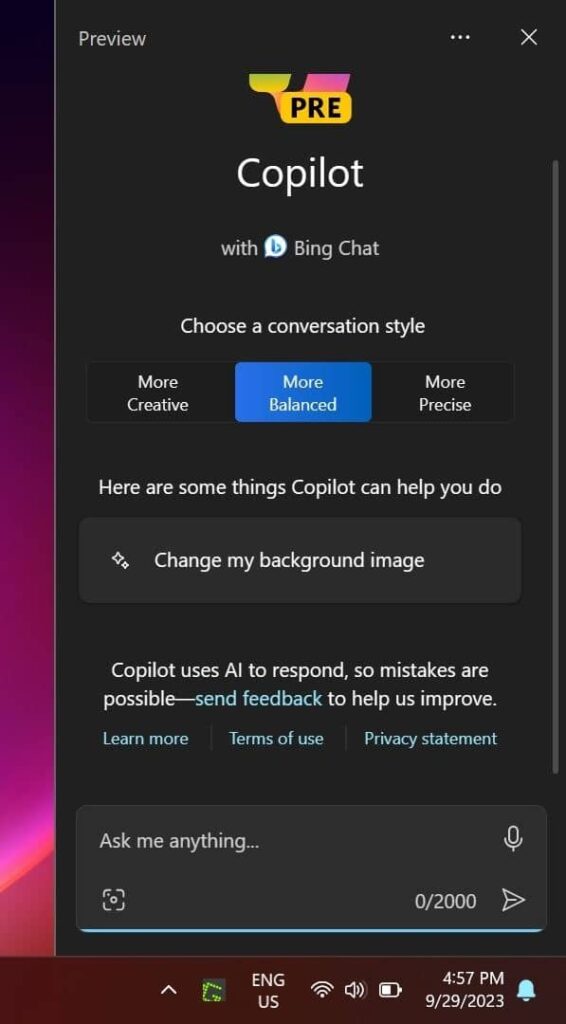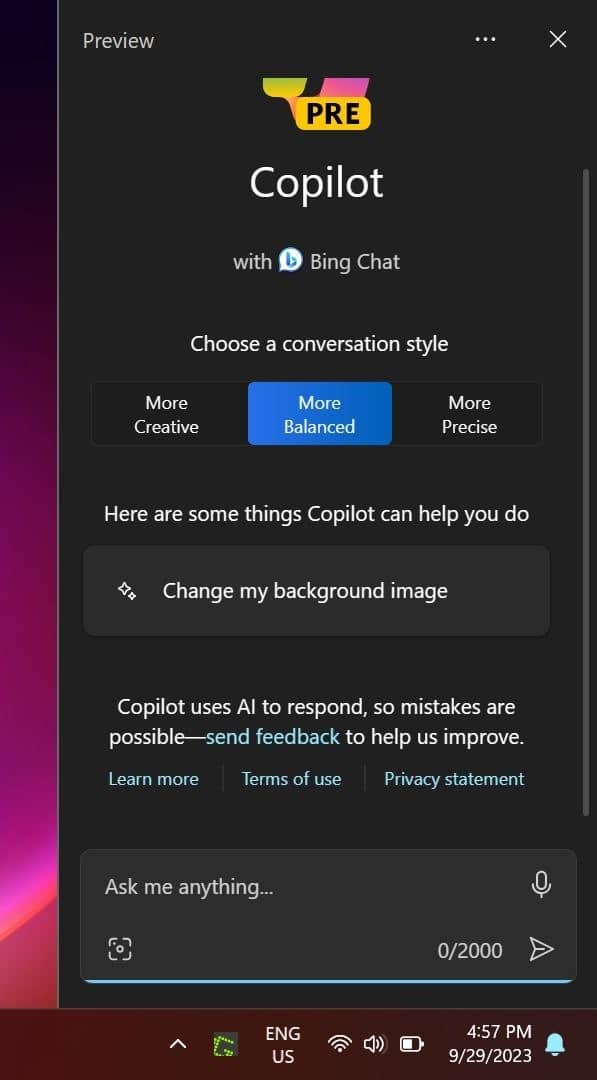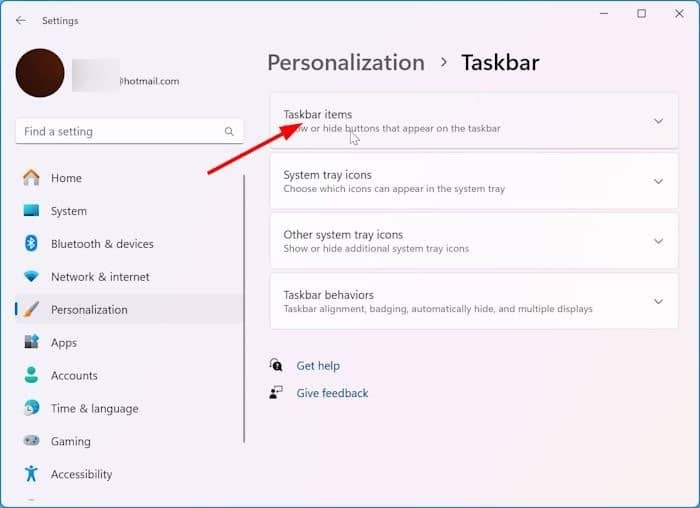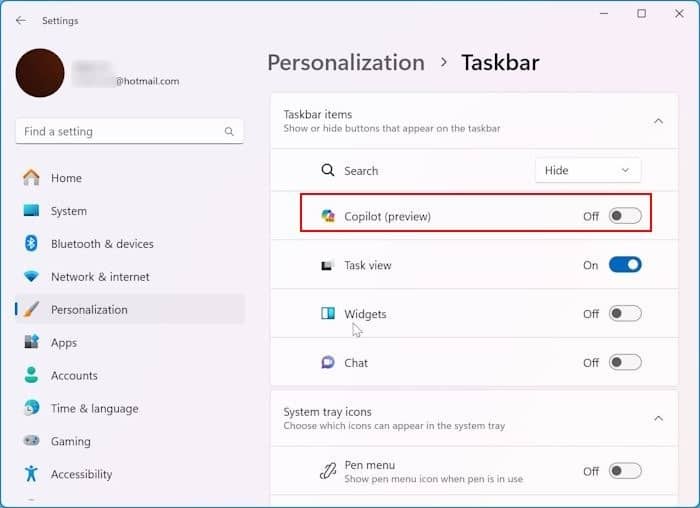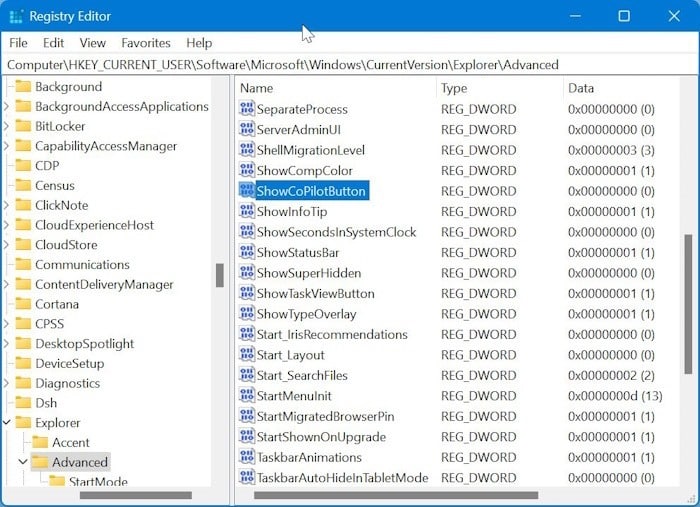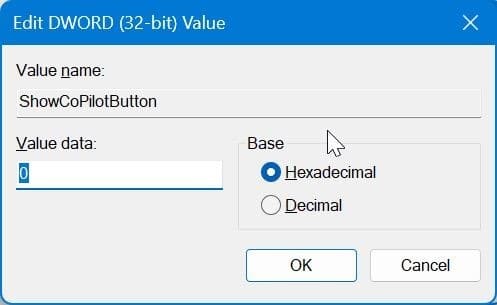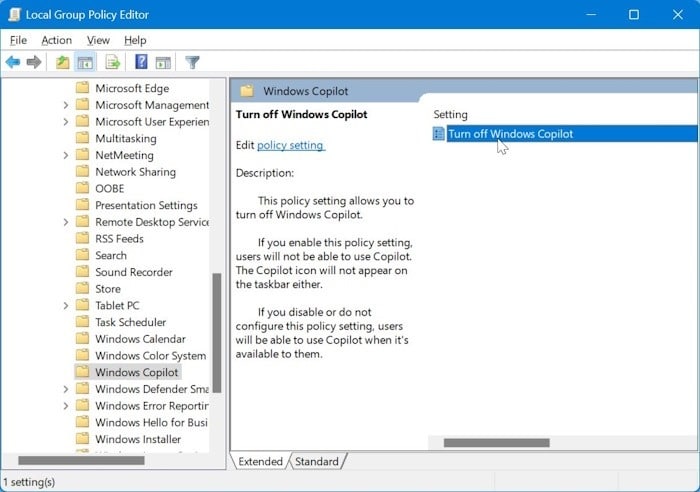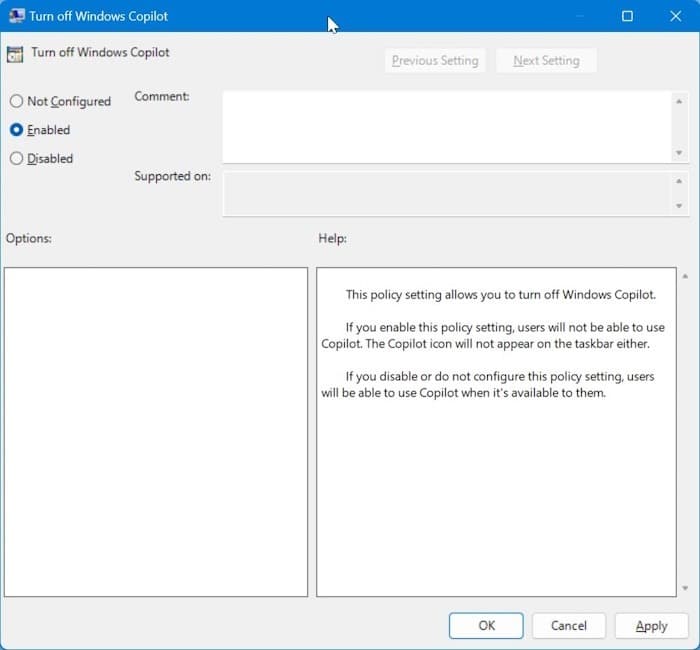Обновление Windows 11 за сентябрь 2023 г. добавляет в операционную систему Второй пилот Windows . Windows Copilot призван заменить цифрового личного помощника Cortana и может сделать гораздо больше. Проще говоря, это Bing Chat на рабочем столе Windows 11!
В Windows 11 доступ к Windows Copilot можно получить, щелкнув его значок на панели задач или нажав логотип Windows + горячую клавишу C.
Как только на экране откроется панель Windows Copilot, вы сможете задавать вопросы. Windows Copilot получает ответы, используя информацию, доступную в Интернете.
Хотя многим пользователям эта функция может понравиться, могут быть пользователи, которые не захотят использовать Windows Copilot.
Если вы, как и я, хотите избавиться от значка Windows Copilot на панели задач и полностью отключить/отключить эту функцию, это руководство для вас.
Метод 1 из 3
Удалить Microsoft Copilot с панели задач Windows 11
ПРИМЕЧАНИЕ. Доступ к Windows Copilot можно получить, нажав логотип Windows + горячую клавишу C, даже после удаления его значка с панели задач. Если вы хотите избавиться от Copilot, отключите его или отключите с помощью групповой политики (метод 2).
Шаг 1.Перейдите на страницу Настройки >Персонализация >Панель задачWindows 11, чтобы просмотреть настройки панели задач.
Шаг 2.Здесь, справа, нажмите Элементы панели задач, чтобы развернуть их.
Шаг 3.Наконец, выключите переключатель рядом с Copilot, чтобы удалить значок Copilot с панели задач.
Метод 2 из 3
Удалите значок Windows Copilot с панели задач через редактор реестра
Шаг 1.Откройте редактор реестра, введя Редактор реестрав строке поиска «Пуск» или на панели задач и нажмите клавишу «Ввод».
При появлении подсказки нажмите кнопку Да.
Шаг 2.В редакторе реестра перейдите к следующему ключу:
HKEY_CURRENT_USER\Software\Microsoft\Windows\CurrentVersion\Explorer\Advanced
Шаг 3.Теперь с правой стороны найдите ShowCopilotButton. Если оно отсутствует, щелкните правой кнопкой мышина пустом месте, выберите Создать, выберите Значение DWORD-32и затем назовите его ShowCopilotButton<. /б>. Дважды щелкните по нему.
Шаг 4.Установите значение «0» (ноль), чтобы удалить значок Windows Copilot с панели задач Windows 11. Вот и все!
Метод 3 из 3
Отключите или отключите Copilot в Windows 11 с помощью групповой политики
Этот метод не применим к домашней версии Windows 11, поскольку локальная групповая политика недоступна в домашней версии.
Шаг 1.Введите Изменить групповую политикуна панели задач/Начать поиск, а затем нажмите клавишу Enter, чтобы открыть редактор локальной групповой политики.
Шаг 2.Перейдите в следующую папку:
Конфигурация пользователя>Административные шаблоны>Компоненты Windows>Windows Copilot.
Шаг 3.Здесь, справа, дважды щелкнитепараметр Отключить Windows Copilot, чтобы открыть страницу свойств.
Шаг 4.Выберите параметр Включено(чтобы отключить Copilot) и нажмите кнопку Применить, чтобы сохранить изменения. Вот и все!
Функция Windows Copilot теперь успешно отключена. Доступ к этой функции нельзя получить с помощью значка на панели задач или горячей клавиши Windows + C.
Наше руководство по как установить Copilot на ПК с Windows 10 также может вас заинтересовать.