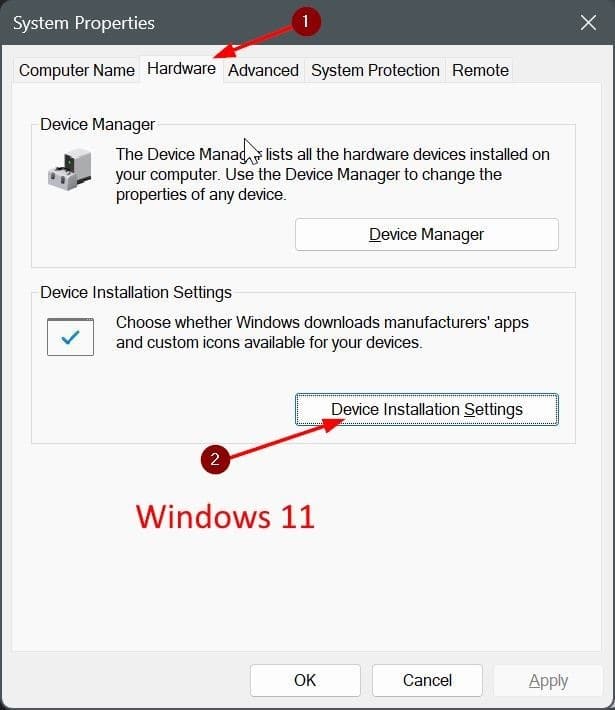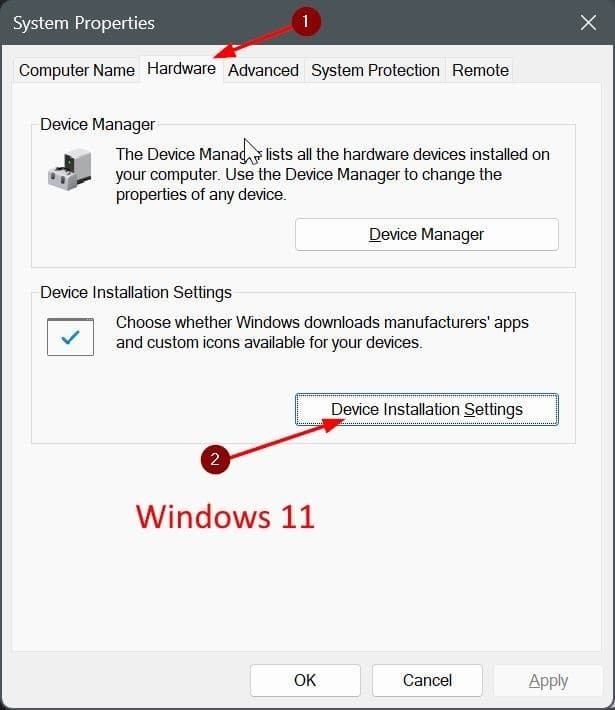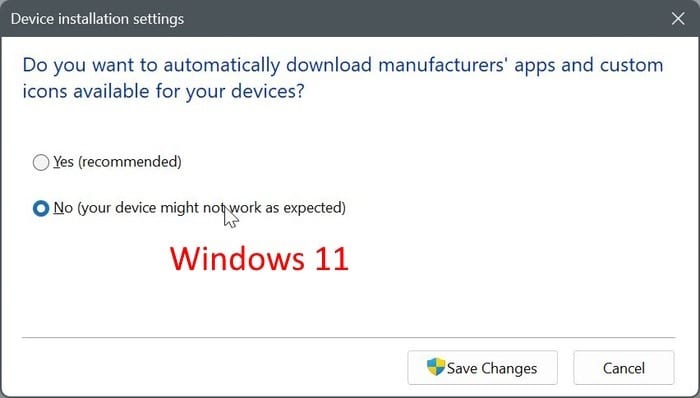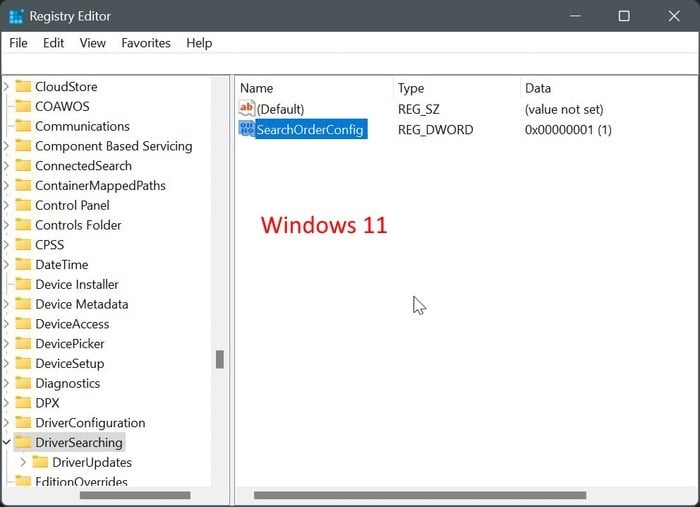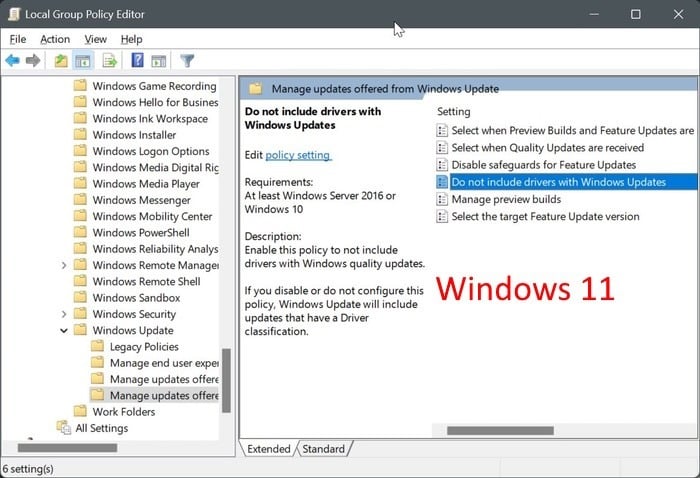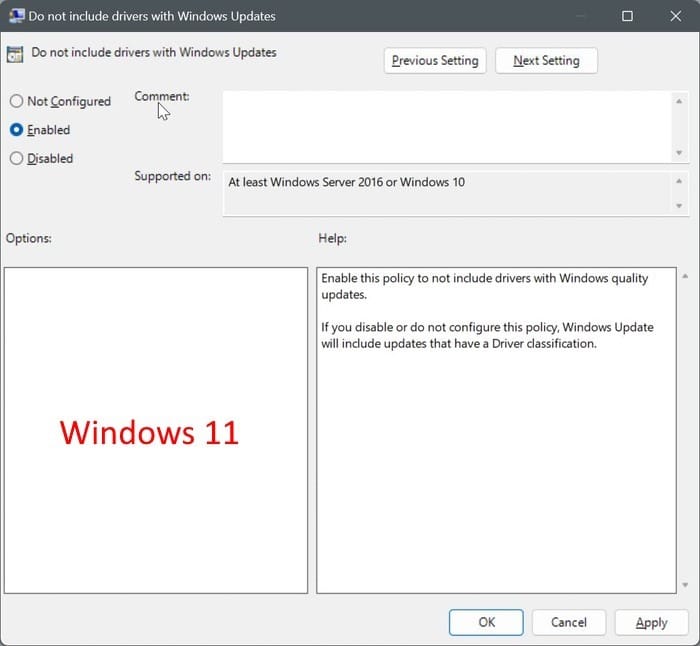В Windows 10 и 11 можно автоматически загружать и устанавливать драйверы устройств и обновления драйверов. Например, когда вы устанавливаете/переустанавливаете Windows, драйверы устройств автоматически устанавливаются в фоновом режиме, и этот процесс не требует вмешательства пользователя. Аналогично, обновления драйверов устройств также периодически проверяются и устанавливаются.
Хотя автоматическое обновление драйверов помогает поддерживать все драйверы в актуальном состоянии, есть и обратная сторона: Windows 11 может устанавливать драйверы с ошибками, что может вызвать некоторые проблемы.
Предположим, вы не хотите, чтобы Windows 11 автоматически обновляла драйверы устройств, и хотите сделать это самостоятельно. В этом случае вы можете настроить Windows 11 на отключить автоматическое обновление драйверов .
Это руководство покажет вам, как отключить автоматическое обновление драйверов в Windows 11.
Метод 1 из 3
Отключите автоматическое обновление драйверов в Windows 11 через свойства системы
Шаг 1. Откройте диалоговое окно «Свойства системы», введя sysdm.cplв строке поиска «Пуск» или на панели задач и нажав клавишу Enter.
Шаг 2.В диалоговом окне «Свойства системы» перейдите на вкладку Оборудование, чтобы переключиться на нее.
Шаг 3.Нажмите кнопку Настройки установки устройства.
Шаг 4.Наконец, выберите переключатель Нет (ваше устройство может работать некорректно), чтобы отключить автоматическое обновление драйверов.
Выберите вариант Да (рекомендуется), если вы хотите снова включить автоматическое обновление драйверов.
Не забудьте нажать кнопку Сохранить изменения.
Метод 2 из 3
Отключить автоматическое обновление драйверов через реестр в Windows 11
Использование свойств системы (метод 1) — самый простой и быстрый способ отключить автоматическое обновление драйверов. Однако если вы не хотите, чтобы пользователи вашего ПК меняли этот параметр, вы можете настроить его через реестр Windows.
Шаг 1.Введите Редактор реестрав строке поиска «Пуск» или на панели задач, а затем нажмите клавишу Enter.
Шаг 2.Когда появится запрос безопасности, нажмите кнопку Да.
Шаг 3:В открывшемся редакторе реестра перейдите к следующему ключу:
HKEY_LOCAL_MACHINE
\SOFTWARE\Microsoft\Windows\CurrentVersion\DriverSearching
Шаг 4.Выберите Поиск драйверовна левой панели. С правой стороны дважды щелкнитеSearchOrderConfig.
Шаг 5:Измените значение по умолчанию с 1на 0. Нажмите кнопку ОК.
Вы можете закрыть редактор реестра сейчас.
Шаг 6.Перезагрузите компьютер один раз, чтобы изменения вступили в силу.
Метод 3 из 3
Включить или отключить автоматическое обновление драйверов через реестр в Windows 10/11
Редактор групповой политики недоступен в домашней версии Windows 11. Если вы используете домашнюю версию, воспользуйтесь инструкциями, описанными в методе 1 или 2.
Шаг 1.Откройте редактор групповой политики, введя его в строку поиска «Пуск» или на панели задач.
Шаг 2.В редакторе групповой политики перейдите к:
Конфигурация компьютера>Административные шаблоны>Компоненты Windows>Центр обновления Windows>Управление обновлениями, предлагаемыми с Центр обновления Windows.
Шаг 3.Теперь справа дважды щелкните политику Не включать драйверы в обновления Windows, чтобы открыть окно ее свойств.
Шаг 4.Здесь выберите параметр Включитьи нажмите кнопку Применить. Вот и все!
Вас также может заинтересовать руководство по обновлению драйверов устройств в Windows 10/11.