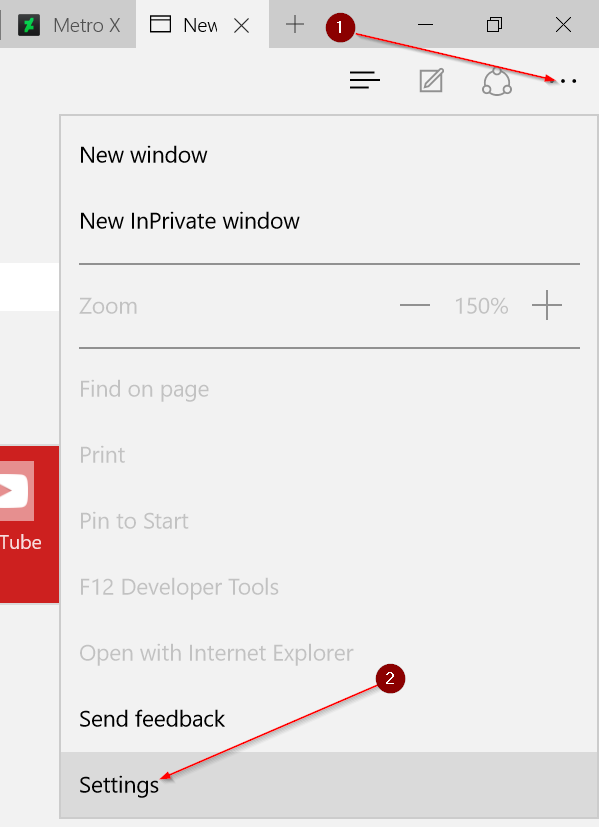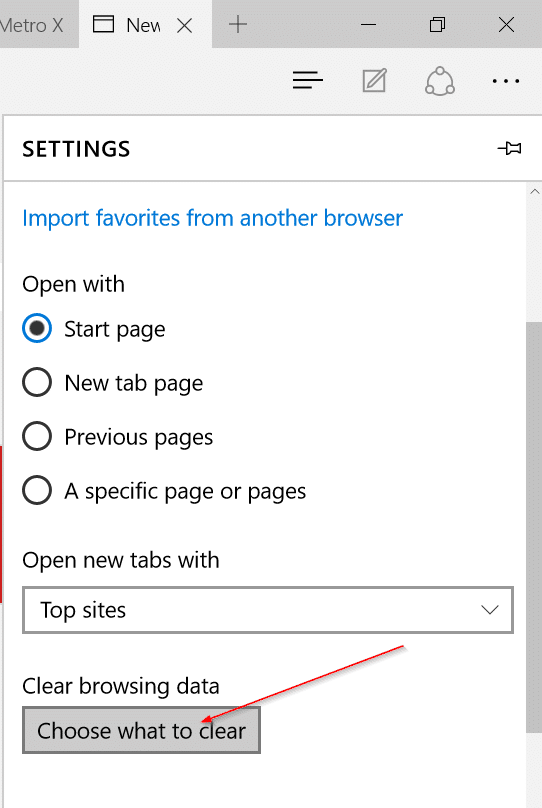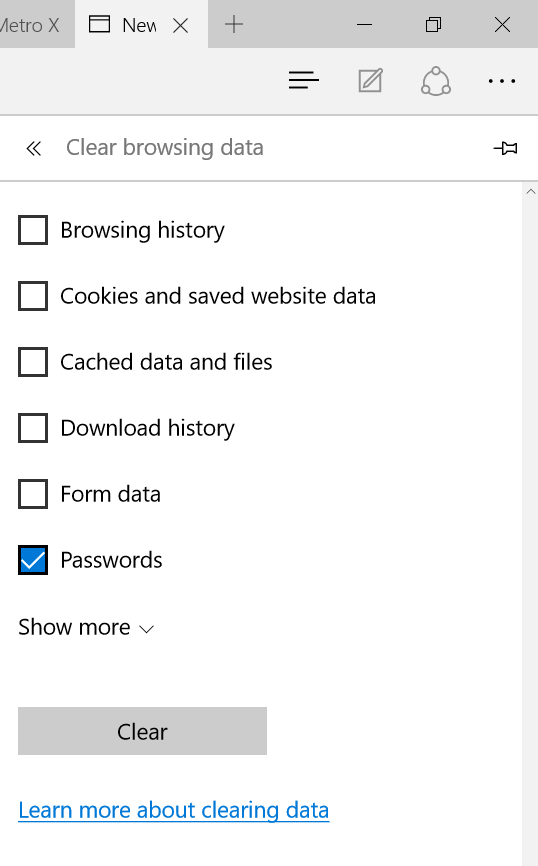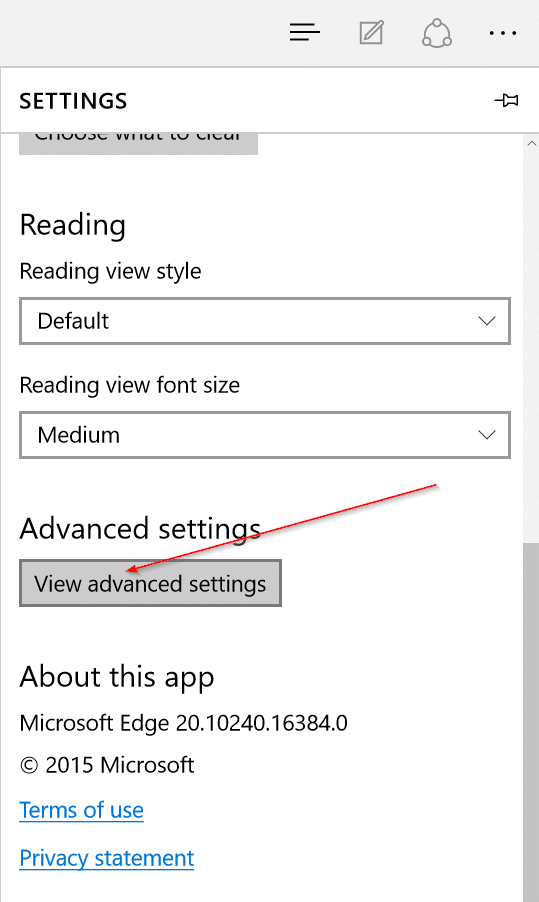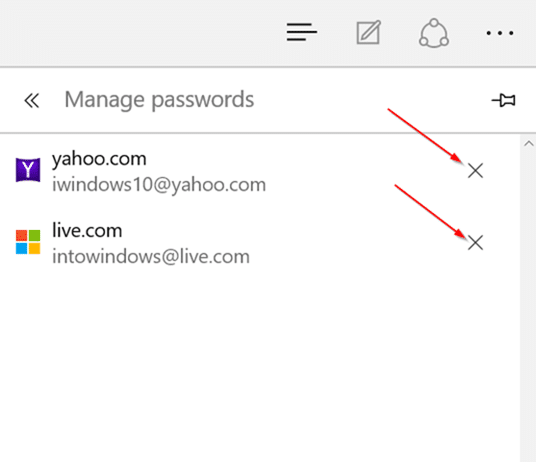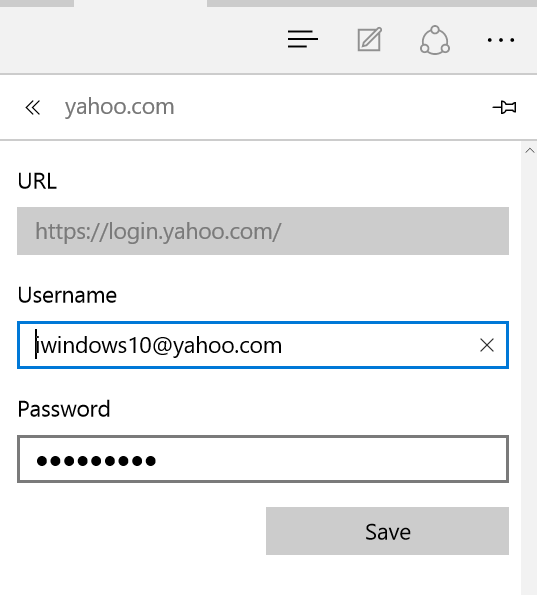С настройками по умолчанию браузер Microsoft Edge предлагает вам сохранять учетные данные, как и любой другой веб-браузер, чтобы вы могли быстро войти в свои любимые веб-службы, автоматически заполняя имена пользователей и пароли.
Иногда вам может потребоваться удалить все или отдельные пароли, сохраненные в браузере Edge. Например, вы можете удалить сохраненные пароли, прежде чем позволить другим использовать ваш компьютер с Windows 10 или перед продажей вашего компьютера. Или вы можете удалить один из сохраненных паролей. К счастью, как и в других популярных веб-браузерах, в браузере Edge управлять сохраненными паролями очень легко.
Читайте также: как просмотреть пароли, сохраненные в браузере Edge в Windows 10
В этом руководстве мы увидим, как удалить все пароли или отдельные пароли, сохраненные в браузере Microsoft Edge.
Метод 1 – удалить отдельные пароли в Chromium Edge
Способ 2 – удалить все сохраненные пароли сразу
Способ 3 – удалить определенный пароль
Метод 4 – отредактируйте или измените определенный пароль, сохраненный в Edge
Удалить пароли из Chromium Edge
Шаг 1. В поле Браузер Edge на базе Chromium введите edge://settings/passwords в адресной строке, а затем нажмите клавишу Enter, чтобы откройте страницу паролей.

Шаг 2. Как вы можете видеть на рисунке ниже, на странице отображаются все сохраненные пароли. Чтобы удалить пароль, нажмите на три точки рядом с паролем, а затем выберите опцию Удалить.
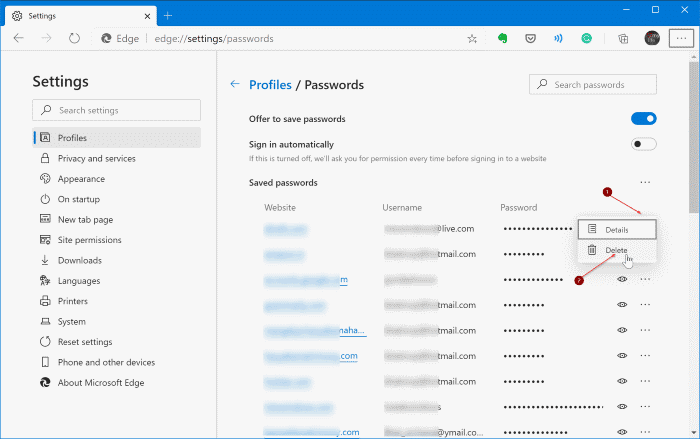
Чтобы одновременно удалить все сохраненные пароли из устаревшего браузера Edge
Обратите внимание, что удаление всех паролей, сохраненных в браузере Edge, не помешает браузеру Edge предложить вам сохранить учетные данные для доступа в Интернет. Если вы хотите отключить эту функцию, обратитесь к запретить браузеру Edge запрашивать сохранение паролей руководству.
Шаг 1. Запустите браузер Edge. Нажмите значок «Дополнительные параметры» (см. рисунок ниже), а затем нажмите Настройки.
Шаг 2. Прокрутите вниз, чтобы увидеть раздел «Очистить данные просмотра». В разделе «Очистить данные просмотра» есть кнопка с надписью Выберите, что очистить. Нажмите то же самое.
Шаг 3. Установите флажок Пароли и убедитесь, что другие параметры, такие как история просмотров и файлы cookie, не отмечены флажком, если вы не собираетесь их удалять.
Шаг 4. Нажмите кнопку Очистить, чтобы удалить все пароли, сохраненные в вашем веб-браузере.
Чтобы удалить отдельные пароли в устаревшем Edge
Этот метод полезен, если вы хотите удалить определенные пароли, не изменяя другие.
Шаг 1. Откройте Edge, щелкните значок «Дополнительные параметры», а затем нажмите Настройки.
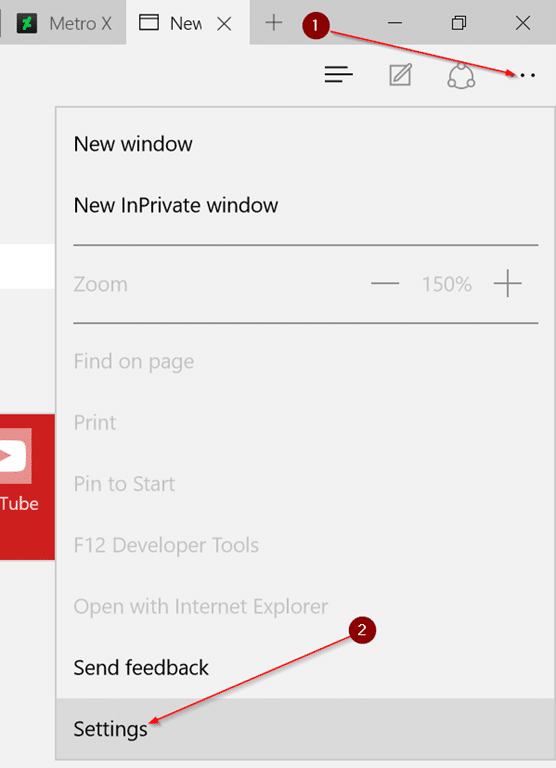
Шаг 2. Прокрутите страницу настроек вниз и увидите кнопку Просмотреть дополнительные настройки. Нажмите на то же самое.
Шаг 3. Прокрутите страницу дополнительных настроек вниз, чтобы увидеть ссылку Управление сохраненными паролями. Нажмите на него, чтобы просмотреть все сохраненные пароли и имена пользователей.
Шаг 4. Чтобы удалить определенный пароль, осторожно нажмите кнопку X рядом с URL-адресом.
Чтобы отредактировать или изменить определенный пароль в устаревшей версии Edge
Если вы хотите изменить или изменить сохраненные пароли или имена пользователей, это лучший способ.
Шаг 1. Запустите Edge, щелкните значок «Дополнительные параметры», а затем нажмите Настройки.
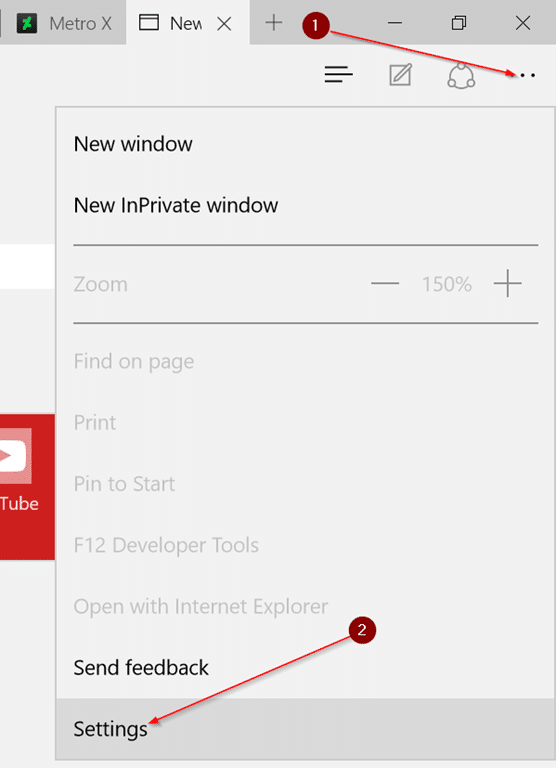
Шаг 2. Прокрутите страницу вниз и нажмите кнопку Просмотреть дополнительные настройки.
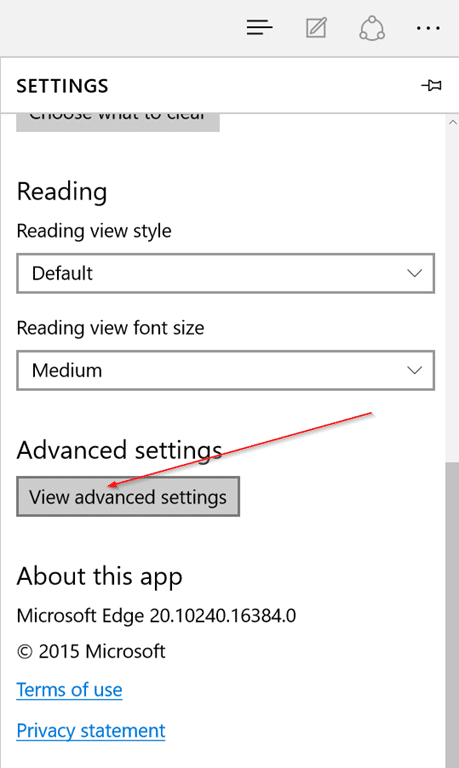
Шаг 3. Прокрутите немного вниз и нажмите ссылку Управление сохраненными паролями.
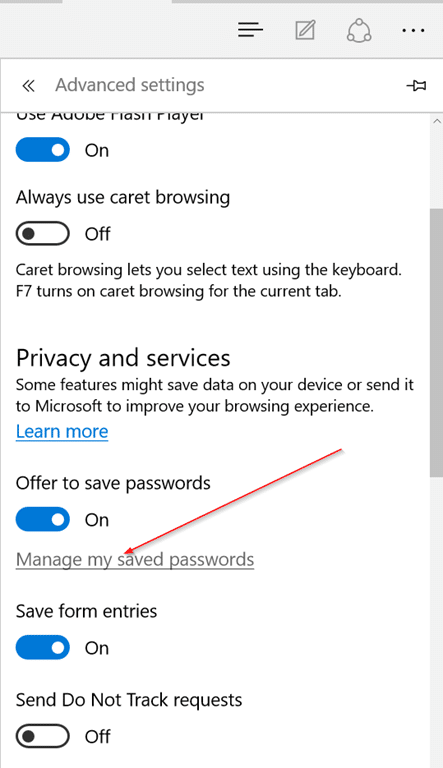
Шаг 4. Нажмите на URL-адрес, для которого вы хотите отредактировать или сменить пароль.
Шаг 5. Измените свое имя пользователя и пароль или и то, и другое, а затем нажмите кнопку «Сохранить». Вот и все!
Руководство по удалить и удалить браузер Edge из Windows 10 также может вас заинтересовать.