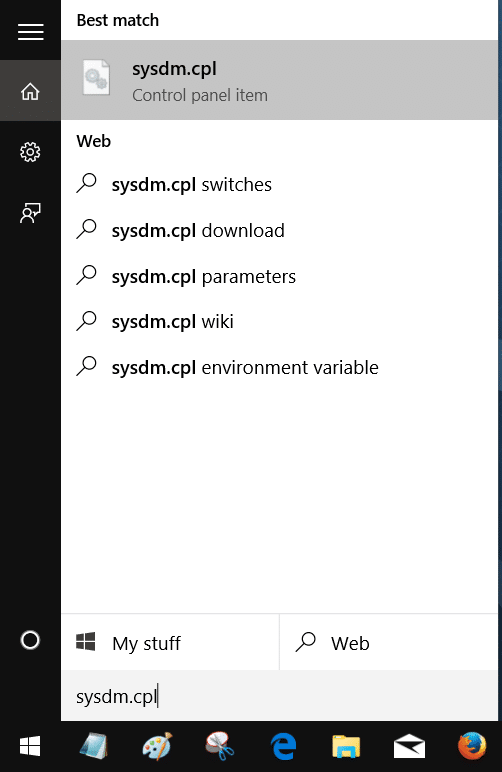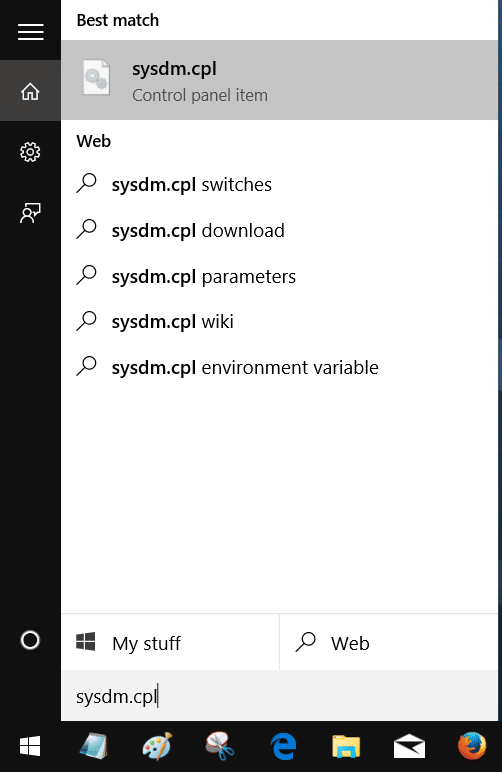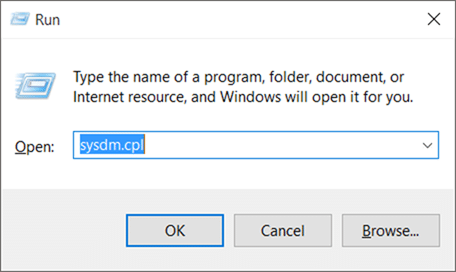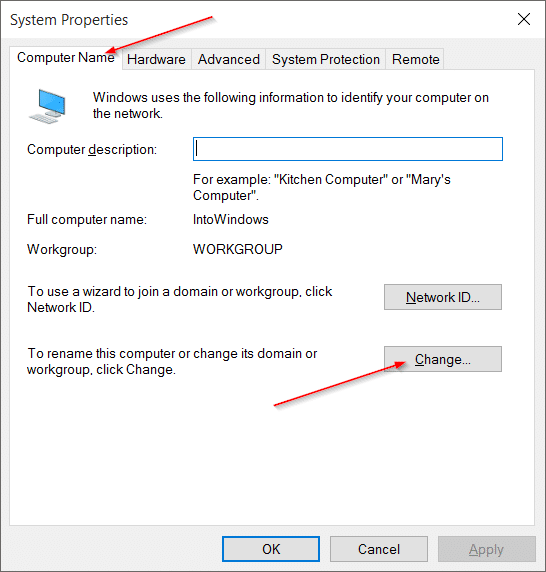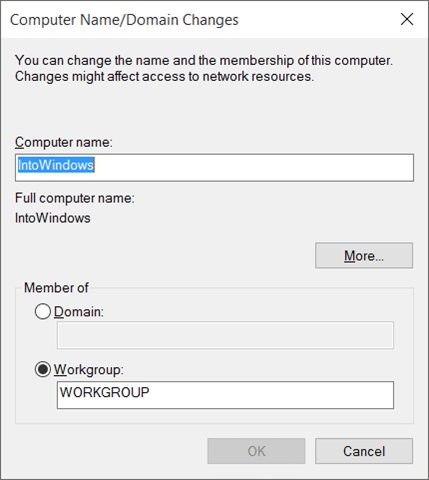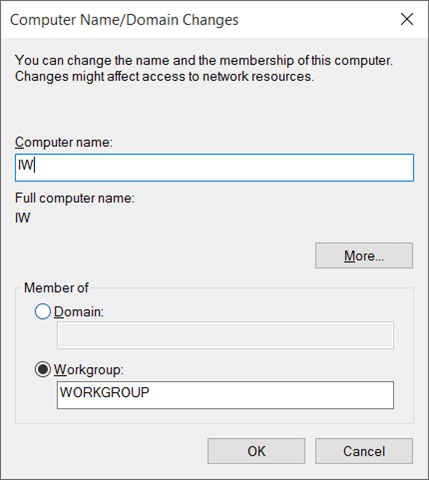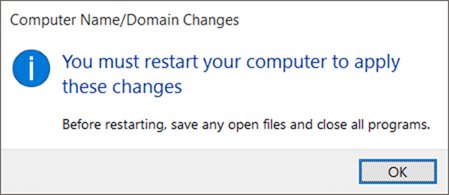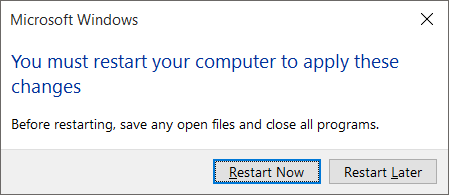Имя вашего компьютера или имя компьютера часто требуется для установления соединения между несколькими компьютерами или подключения принтера к нескольким компьютерам. Вам также может потребоваться знать имя вашего компьютера при обмене файлами в сети.
В Windows 10 и предыдущих версиях вы можете легко просмотреть имя компьютера вашего компьютера, открыв свойства системы. Если вы чувствуете, что текущее имя вашего компьютера вам не подходит и не интересно, вы можете легко изменить имя своего компьютера в Windows 10.
Если по какой-либо причине вы хотите переименовать свой компьютер с Windows 10, вы можете следовать инструкциям, указанным в одном из двух методов, приведенных ниже.
Обратите внимание, что для переименования вашего компьютера требуются права администратора, и вам будет предложено перезагрузить компьютер, чтобы применить изменения.
Метод 1 из 2
Если вы используете планшет или любое другое устройство с ОС Windows 10, поддерживающее сенсорный ввод, воспользуйтесь инструкциями, описанными в методе 2, поскольку в приложении «Настройки» на сенсорном устройстве проще ориентироваться, чем в классической панели управления.
Переименуйте свой компьютер с Windows 10 через панель управления
Шаг 1. Откройте «Свойства системы», введя Sysdm.cpl в поле поиска меню «Пуск» или в поле «Выполнить команду» и нажав клавишу Enter.
Шаг 2. После открытия диалогового окна «Свойства системы» на вкладке Имя компьютера нажмите кнопку Изменить, чтобы открыть окно «Изменение имени компьютера/домена»..
Шаг 3. В поле Имя компьютера введите желаемое имя для ПК и нажмите кнопку ОК. р>
Если вы увидите диалоговое окно с сообщением «Необходимо перезагрузить компьютер», нажмите кнопку «ОК». Компьютер не перезагрузится сразу, но вам придется перезагрузить компьютер, чтобы изменения вступили в силу.
Вот и все!
Метод 2 из 2
Переименуйте компьютер с Windows 10 через настройки
Шаг 1: Откройте приложение «Настройки» . Самый простой способ быстро открыть настройки — использовать горячую клавишу Windows + I. Вы также можете щелкнуть значок «Настройки» в меню «Пуск», чтобы открыть его.
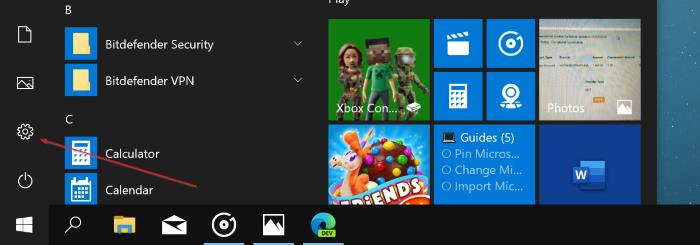
Шаг 2. Перейдите на страницу Система >О программе.
Шаг 3. Нажмите кнопку Переименовать этот компьютер и введите новое имя для своего компьютера с Windows 10. Вот и все!
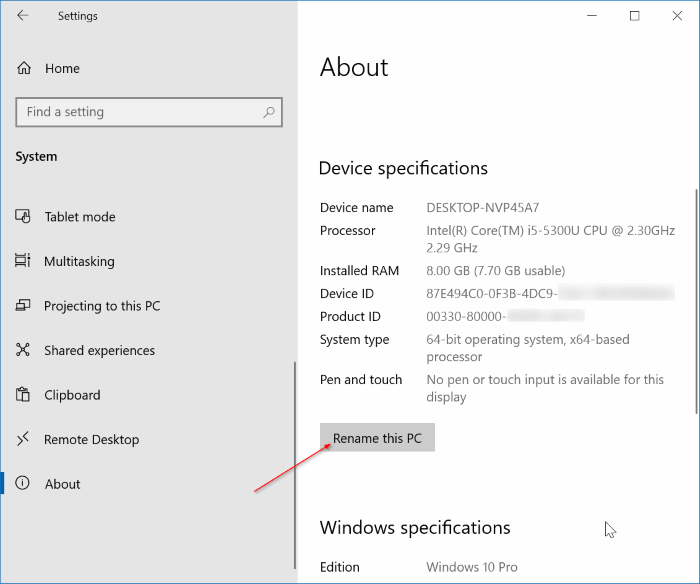
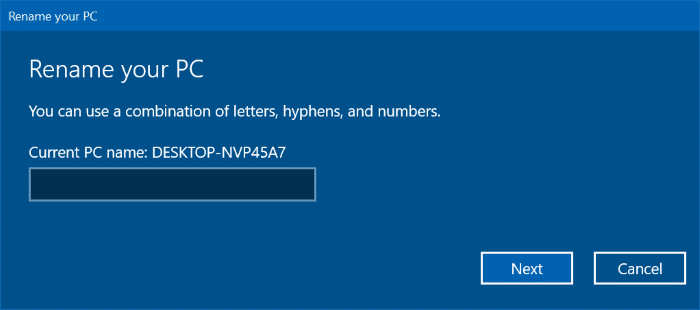
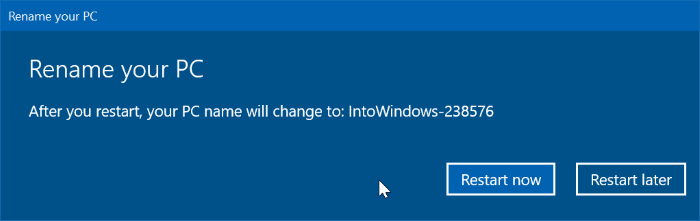
Чтобы изменения вступили в силу, вам потребуется перезагрузить компьютер.
Руководство по просмотреть ключ продукта Windows 10 также может вас заинтересовать.