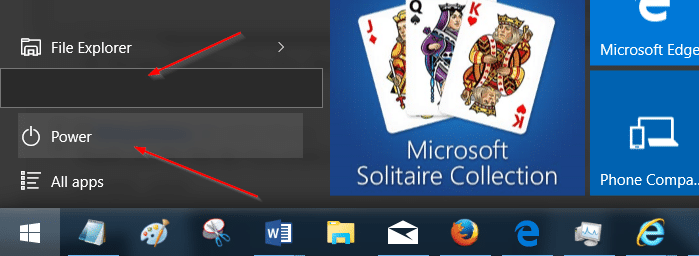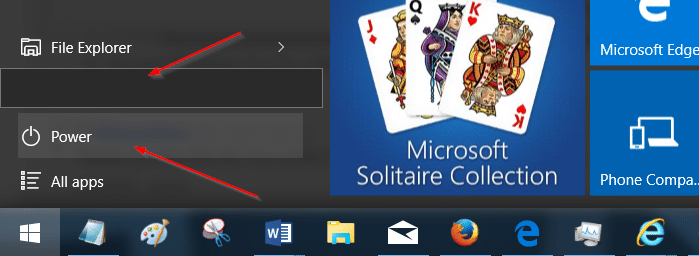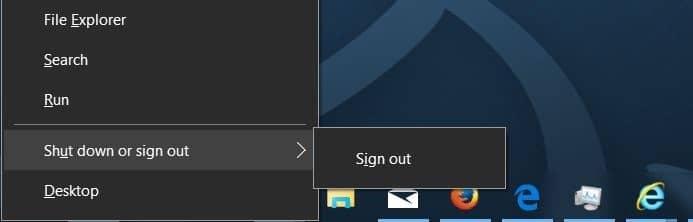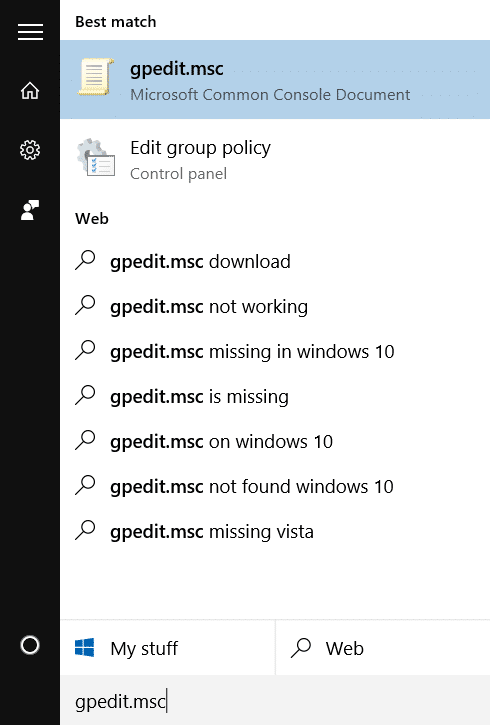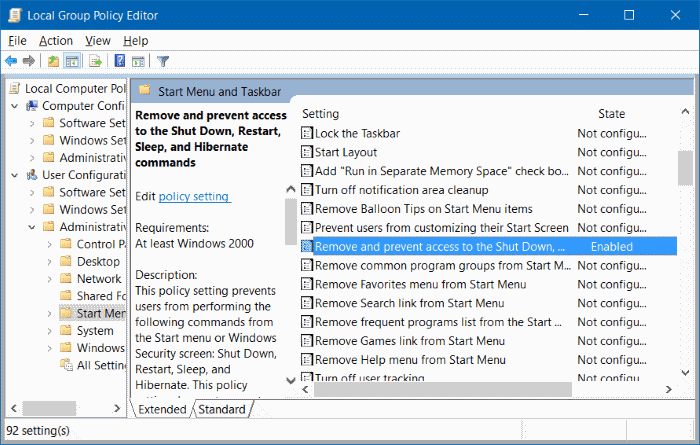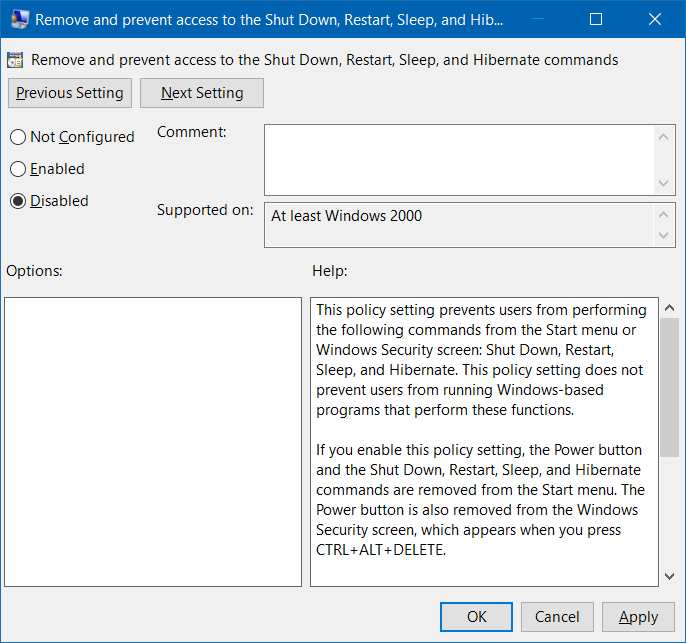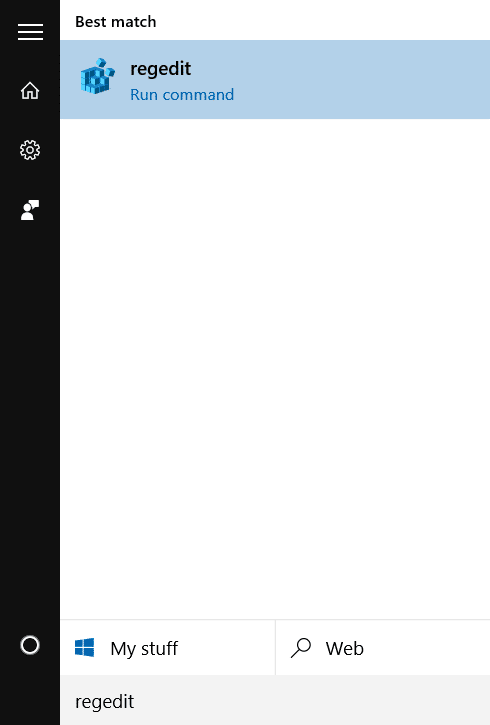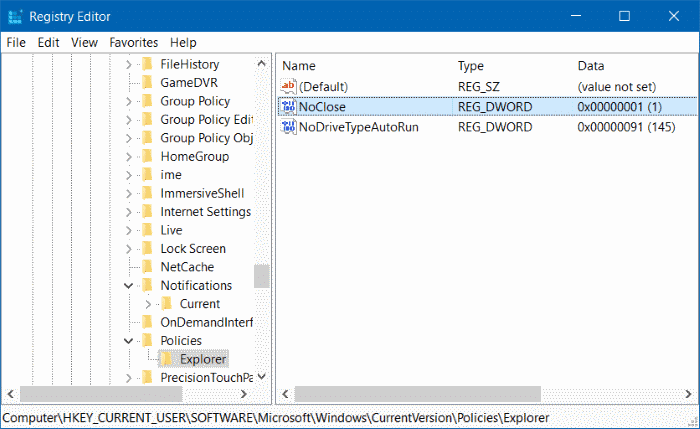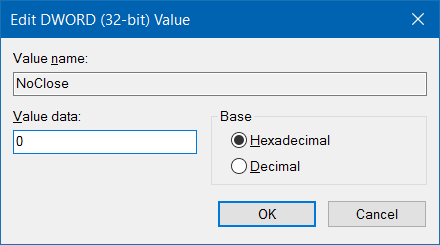Пару дней назад мой друг подошел ко мне со снимком экрана меню «Пуск» Windows 10 с нажатым значком питания. Параметры выключения, перезагрузки, сна и спящего режима не появлялись при нажатии на значок питания.
Эти параметры питания не отображались даже в меню «Опытный пользователь», которое появляется, когда вы щелкаете правой кнопкой мыши кнопку «Пуск» или нажимаете сочетание клавиш Windows + X. Была доступна только опция «Выход», как вы можете видеть на рисунке ниже.
При попытке запустить диалоговое окно «Завершение работы Windows» (которое появляется при использовании горячей клавиши Alt + F4 на рабочем столе) мой друг получил сообщение «Эта операция была отменена из-за ограничений, действующих на этом компьютере. Пожалуйста, обратитесь к системному администратору».
Если параметры выключения, перезагрузки, спящего режима и спящего режима не отображаются в меню «Пуск» или других областях вашей Windows 10, Windows 8.1 или Windows 7, вы можете следовать инструкциям, указанным в одном из приведенных ниже методов, чтобы исправить проблему. проблема.
Восстановить параметры выключения, перезагрузки, сна и гибернации
Метод 1 из 2
Если вы используете домашнюю версию, обратитесь к инструкциям в методе 2, поскольку групповая политика отсутствует в домашней версии.
Важно! Опция гибернации появится, только если вы ее включили. Чтобы включить его, обратитесь к нашему включить спящий режим в Windows 10/8 руководству.
Обратите внимание, что этот метод работает только в версии Windows 10 Pro, поскольку редактор групповой политики присутствует только в выпусках Windows 10 Pro, Windows 8 Pro, Windows 7 Pro и выше. Следуйте инструкциям в методе 2 (прокрутите вниз, чтобы увидеть), если вы используете домашнюю версию.
Шаг 1. Введите Gpedit.msc в поле поиска меню «Пуск» и нажмите клавишу Enter, чтобы открыть редактор локальной групповой политики.
Шаг 2. После открытия редактора локальной групповой политики перейдите в Конфигурация пользователя >Административные шаблоны >Меню «Пуск» и Панель задач.
Шаг 3. Справа найдите политику с надписью Удалить и запретить доступ к командам «Выключение», «Перезагрузка», «Сон» и «Гибернация», щелкните ее правой кнопкой мыши. и нажмите «Свойства».
Шаг 4. Выберите Отключено, чтобы в меню питания отображались параметры выключения, перезагрузки, сна и другие параметры, а затем нажмите Применить. кнопка.
Метод 2 из 2
Восстановление выключения, перезагрузки и сна через реестр
Этот метод можно использовать в любой редакции Windows 10, Windows 8 или Windows 7. Прежде чем следовать инструкциям, мы рекомендуем вам создать точку восстановления вручную на случай, если что-то пойдет не так при внесении изменений в Реестр.
Шаг 1. Откройте редактор реестра. Чтобы открыть его, введите Regedit в меню «Пуск» или в поле поиска на панели задач и нажмите Enter. То же самое можно ввести в поле «Выполнить», а затем нажать клавишу Enter, чтобы открыть редактор реестра.
Нажмите кнопку «Да», когда увидите приглашение контроля учетных записей пользователей. Если вы используете учетную запись без прав администратора, вам будет предложено ввести пароль администратора.
Шаг 2. В редакторе реестра перейдите к следующему ключу:
HKEY_CURRENT_USER\Software\Microsoft\Windows\CurrentVersion\Policies\Explorer
Шаг 3. Справа дважды щелкните запись с надписью NoClose и измените ее значение на 0 (ноль).
Закройте редактор реестра. Либо перезапустите Проводник Windows, либо выйдите из системы и войдите снова. Параметры выключения, перезагрузки, спящего режима и спящего режима теперь должны быть доступны в меню питания меню «Пуск», а также в других областях.