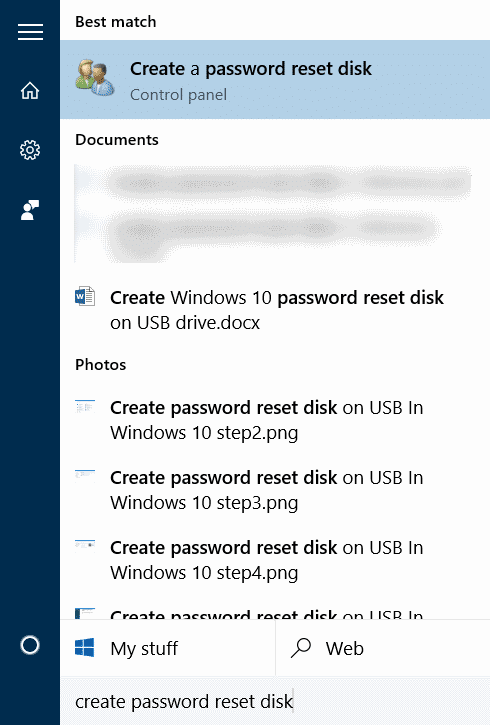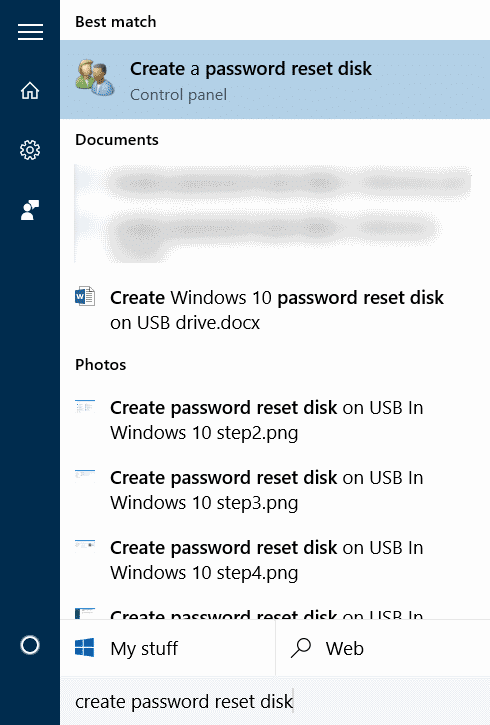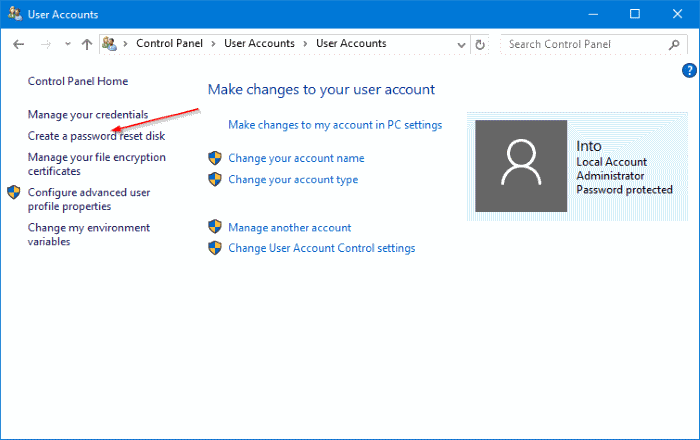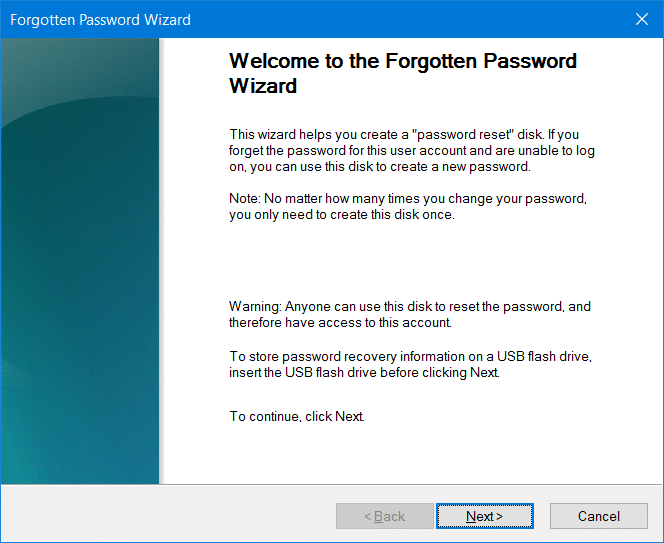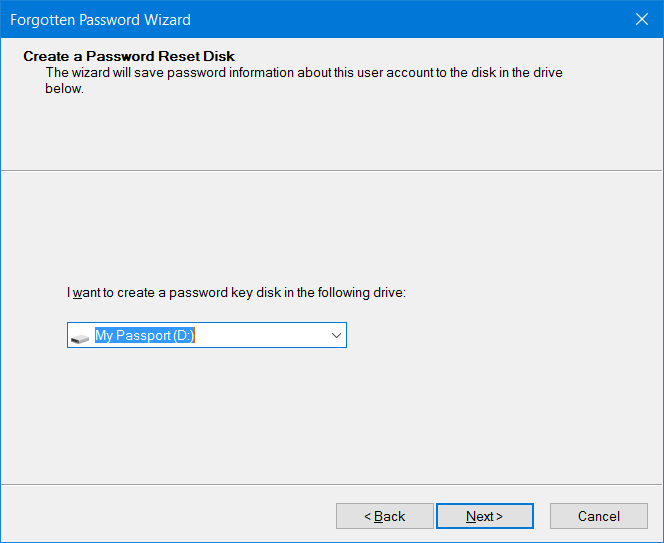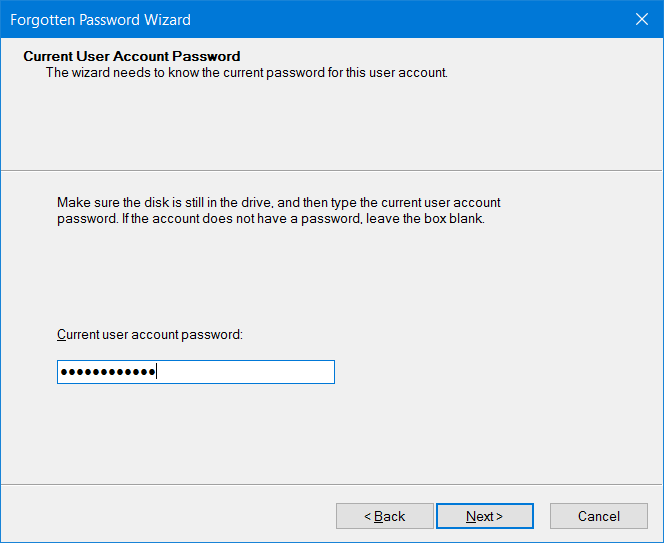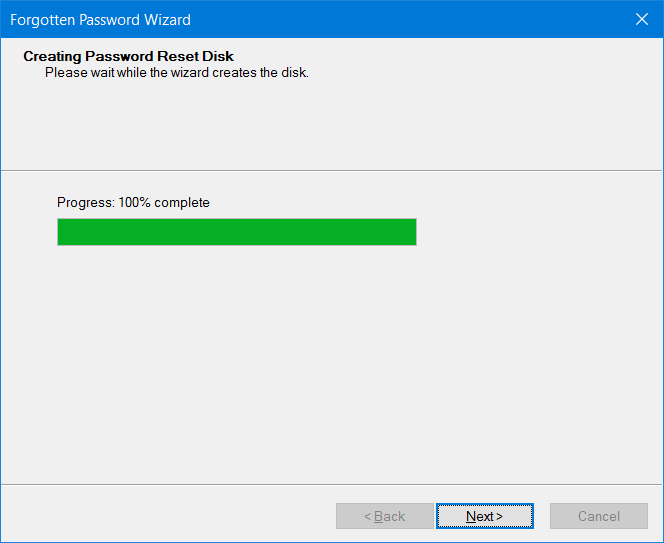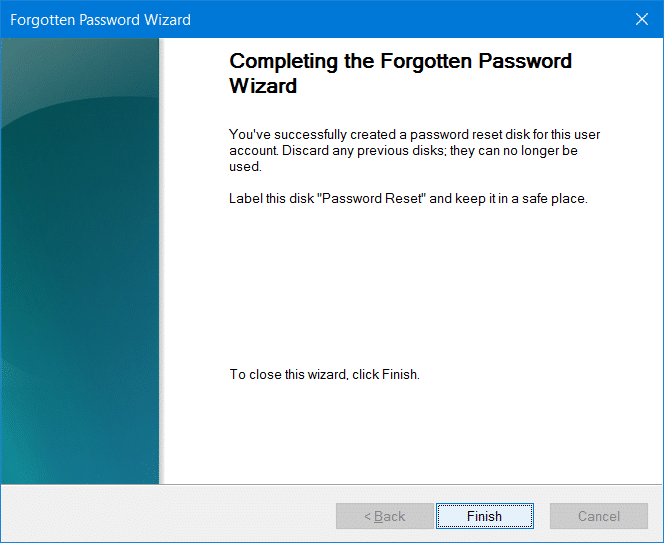Набрать добавьте надежный пароль к своей учетной записи легко, но надежные пароли всегда сложно запомнить! Многие из нас часто предпочитают иметь слабые пароли, чтобы не забыть их.
Если вы используете слабый пароль для защиты своей локальной учетной записи пользователя Windows 10 только потому, что не можете вспомнить надежный пароль, воспользуйтесь мастером забытого пароля в Windows 10, чтобы создать на USB-накопителе диск для сброса пароля, который вы можно использовать для входа в свою учетную запись, если вы когда-нибудь забудете пароль своей учетной записи.
Преимущество диска для сброса пароля заключается в том, что вам не нужно создавать новый диск для сброса пароля каждый раз, когда вы меняете пароль для текущей учетной записи, а это означает, что нет необходимости создавать новый диск для сброса пароля. при условии, что вы используете одну и ту же учетную запись.
Создать диск для сброса пароля на USB-накопителе в Windows 10 относительно просто. Вам просто нужно запустить мастер забытого пароля и следовать инструкциям на экране, чтобы подготовить диск для сброса пароля.
Важная информация о диске для сброса пароля
Важно! Если вы забыли пароль своей учетной записи и у вас нет диска для сброса пароля, используйте бесплатная программа для восстановления пароля .
ПРИМЕЧАНИЕ 1. Диск для сброса пароля нельзя создать и использовать для учетных записей Microsoft. Если вы хотите сбросить забытый пароль учетной записи Microsoft, который вы используете для входа в Windows 10, обратитесь к нашему практическому руководству изменить или сбросить пароль учетной записи Microsoft .
ПРИМЕЧАНИЕ 2. Диск для сброса пароля, который вы создаете для текущего пароля, можно использовать для сброса пароля после его обновления или изменения, то есть вам не нужно создавать новый пароль. сбрасывайте диск каждый раз, когда вы меняете пароль для своей учетной записи.
ПРИМЕЧАНИЕ 3. Диск для сброса пароля, созданный вами для определенной учетной записи, не может использоваться для сброса пароля для другой учетной записи. Поэтому, если у вас несколько учетных записей, обязательно создайте отдельные диски для сброса пароля.
Создание диска для сброса пароля на USB-накопителе в Windows 10
Шаг 1. Подключите USB-накопитель, который вы хотите использовать для подготовки диска для сброса пароля, и создайте резервную копию всех существующих данных в безопасном месте. Хотя Windows не будет форматировать диск при создании диска для сброса пароля, рекомендуется создать резервную копию важных данных.
Шаг 2. Введите Создать диск для сброса пароля в меню «Пуск» или в поле поиска на панели задач, а затем нажмите клавишу Enter, чтобы открыть мастер диска для сброса пароля. р>
Либо откройте панель управления, измените вид на «Маленькие значки», а затем нажмите «Учетные записи пользователей». На левой панели окна «Учетная запись пользователя» нажмите ссылку «Создать дискету для сброса пароля».
Шаг 3. После запуска мастера забытого пароля нажмите кнопку Далее.
Шаг 4. На следующем экране выберите USB-накопитель, который вы хотите использовать для подготовки диска для сброса пароля.
Шаг 5. Наконец, введите текущий пароль для своей учетной записи и нажмите кнопку Далее. Чтобы продолжить, вам необходимо ввести правильный пароль.
Нажатие кнопки Далее приведет к созданию диска для сброса пароля для вашей учетной записи. После этого вы увидите на своем экране следующее сообщение «Завершение работы мастера забытого пароля». Нажмите кнопку Готово, чтобы закрыть мастер.
Как вы знаете, важно хранить диск для сброса пароля в безопасном месте, поскольку любой, у кого есть доступ к вашему диску для сброса пароля, может легко получить доступ к вашей учетной записи, а также к вашему компьютеру с помощью нескольких щелчков мыши.
Диск сброса пароля можно использовать, если вы когда-нибудь забудете пароль для своей текущей учетной записи пользователя. Как упоминалось ранее, вам не нужно создавать новый диск для сброса пароля при изменении пароля для этой учетной записи.