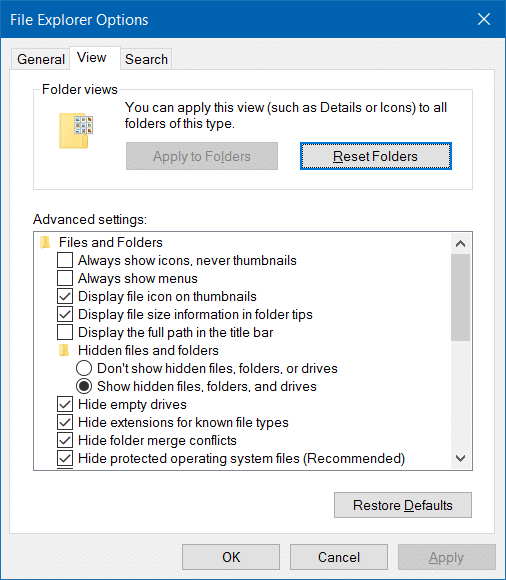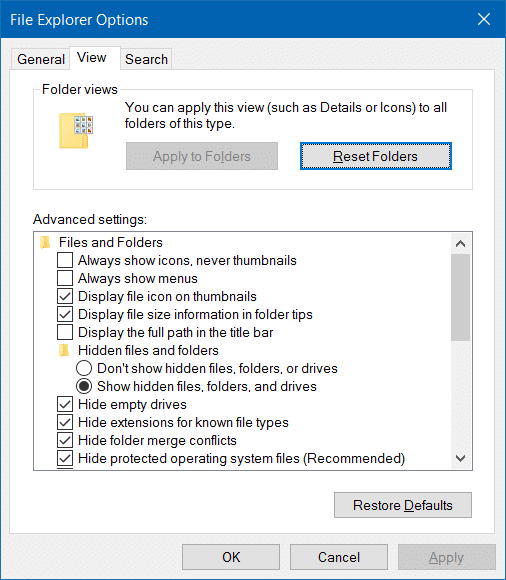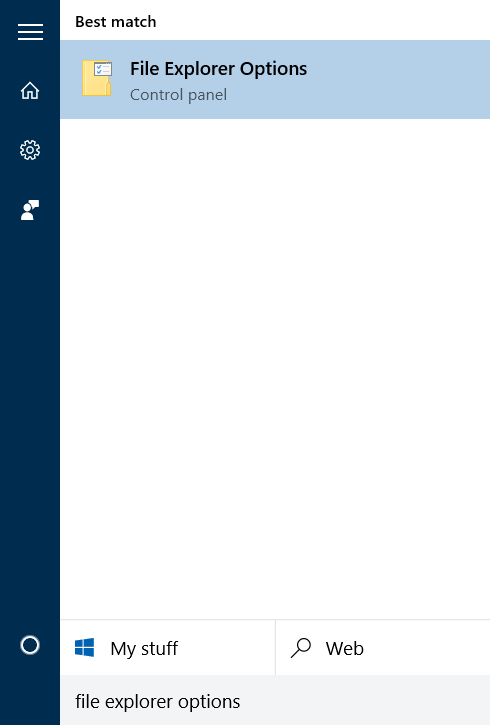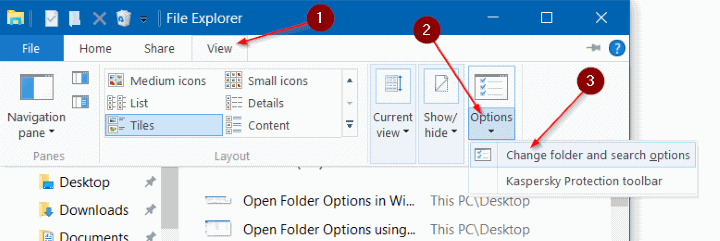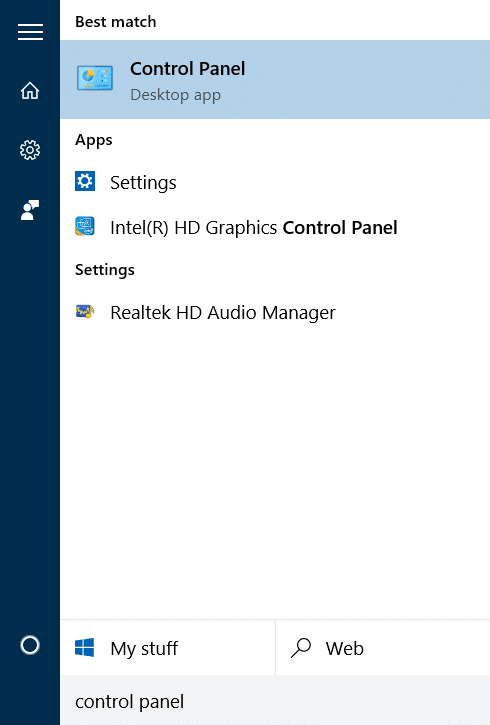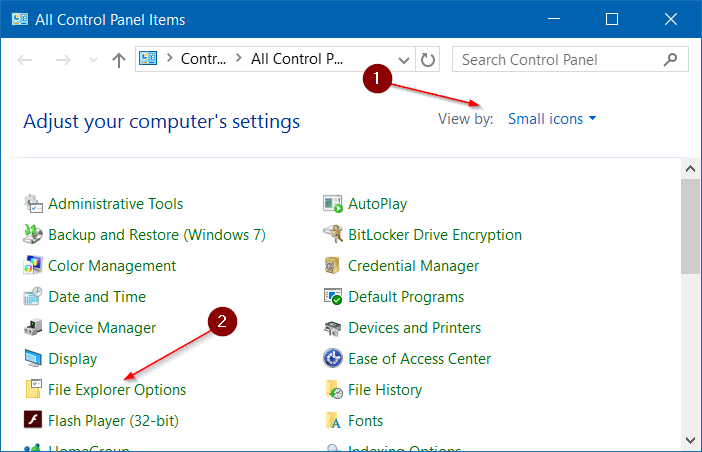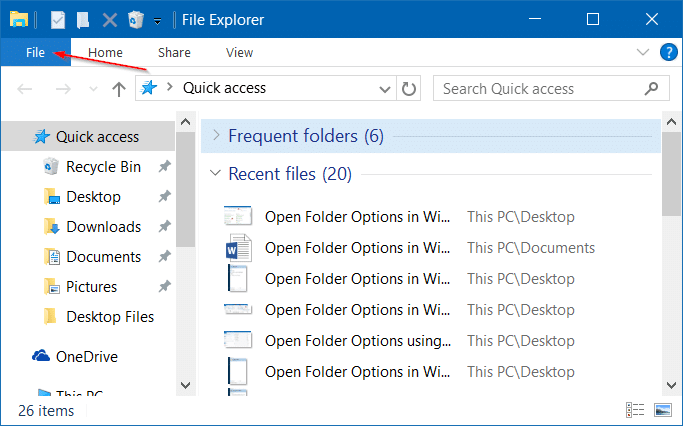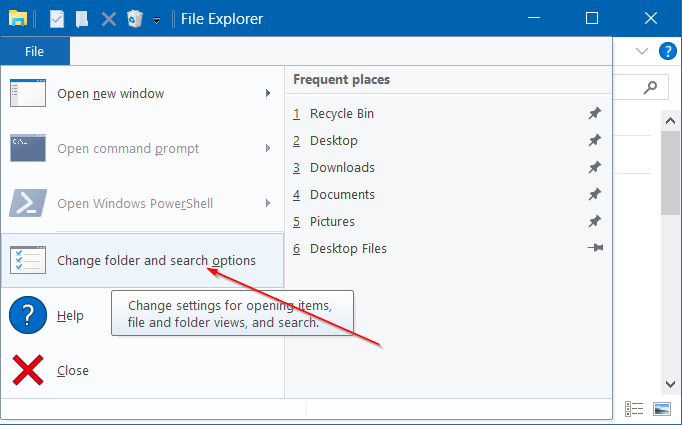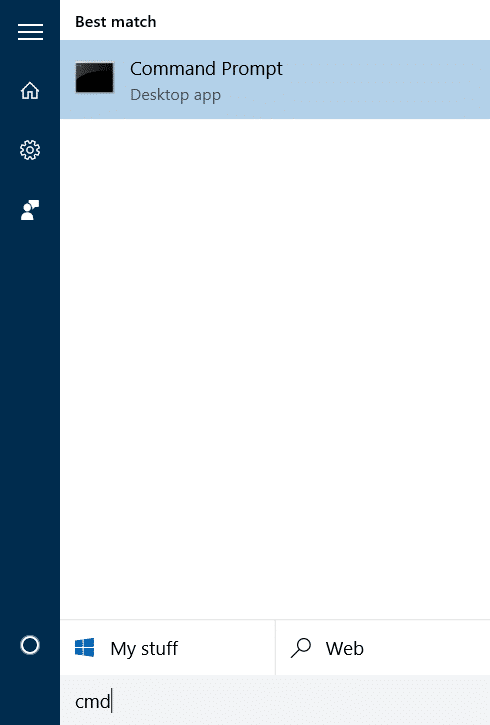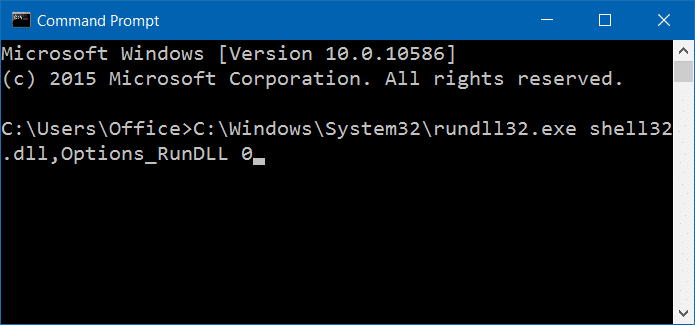Microsoft представила ленту в стиле Office в проводнике Windows в Windows 8, эта функция также присутствует в Windows 10. Ленточный интерфейс упрощает доступ ко всем параметрам и настройкам, и для доступа к ним не нужно перемещаться по меню.
В Windows 7 и предыдущих версиях Windows мы могли получить доступ к параметрам папки, щелкнув меню «Инструменты», а затем нажав «Параметры». В Windows 10 меню «Инструменты» не отображается из-за ленточного интерфейса, но вы можете легко получить доступ к параметрам папки или параметрам проводника.
Многие настройки, являющиеся частью параметров папки, теперь доступны на вкладке «Вид» в проводнике. Это означает, что вам больше не нужно переходить к параметрам папки, чтобы получить доступ к большинству настроек папки. Например, возможность показывать/скрывать скрытые файлы и папки теперь доступна на вкладке «Вид» в проводнике.
Хотя в проводнике доступны многие параметры, к некоторым настройкам невозможно получить доступ без открытия «Параметры папки» или «Параметры проводника» (как это называется в Windows 10). Например, возможность скрыть/показать защищенные системные файлы присутствует только в параметрах проводника. Параметр отключить быстрый доступ к проводнику также находится в разделе «Параметры папки».
В этом руководстве мы рассмотрим все способы открытия параметров папки в Windows 10. Существует ровно 6 способов открыть параметры проводника в Windows 10!
Метод 1 из 6
Открыть параметры проводника с помощью поиска
Это самый простой способ запустить «Параметры папки», не открывая Проводник.
Шаг 1. Введите Параметры проводника в меню «Пуск» или в поле поиска на панели задач и нажмите Enter, чтобы открыть «Параметры проводника».
Метод 2 из 6
Сочетание клавиш для открытия параметров проводника
Шаг 1. Откройте проводник или быстрый доступ с помощью сочетания клавиш Windows + E.
Шаг 2. Одновременно нажмите клавиши Alt + F, чтобы открыть меню «Файл». Нажмите «O», чтобы открыть «Параметры папки».
Метод 3 из 6
Открыть параметры папки из проводника
Шаг 1. Откройте «Быстрый доступ», «Этот компьютер» или любую другую папку.
Шаг 2. Перейдите на вкладку «Вид», выберите «Параметры» (см. рисунок ниже), а затем нажмите «Изменить папку и параметры поиска», чтобы открыть диалоговое окно «Параметры папки».
Метод 4 из 6
Открыть параметры папки из панели управления
Шаг 1. Откройте панель управления. Хотя существует множество способов запустить панель управления в Windows 10, самый простой способ — ввести «Панель управления» в меню «Пуск» или поле поиска на панели задач и нажать клавишу «Ввод».
Шаг 2. Измените параметр Просмотр на Маленькие значки (см. рисунок ниже). Нажмите Параметры проводника, чтобы открыть «Параметры папки».
Метод 5 из 6
Другой способ открыть параметры папки из проводника
Шаг 1. Откройте проводник. Откройте меню Файл, а затем нажмите Изменить папку и параметры поиска, чтобы открыть диалоговое окно «Параметры папки».
Метод 6 из 6
Открыть параметры папки из командной строки
Если вам не удается открыть «Параметры папки» из проводника или панели управления, вы можете попробовать запустить их из командной строки. Вот как это сделать.
Шаг 1. Введите CMD в меню «Пуск» или в поле поиска на панели задач и нажмите клавишу Enter, чтобы открыть командную строку.
Шаг 2. В командной строке введите (скопируйте и вставьте) следующую команду, а затем нажмите клавишу Enter, чтобы открыть «Параметры папки».
C:\Windows\System32\rundll32.exe shell32.dll,Options_RunDLL 0
В приведенной выше команде «C» — это диск, на котором установлена Windows 10.
Сообщите нам, если есть другие способы открыть параметры папки.