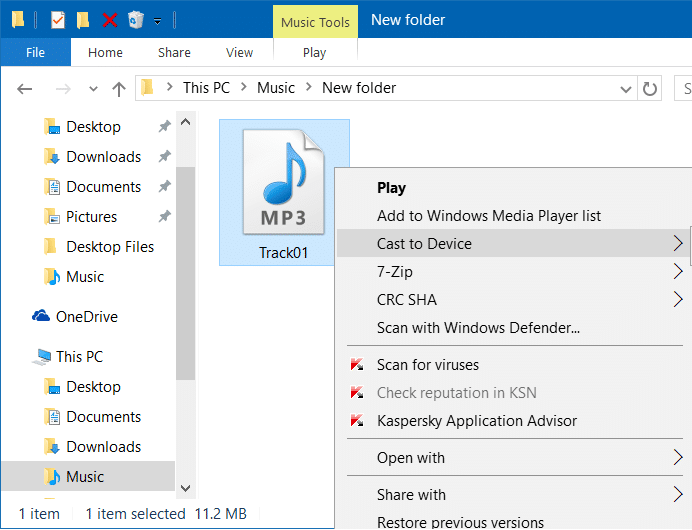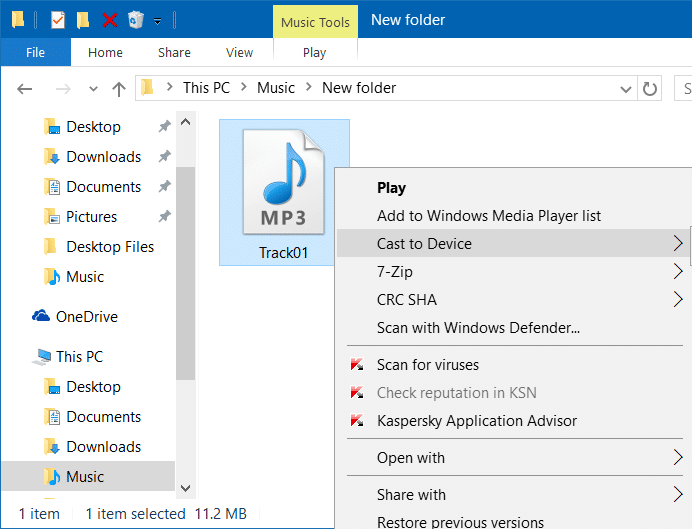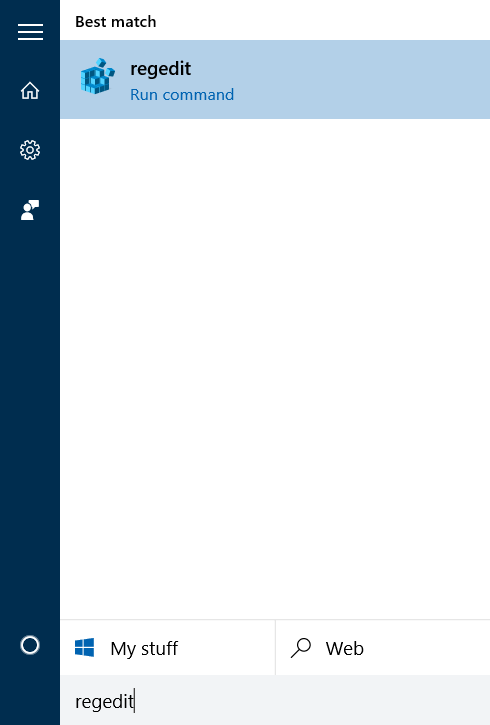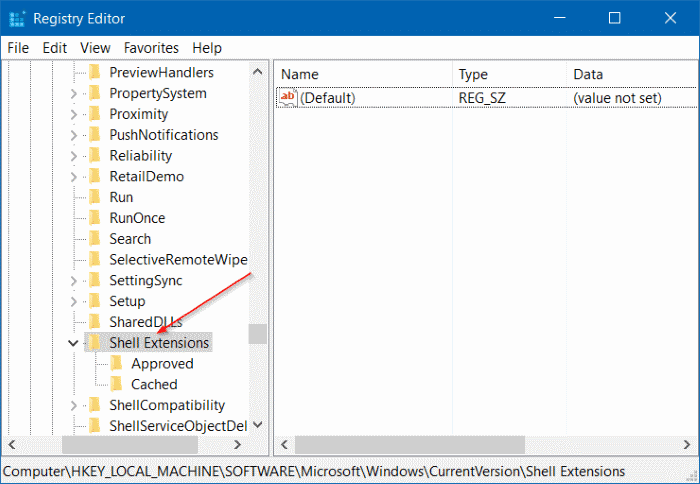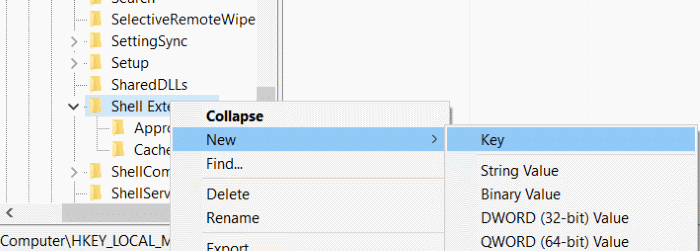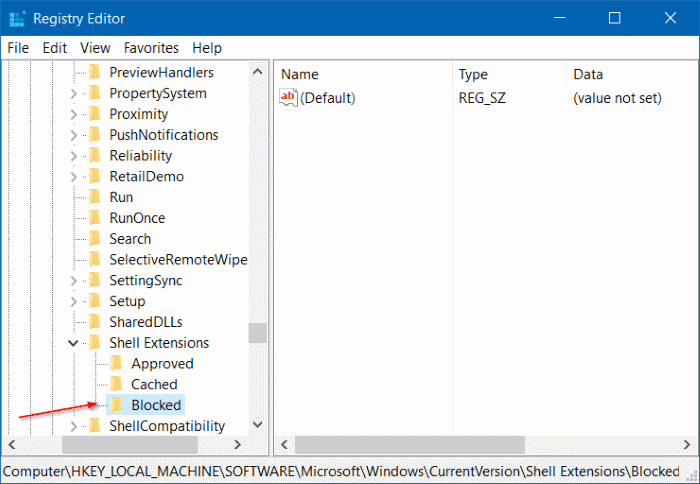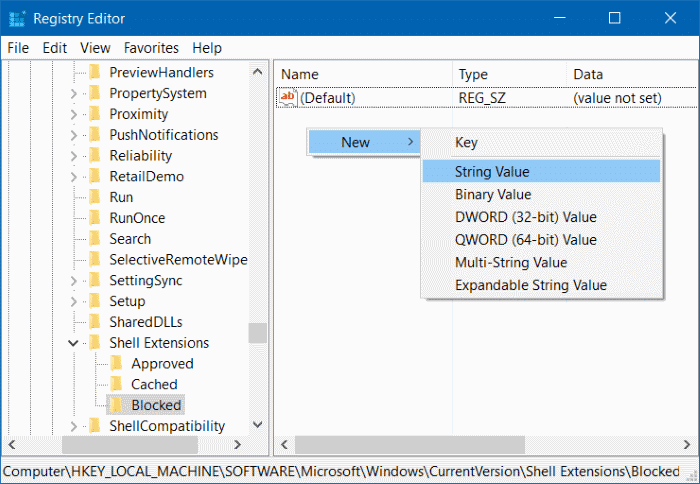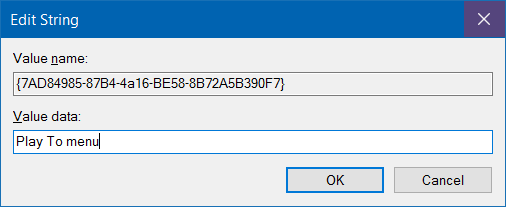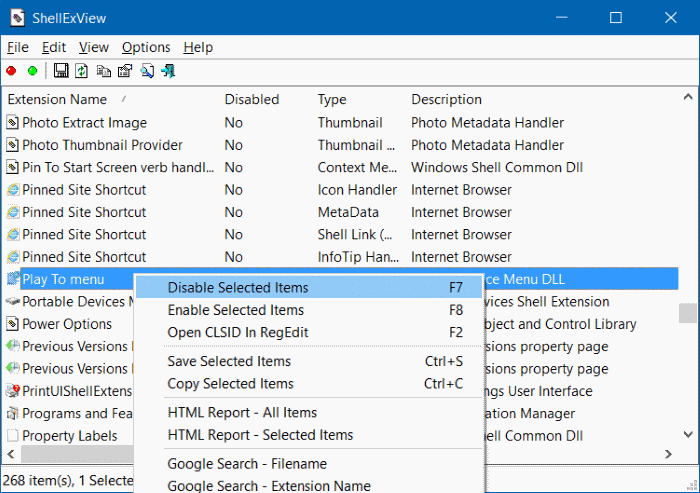При работе с Windows 10 вы, вероятно, заметили пункт Привести на устройство в контекстном меню файла/папки. Для тех, кто не знает, Cast to Device — это обновленная версия функции Play to Device, которая присутствовала в предыдущих версиях операционной системы Windows.
Приведение на устройство — это не что иное, как функция потоковой передачи с вашего ПК или планшета, работающего на устройстве с поддержкой технологии Miracast или DLNA. Недавнее обновление функции также добавило функцию трансляции на устройство в браузер Edge. Это означает, что теперь вы можете транслировать видео YouTube и другой веб-контент на поддерживаемые устройства прямо из браузера Microsoft Edge.
Хотя трансляция на устройство – это удобная функция, не у всех есть телевизор или устройство с поддержкой Miracast или DLNA. Хотя всегда можно купить беспроводной адаптер дисплея, например Microsoft Wireless Display Adaptor, подавляющее большинство пользователей ПК не собираются использовать эту функцию.
Параметр контекстного меню «Привести на устройство» появляется только при нажатии на поддерживаемый медиафайл или папку, содержащую один или несколько медиафайлов.
Методы удаления трансляции на устройство из контекстного меню
Если вам нравится иметь аккуратное контекстное меню, возможно, вы захотите избавиться от пункта «Приведение к устройству» из контекстного меню Windows 10. К счастью, можно удалить пункт «Приведение к устройству» из проводника. контекстное меню с легкостью. Следуйте инструкциям одного из приведенных ниже методов, чтобы избавиться от записи «Приведение к устройству» из контекстного меню в Windows 10.
Обратите внимание, что ни один из этих методов не поможет вам удалить Cast to Device из Microsoft Edge. Это руководство предназначено исключительно для проводника или контекстного меню проводника Windows в Windows 10.
Метод 1 – удалить Cast to Device из контекстного меню с помощью редактора реестра
Метод 2 – удалить трансляцию на устройство из контекстного меню с помощью ShellExView
Метод 1 из 2
Удалить Cast to Device с помощью редактора реестра
Если вы новичок в редактировании реестра Windows, мы рекомендуем вам создать точку восстановления вручную, прежде чем следовать этим инструкциям на вашем компьютере, чтобы вы могли легко отменить изменения.
Шаг 1. Введите Regedit в меню «Пуск» или в поле поиска на панели задач и нажмите клавишу Enter. Нажмите кнопку «Да», когда увидите диалоговое окно «Контроль учетных записей».
Шаг 2. В редакторе реестра перейдите к следующему ключу:
HKEY_LOCAL_MACHINE\SOFTWARE\Microsoft\Windows\CurrentVersion\Расширения оболочки
Шаг 3. Разверните раздел «Расширения оболочки». Если вы не видите заблокированный ключ (см. рисунок ниже), щелкните правой кнопкой мыши кнопку Расширения оболочки и нажмите . >Создать, нажмите Ключ, чтобы создать новый ключ, и назовите его Заблокировано.
Шаг 4. Нажмите только что созданный заблокированный ключ. Теперь справа щелкните правой кнопкой мыши пустую область, нажмите Создать, нажмите Строка и назовите ее {7AD84985-87B4-4a16- BE58-8B72A5B390F7.
Шаг 5: Дважды щелкните только что созданное строковое значение {7AD84985-87B4-4a16-BE58-8B72A5B390F7} и измените его значение на Воспроизвести в меню. После этого вы можете закрыть редактор реестра, если хотите.
Перезапустите Проводник Windows или перезагрузите компьютер один раз, чтобы увидеть изменения.
Чтобы восстановить запись трансляции на устройство
Шаг 1. Щелкните правой кнопкой мыши строку {7AD84985-87B4-4a16-BE58-8B72A5B390F7} и выберите «Удалить».
Шаг 2. Перезапустите Проводник Windows или перезагрузите компьютер.
Метод 2 из 2
Удалить трансляцию на устройство из контекстного меню с помощью ShellExView
Шаг 1. Посетите эта страница NirSoft, прокрутите страницу вниз до конца и загрузите ShellExView. Если вы используете 64-разрядную версию Windows 10 (проверьте, используете ли вы 32-разрядную или 64-разрядную версию), скачайте ShellExView для 64-разрядной версии.
Шаг 2. Распакуйте zip-файл, чтобы получить папку ShellExView. Откройте папку ShellExView и дважды щелкните исполняемый файл, чтобы запустить ShellExView.
Шаг 3. После запуска программы под названием «Расширения» (первый столбец) найдите запись под названием «Воспроизвести в меню», щелкните ее правой кнопкой мыши и выберите «Отключить выбранные элементы». чтобы удалить трансляцию на устройство из контекстного меню.
Перезапустите Проводник Windows, выйдите из системы и войдите в систему или перезагрузите компьютер один раз, чтобы увидеть изменения.