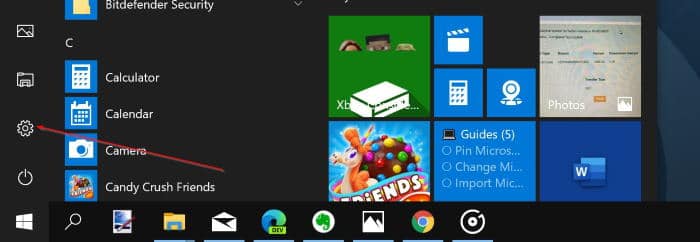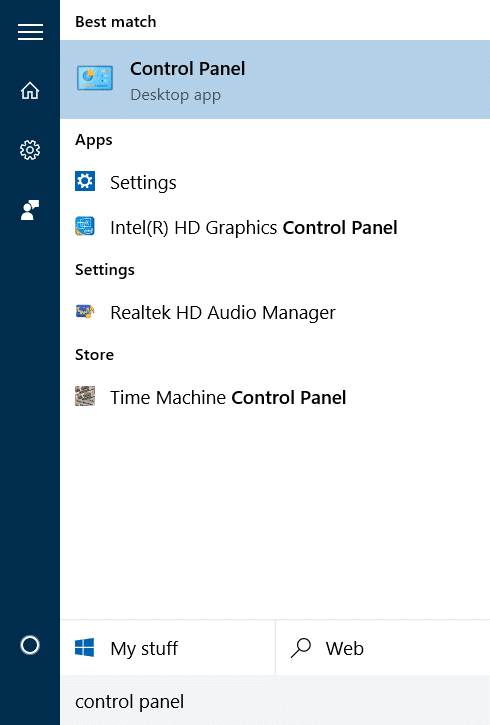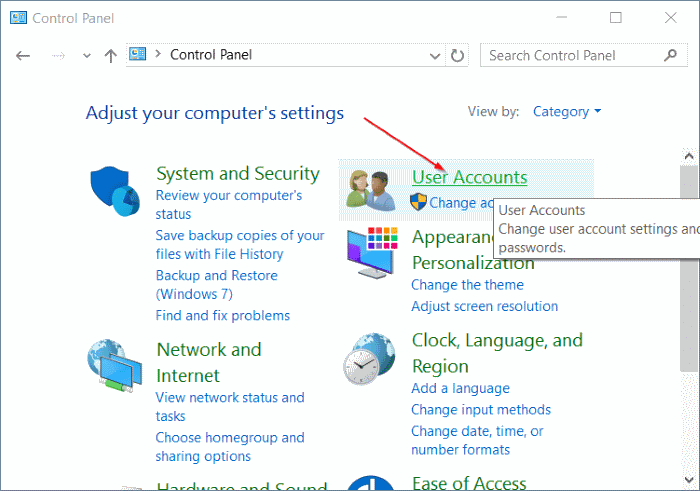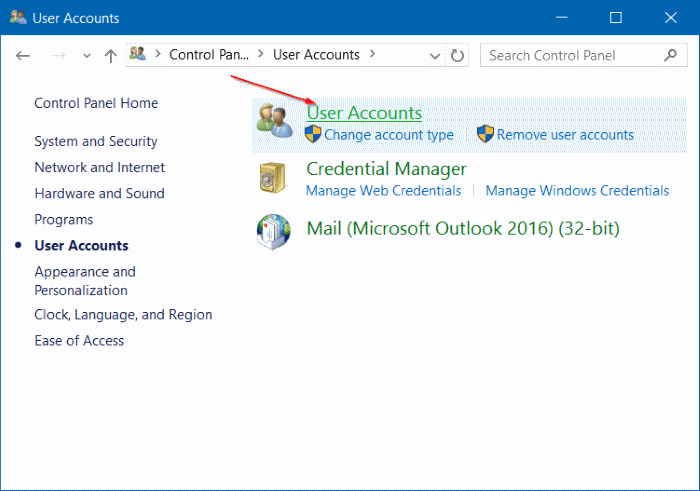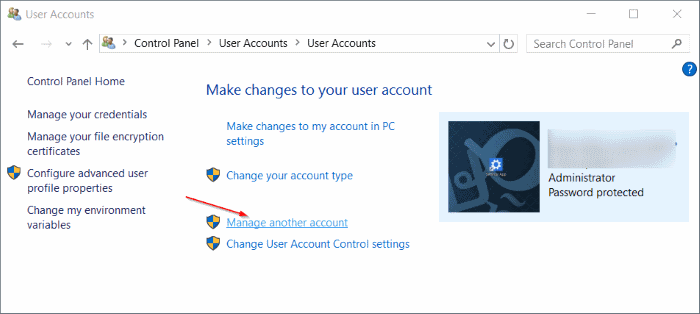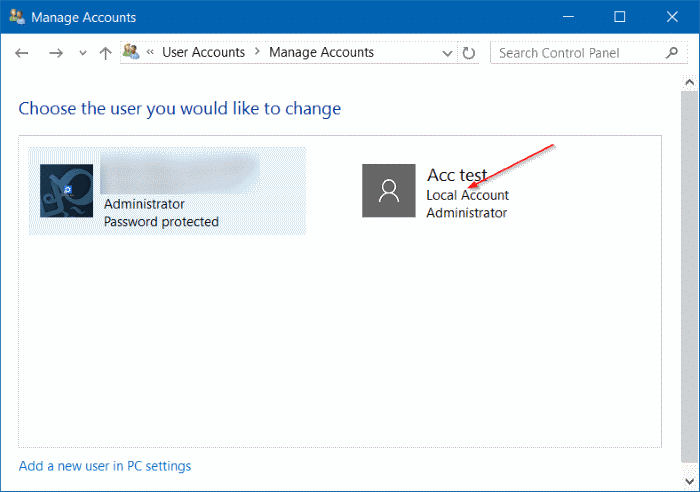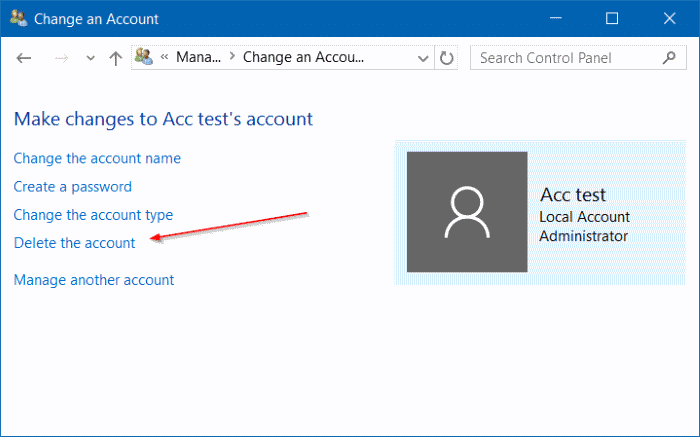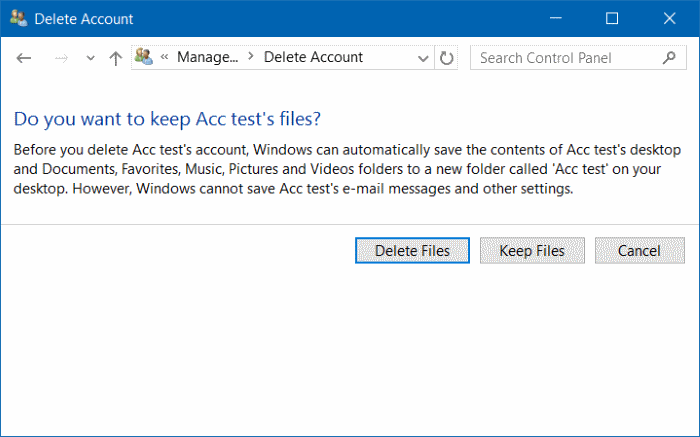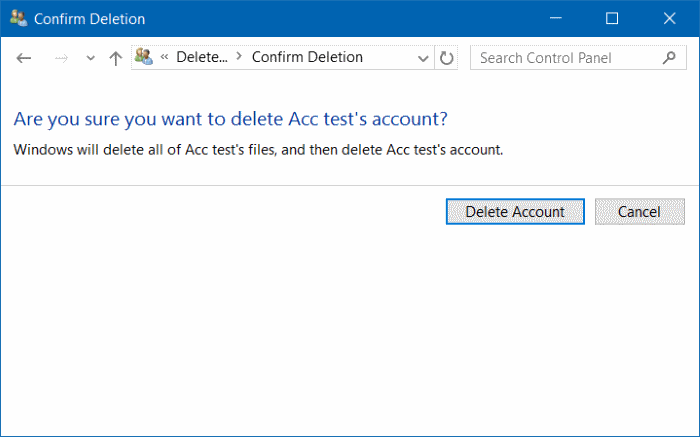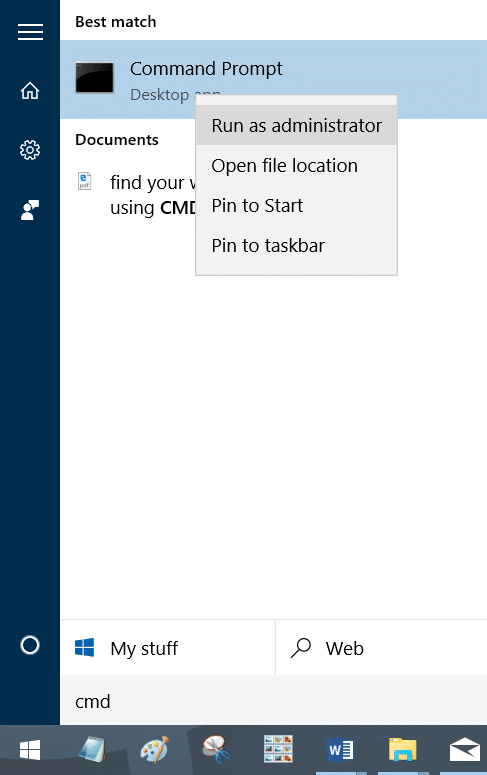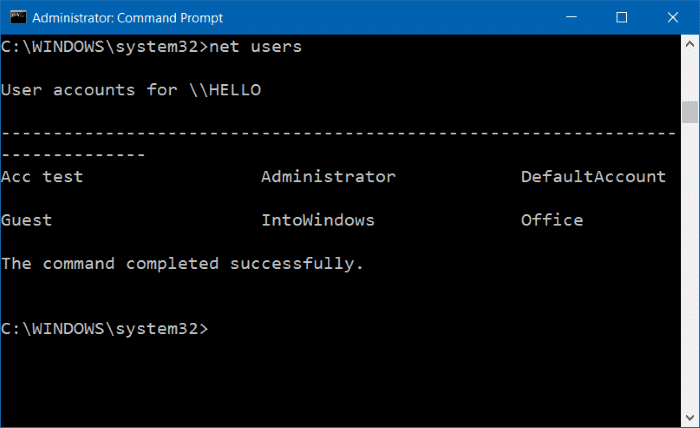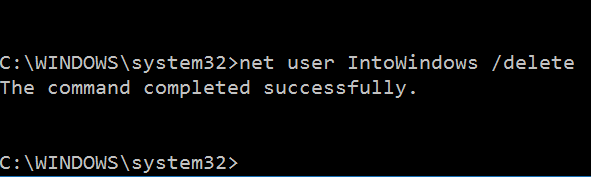Ранее мы видели, как отключить или заблокировать учетную запись Microsoft , как добавить пароль к локальной учетной записи пользователя и как установить и использовать Windows 10 без учетной записи Microsoft . В этом руководстве мы увидим, как удалить учетную запись пользователя в Windows 10.
ПРИМЕЧАНИЕ 1. Для удаления учетных записей пользователей необходимы права администратора.
ПРИМЕЧАНИЕ 2. Эти методы можно использовать не только для удаления локальной учетной записи пользователя, но и для удаления учетных записей пользователей, созданных с использованием учетных записей Microsoft.
ПРИМЕЧАНИЕ 3. При удалении учетной записи пользователя вы потеряете все данные, сохраненные в папках рабочего стола, документах, фотографиях, музыке и видео учетной записи пользователя. Однако данные, сохраненные в других учетных записях пользователей, не будут затронуты.
ПРИМЕЧАНИЕ 4. Вам необходимо выйти из учетной записи пользователя, чтобы иметь возможность удалить ее. То есть вы не можете удалить учетную запись, в которую в данный момент вошли.
Метод 1 из 3
Удалить учетную запись пользователя через настройки
Шаг 1. Откройте приложение «Настройки». Для этого либо нажмите значок Настройки в меню «Пуск», либо используйте сочетание логотипа Windows и горячей клавиши I.
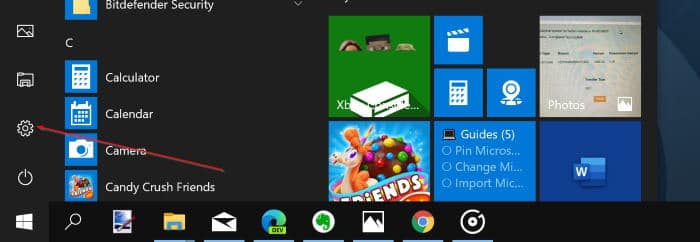
Шаг 2. После запуска приложения «Настройки» нажмите Аккаунты (ваши учетные записи, электронная почта, синхронизация, работа, семья) >Семья и другие пользователи. сильная>страница.
Шаг 3. Нажмите на учетную запись пользователя, которую хотите удалить, а затем нажмите кнопку Удалить.
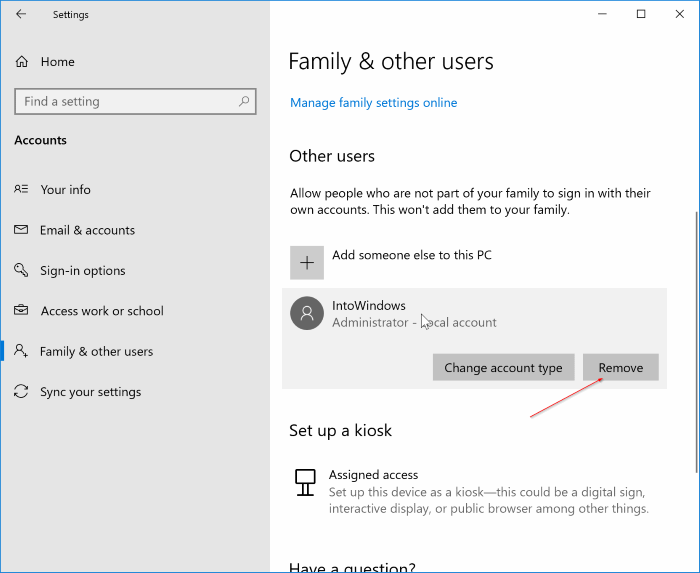
Шаг 5: Наконец, когда вы увидите диалоговое окно подтверждения, нажмите кнопку Удалить учетную запись и данные, чтобы удалить выбранную учетную запись пользователя.
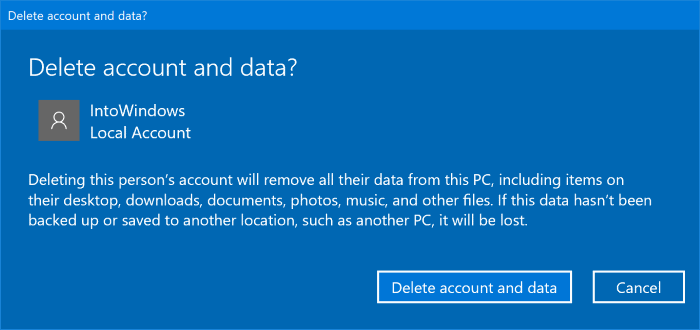
Метод 2 из 3
Удалить учетную запись пользователя через панель управления
Шаг 1. Откройте панель управления, введя ее имя в меню «Пуск» или в поле поиска на панели задач, а затем нажав клавишу «Ввод». Или введите Control.exe в поле «Выполнить» (Windows + R), а затем нажмите клавишу Enter.
Шаг 2. Нажмите «Учетные записи пользователей». Нажмите Учетные записи пользователей на следующем экране, чтобы открыть окно «Учетные записи пользователей».
Шаг 3. Нажмите ссылку Управление другой учетной записью, чтобы просмотреть все учетные записи пользователей на компьютере.
Шаг 4. Нажмите на учетную запись пользователя, которую вы хотите удалить, чтобы увидеть «Внесите изменения в свою учетную запись».
Шаг 5. Здесь нажмите ссылку Удалить учетную запись.
Шаг 6. Когда вы увидите сообщение «Хотите ли вы сохранить файлы пользователя?» сообщение, нажмите кнопку Сохранить файлы или кнопку Удалить файлы. Если вы нажмете кнопку «Сохранить файлы», Windows 10 сохранит содержимое рабочего стола, документы, избранное, видео, музыку и изображения в новую папку и назовет ее в честь имени вашей учетной записи.
После нажатия кнопки Сохранить файлы, чтобы сохранить эти файлы, нажмите кнопку Удалить учетную запись, чтобы удалить выбранную учетную запись пользователя.
Метод 3 из 3
Удалить учетную запись пользователя через командную строку
Знаете ли вы, что вам можно используйте командную строку, чтобы быстро добавить или удалить учетную запись пользователя в Windows ? Вот как удалить учетную запись пользователя через командную строку.
Шаг 1: Откройте командную строку от имени администратора . Для этого введите CMD в меню «Пуск» или в поле поиска на панели задач, щелкните правой кнопкой мыши запись «Командная строка» и выберите «Запуск от имени администратора».
Альтернативно щелкните правой кнопкой мыши меню «Пуск» и выберите «Командная строка (администратор)», чтобы открыть командную строку администратора. Нажмите кнопку «Да», когда увидите приглашение контроля учетных записей.
Шаг 2. Вы можете пропустить этот шаг, если уверены в имени учетной записи пользователя, которую собираетесь удалить.
В командной строке с повышенными правами введите следующую команду и нажмите клавишу Enter, чтобы просмотреть все учетные записи пользователей на вашем компьютере.
сетевые пользователи
Шаг 3. Затем выполните следующую команду, чтобы удалить учетную запись пользователя.
сетевой пользователь UserAccountName /delete
В приведенной выше команде замените имя пользователя фактическим именем учетной записи пользователя, полученной на шаге 2.
Например, чтобы удалить учетную запись пользователя с именем IntoWindows, вам нужно ввести net user IntoWindows /delete, а затем нажать клавишу Enter.