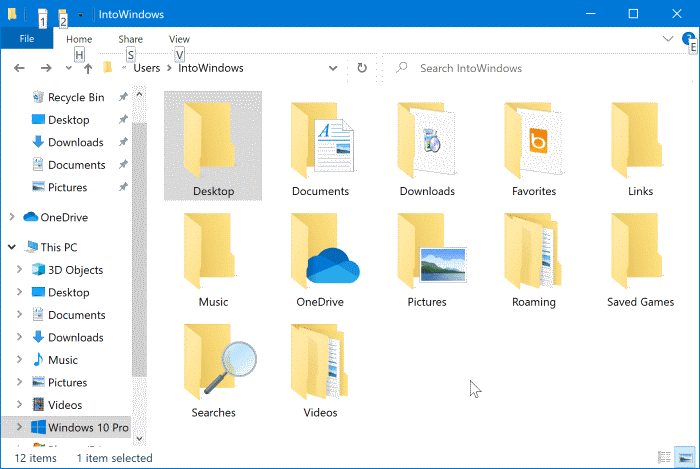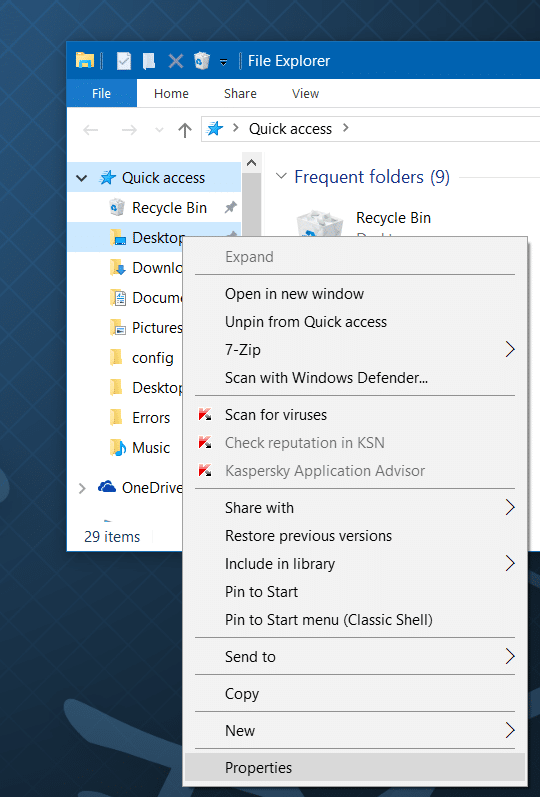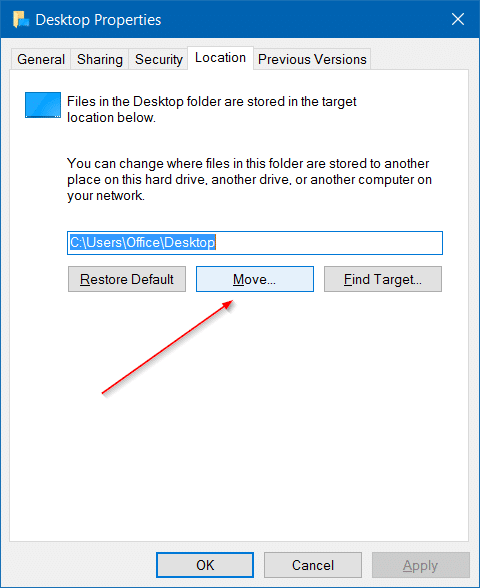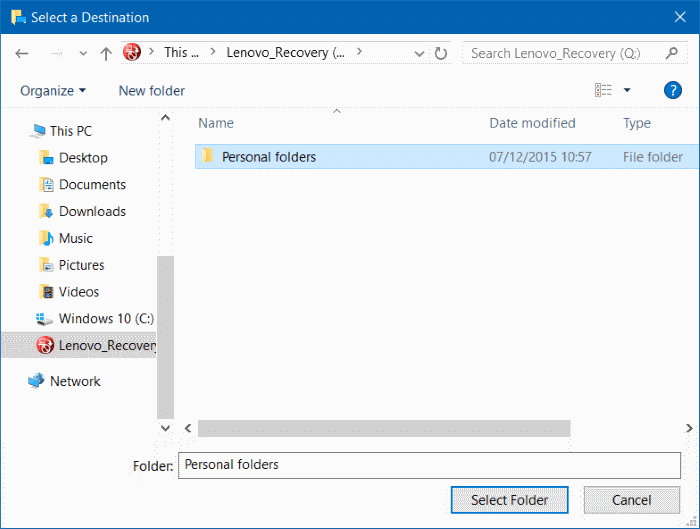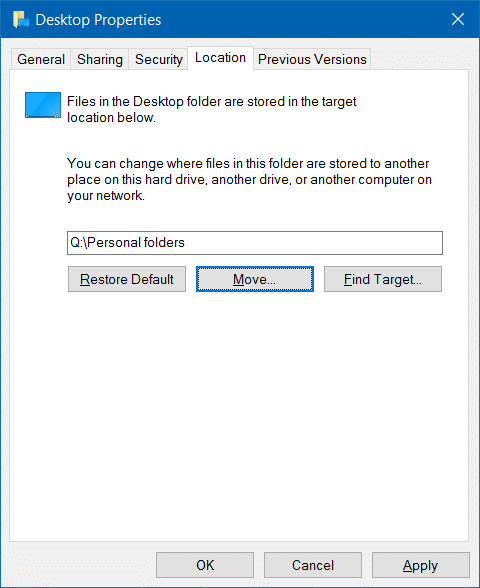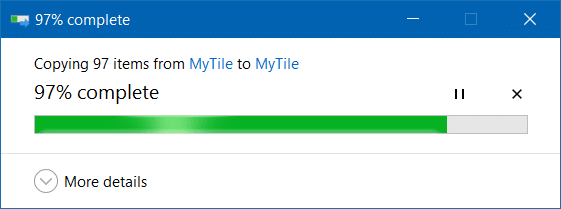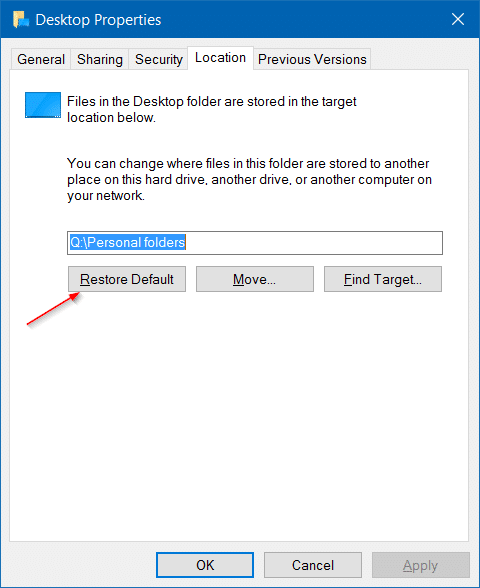Большинство из нас сохраняют загруженные файлы в папке «Загрузки» по умолчанию, и у многих из нас на рабочем столе есть десятки папок и файлов. Поскольку у большинства пользователей в папке «Загрузки» и «Рабочий стол» хранятся ГБ данных (все элементы на рабочем столе сохраняются в папке «Рабочий стол»), рекомендуется переместить эти папки на другой диск, если на вашем Windows или системном диске недостаточно места..
При настройках по умолчанию такие папки, как «Документы», «Рабочий стол», «Загрузки», «Изображение» и «Музыка», расположены на диске, на котором установлена Windows 10. Например, если Windows 10 установлена на диске «C», вы можете найти эти папки, перейдя в папку C:\Users\YourUserName.
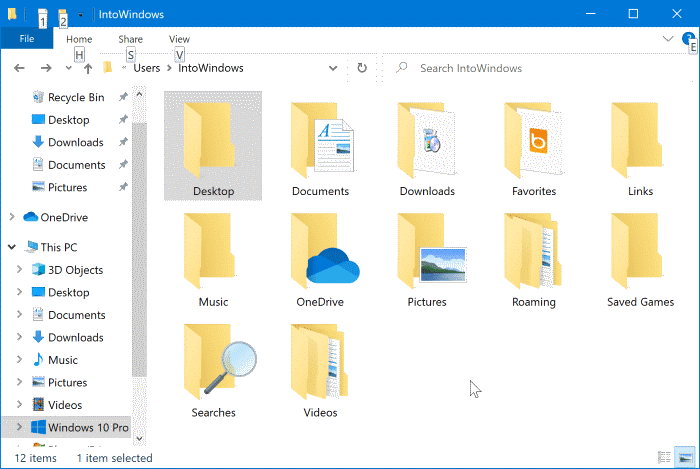
Если вы используете Windows 10 на относительно небольшом SSD-накопителе или на небольшом разделе жесткого диска и вам не хватает места на диске, вы можете рассмотреть возможность перемещения папок «Документы», «Рабочий стол» и «Загрузки» на другой диск.
Многие пользователи хотят переместить папку профиля пользователя на другой диск, чтобы освободить место в системном разделе, но поскольку перемещение пользователей или папки профиля на другой диск не поддерживается Windows по умолчанию, при этом могут возникнуть проблемы. обновление Windows 10 до новой сборки. Поэтому этот метод перемещения папок рабочего стола, документов, загрузок, музыки и изображений на другой диск (по сравнению с папкой профиля пользователя), где у вас достаточно свободного места, имеет смысл.
ВАЖНО: не используйте это руководство, если диск зашифрован.
Перенос загрузок, рабочего стола и документов на другой диск
Вот как переместить папки «Рабочий стол», «Загрузки», «Изображения» и «Музыка» на другой диск в Windows 10. Обратите внимание, что вы можете перемещать папки, которые хотите переместить, и нет необходимости перемещать их все.
Шаг 1. Откройте Проводник, щелкнув его значок на панели задач или щелкнув значок Проводника в меню «Пуск».
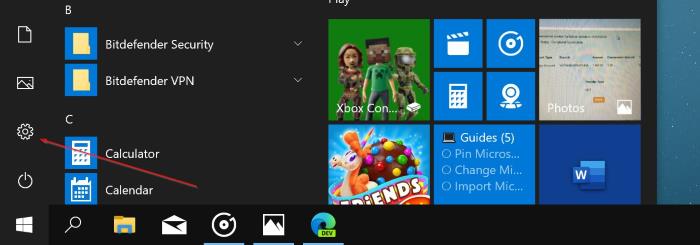
Шаг 2. В левой навигационной панели проводника вы можете увидеть «Рабочий стол», «Загрузки», «Изображения» и другие папки в разделе «Быстрый доступ». Нажмите правой кнопкой мыши папку, которую вы хотите переместить на другой диск, и выберите Свойства.
Например, если вы хотите переместить папку «Рабочий стол», щелкните ее правой кнопкой мыши и выберите «Свойства», чтобы открыть «Свойства рабочего стола». Обратите внимание, что невозможно переместить несколько папок одновременно.
Шаг 3. Перейдите на вкладку Местоположение, нажмите кнопку Переместить, а затем выберите местоположение на любом диске (кроме внешний диск) и, наконец, нажмите Выбрать папку, а затем нажмите кнопку Применить, чтобы переместить выбранную папку на новый диск.
И если вы увидите следующее диалоговое окно подтверждения с вопросом: «Хотите ли вы переместить все файлы из старого места в новое место?», нажмите кнопку «Да», чтобы переместить все файлы в новое место.
Используя этот метод, вы можете переместить папки «Рабочий стол», «Документы», «Загрузки», «Изображения» и «Музыка» на другой диск.
Чтобы восстановить исходное расположение этих папок
В этом руководстве мы восстанавливаем папку «Рабочий стол» в исходное местоположение. Эти инструкции также применимы к папкам для скачивания, документам, музыке и изображениям.
Шаг 1. Откройте проводник и перейдите к месту, где вы сохранили папку «Рабочий стол». Щелкните правой кнопкой мыши папку «Рабочий стол» и выберите Свойства.
Шаг 2. Перейдите на вкладку «Местоположение», а затем нажмите кнопку «Восстановить по умолчанию», чтобы вернуть выбранную папку в исходное местоположение. Нажмите кнопку Применить. Нажмите кнопку «Да», когда увидите диалоговое окно подтверждения.
Этот метод — один из самых простых способов освободить место на системном диске.
Сколько ГБ вы получили, переместив эти папки?