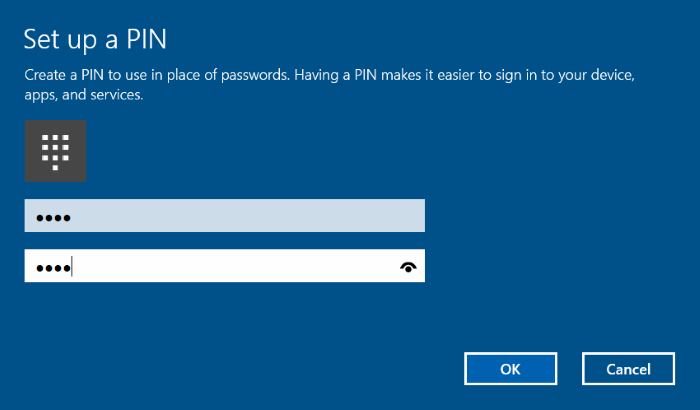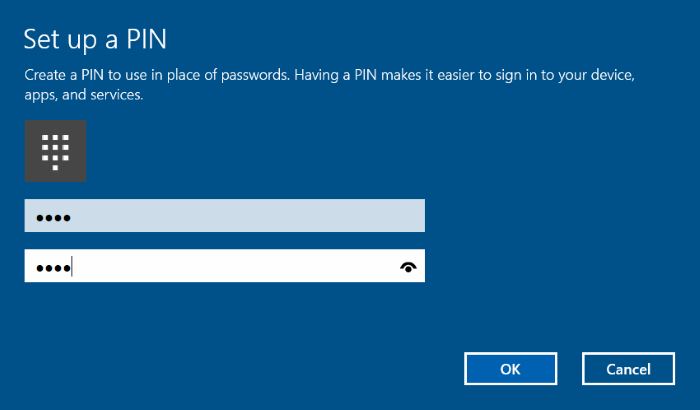Windows 10, последняя версия операционной системы Windows, предлагает множество способов входа в вашу учетную запись. Для входа в Windows 10 вы можете использовать пароль традиционный пароль , графический пароль, PIN-код, сканирование отпечатков пальцев или распознавание лиц (Windows Hello). Как выпуски Windows 10 Главная, так и Pro поддерживают подпись. с помощью PIN-кода. В этом руководстве мы обсудим, что такое PIN-код и как его использовать для входа в Windows 10.
Если вы когда-нибудь забудете свой PIN-код, вы все равно сможете использовать традиционный пароль для входа в свою учетную запись. Чтобы войти в систему с использованием пароля, щелкните ссылку «Параметры входа», которая появляется чуть ниже поля PIN-кода, а затем щелкните значок справа, чтобы увидеть поле пароля. Введите пароль своей учетной записи Microsoft и нажмите клавишу Enter.
Минимальная длина PIN-кода — четыре цифры. Однако мы советуем вам использовать PIN-код, содержащий не менее шести цифр. Для обеспечения безопасности вы также можете включать символы и буквы.
Пользователи локальных учетных записей, помните, что вы не можете добавить PIN-код к учетной записи, у которой нет пароля.
Добавьте PIN-код в свою учетную запись в Windows 10
Выполните приведенные ниже инструкции, чтобы добавить PIN-код к вашей учетной записи Microsoft в Windows 10.
Шаг 1. Откройте Настройки, щелкнув значок «Настройки» в меню «Пуск» или нажав сочетание логотипа Windows + горячую клавишу I.
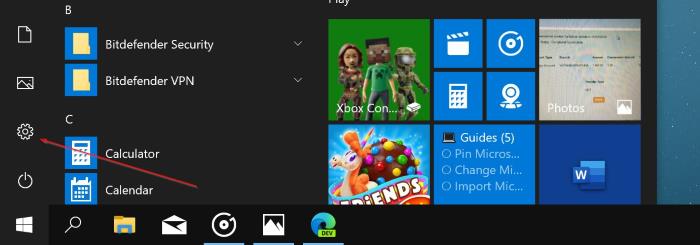
Шаг 2. Перейдите на страницу Аккаунты >Параметры входа.
Шаг 3. Нажмите на раздел ПИН-код Windows Hello, чтобы увидеть кнопку Добавить. Нажмите кнопку Добавить.
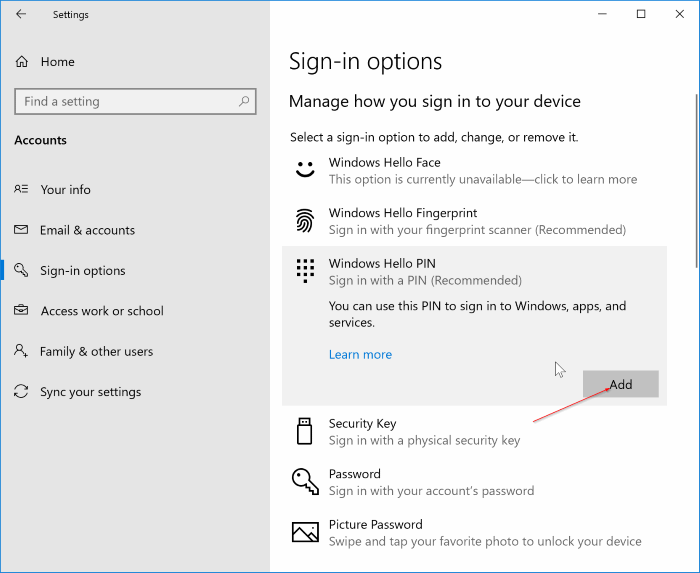
Шаг 4. Вам будет предложено ввести пароль. Введите пароль своей текущей учетной записи и нажмите кнопку ОК или Войти (для учетной записи Microsoft).
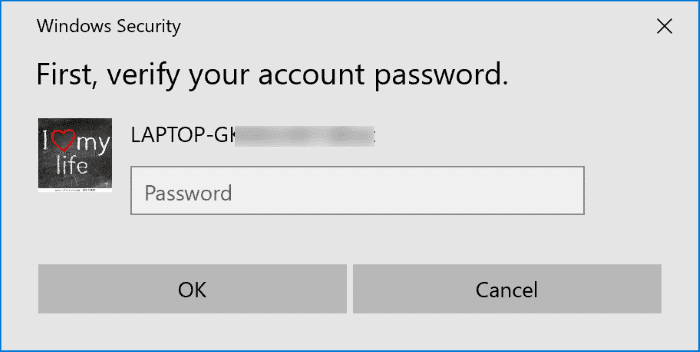
Шаг 5. На экране установки PIN-кода введите четырехзначный PIN-код и нажмите кнопку ОК.
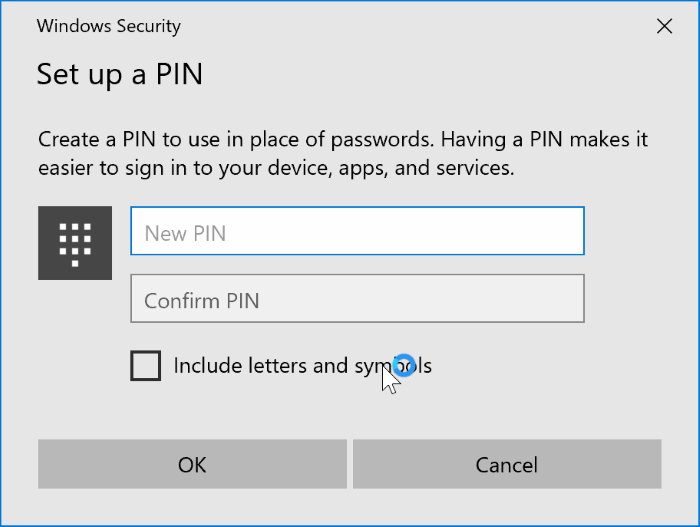
Обратите внимание, что минимальная длина ПИН-кода — четыре цифры, но мы советуем использовать 6-значный ПИН-код, чтобы сделать его более надежным. Использование таких PIN-кодов, как 0000, 123456, 654321, 0011, 1234 и 4321, не рекомендуется, поскольку использование часто используемых PIN-кодов лишает смысла добавлять PIN-код в вашу учетную запись. Вы также можете включить буквы и символы, выбрав параметр Включить буквы и символы.
С этого момента на экране входа вы можете вводить PIN-код для входа в свою учетную запись. Интересно, что вам не нужно нажимать клавишу Enter или кнопку «Войти» после ввода PIN-кода. Как только вы введете последнюю цифру правильного PIN-кода, Windows автоматически начнет процесс входа.
Чтобы удалить PIN-код из вашей учетной записи
Обратите внимание, что для использования отпечатка пальца Windows Hello необходимо использовать PIN-код для вашей учетной записи пользователя. Поэтому, если вы удалите PIN-код, функция отпечатков пальцев Windows Hello перестанет работать.
Шаг 1: Откройте приложение «Настройки» .
Шаг 2. Нажмите Аккаунты. Нажмите Параметры входа.
Шаг 3. Нажмите на вариант PIN-кода Windows Hello. Нажмите кнопку «Удалить». При появлении запроса введите пароль своей учетной записи.
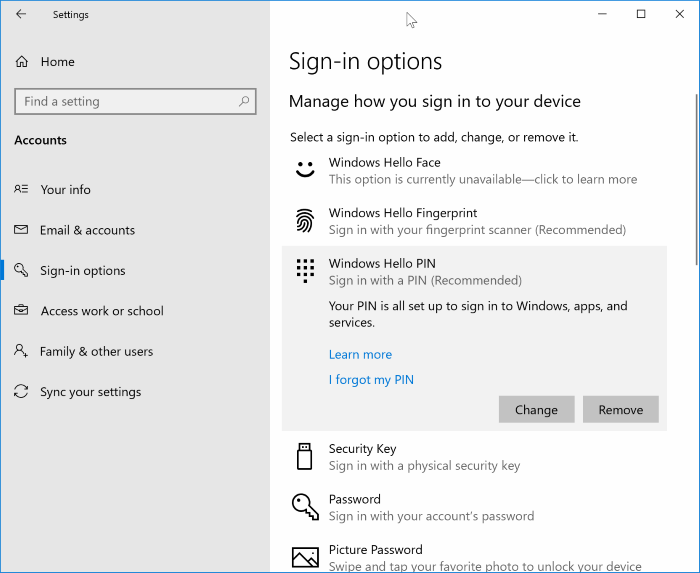
Вот и все!