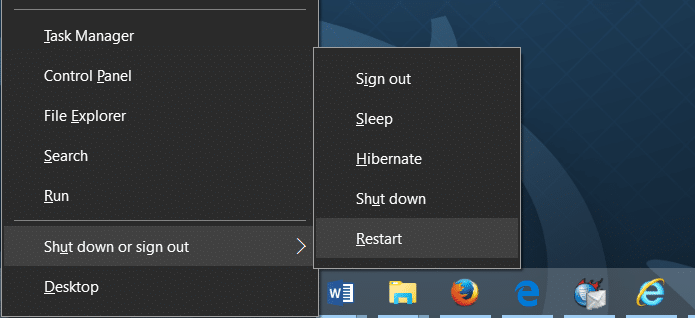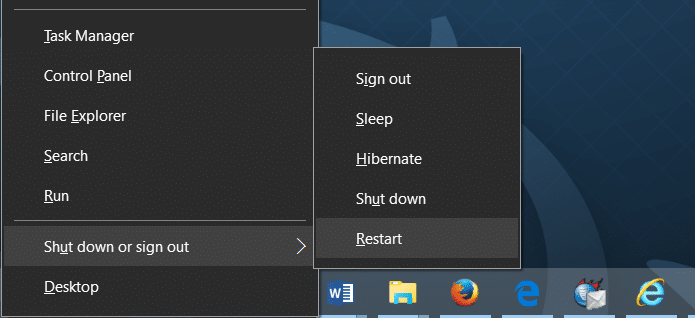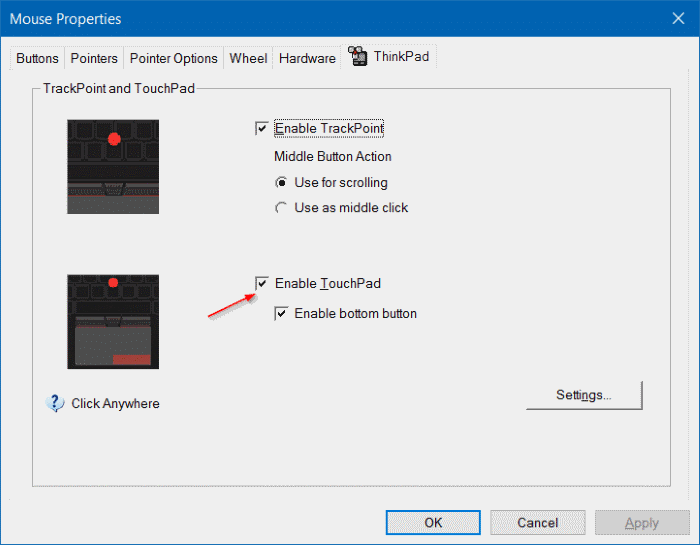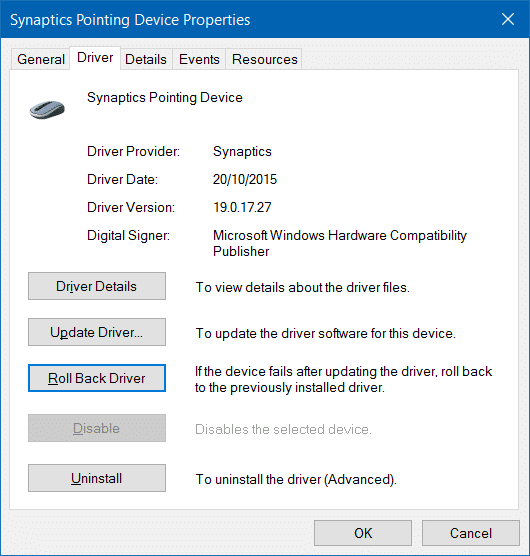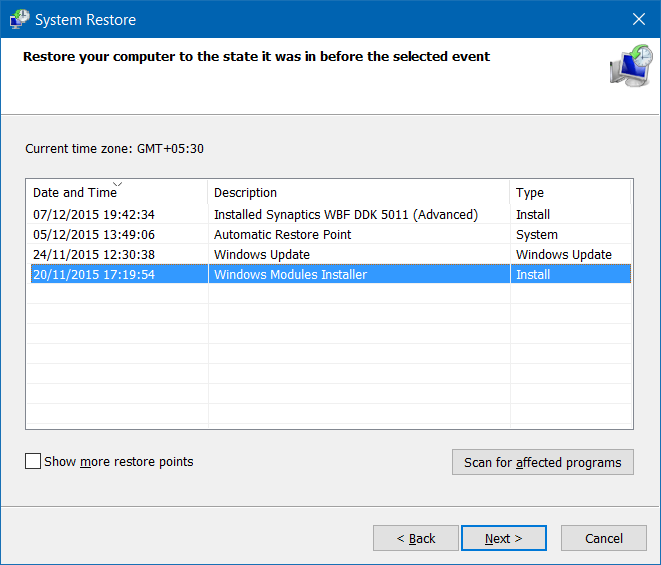Двое наших читателей недавно сообщили о проблемах с сенсорной панелью, с которыми они столкнулись после обновления до Windows 10. Один пользователь не может активировать и использовать жесты тачпада после обновления до Windows 10 с Windows 8.1, в то время как тачпад сам по себе не работает у другого пользователя.
В этой статье мы обсудим все способы решения проблем с сенсорной панелью в Windows 10.
Метод 1 из 7
Перезагрузите компьютер
Это может показаться глупым, но многие проблемы Windows исчезают после перезагрузки. Поэтому перезагрузите компьютер с Windows 10 один раз, а затем проверьте, работает ли сенсорная панель.
А если вам интересно, как перезагрузить ноутбук с неработающей сенсорной панелью, одновременно нажмите логотип Windows и клавиши X, чтобы открыть меню опытного пользователя, нажмите клавишу U на клавиатуре, а затем нажмите клавишу R, чтобы выполнить перезагрузку..
Метод 2 из 7
Проверьте настройки сенсорной панели и включите горячую клавишу
Некоторые ноутбуки имеют на клавиатуре специальную горячую клавишу для включения или выключения сенсорной панели. Убедитесь, что тачпад не выключен с помощью горячей клавиши.
Проверьте настройки сенсорной панели
Знаете ли вы, что большинство драйверов сенсорной панели имеют возможность отключить или отключить сенсорную панель? Например, для моей сенсорной панели Synaptics на ThinkPad T450s в свойствах мыши есть опция, позволяющая отключить сенсорную панель, а также трекпойнт.
Вы можете открыть свойства мыши, введя Main.cpl в поле поиска меню «Пуск» и затем нажав клавишу Enter. Для некоторых ноутбуков или сенсорных панелей возможность включения или выключения сенсорной панели может находиться в разделе «Панель управления сенсорной панелью» (например, Панель управления Synaptics).
Также проверьте, есть ли физический переключатель для отключения сенсорной панели.
Метод 3 из 7
Убедитесь, что драйвер сенсорной панели установлен
Хотя некоторые сенсорные панели работают без дополнительных драйверов, если сенсорная панель или жесты сенсорной панели не работают, убедитесь, что на вашем ноутбуке с Windows 10 установлена последняя версия драйвера сенсорной панели. Для этого сначала проверьте текущую версию драйвера, установленного на вашем компьютере с Windows 10, а затем посетите веб-сайт производителя, чтобы проверить номер версии.
Посетите веб-сайт производителя вашего ноутбука, загрузите и установите драйвер, совместимый с Windows 10. Если производитель вашего ноутбука не предлагает драйвер сенсорной панели для Windows 10, попробуйте загрузить и установить драйверы, совместимые с Windows 8.1. И
Метод 4 из 7
Переустановите драйвер
Если тачпад не работает и вы уверены, что установлена новейшая версия драйвера (см. как проверить версию драйвера ), попробуйте переустановить драйвер. Для этого вам необходимо сначала удалить текущий драйвер, загрузить новейшую версию драйвера, а затем установить новую.
Метод 5 из 7
Откатить драйвер
Многие пользователи часто сталкиваются с проблемами после обновления драйвера сенсорной панели до более новой версии. Если вы недавно обновили драйвер до последней версии (или диск автоматически обновляется Windows 10) и с тех пор тачпад перестал работать или не функционирует, вы можете откатиться к предыдущей версии драйвера. Пожалуйста, ознакомьтесь с нашими пошаговыми инструкциями откат к предыдущей версии драйвера .
Метод 6 из 7
Восстановить Windows 10 до предыдущей даты
Если пару дней назад сенсорная панель работала отлично, и вы не уверены, что пошло не так, вы можете использовать функцию «Точка восстановления», чтобы восстановить состояние вашего компьютера до предыдущей даты. Пожалуйста, обратитесь к нашему руководству как восстановить компьютер с Windows 10 до более ранней даты для получения пошаговых инструкций.
Метод 7 из 7
Проверьте, включено ли автоматическое отключение
Если вы подключили мышь к ноутбуку, отключите мышь, а затем проверьте, работает ли тачпад или трекпад, поскольку в Windows 10 можно настроить автоматическое отключение тачпада при подключении мыши. Подробную информацию можно найти в статье «Как автоматически отключить тачпад при подключении мыши».
Если вышеуказанные методы вам не помогают, пообщайтесь со службой поддержки Microsoft бесплатно воспользуйтесь встроенным приложением службы поддержки.