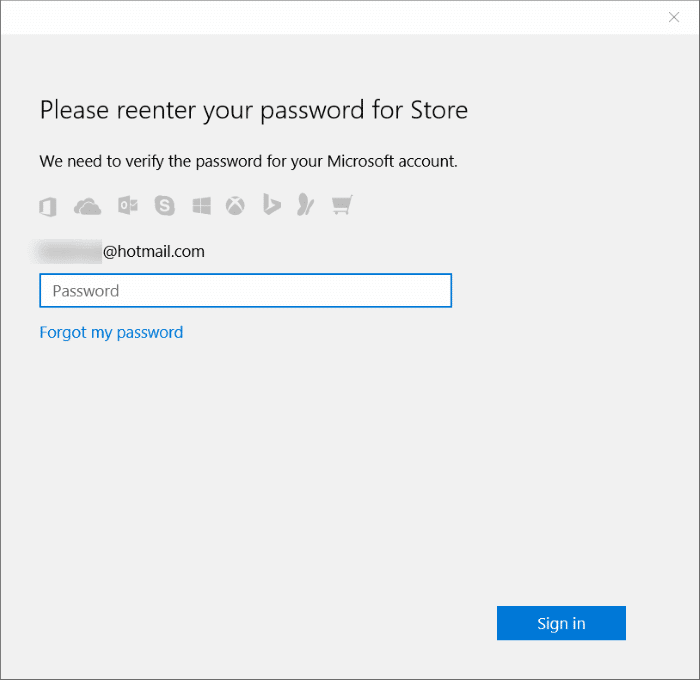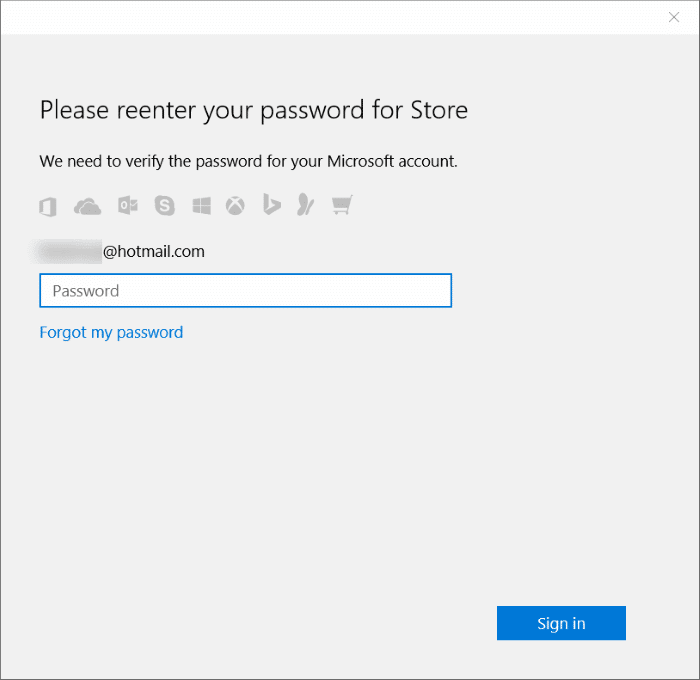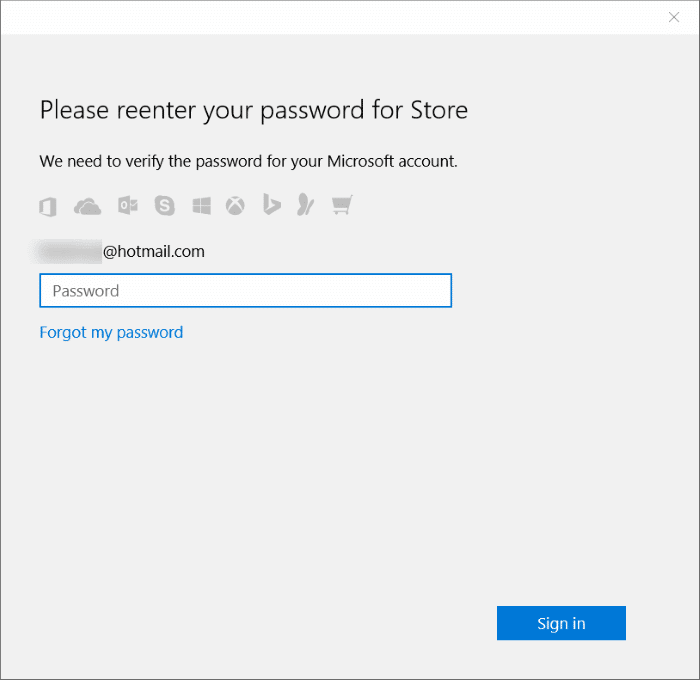В Магазине Windows в Windows 10 есть тысячи отличных приложений. Хотя большинство популярных приложений бесплатны, не все они бесплатны. Самое лучшее в Магазине Windows то, что, в отличие от магазинов приложений в других операционных системах, Магазин Windows позволяет пользователям устанавливать и опробовать приложения в течение ограниченного времени перед их покупкой.
Покупайте приложения без ввода пароля Магазина в Windows 10
При настройках по умолчанию, когда вы пытаетесь установить бесплатное приложение из Магазина в Windows 10, Магазин не просит вас ввести идентификатор или пароль вашей учетной записи Microsoft, если вы уже вошли в Магазин, используя учетную запись Microsoft.. Однако Магазин просит вас ввести пароль учетной записи Microsoft, когда вы пытаетесь купить приложение, музыку или фильм в Магазине.
Начнем с того, что это функция безопасности, позволяющая предотвратить несанкционированные покупки на вашем устройстве с Windows 10. Это означает, что даже если кто-то получит доступ к вашему компьютеру, он не сможет покупать новые приложения, музыку или фильмы в Магазине, не зная пароля вашей учетной записи Microsoft. Именно по этой причине приложение «Магазин» просит вас ввести пароль при покупке.
Если вы часто покупаете приложения, музыку и фильмы в Магазине Windows 10, возможно, вы захотите запретить Магазину запрашивать ваш пароль каждый раз, когда вы пытаетесь что-то купить, включая покупки в приложении.
Те из вас, кто хочет запретить Магазину запрашивать пароль при покупке, могут следовать приведенным ниже инструкциям, чтобы запретить Магазину запрашивать пароль перед завершением покупки.
Запретить Магазину запрашивать пароль
Важно! Мы рекомендуем не менять эту настройку по умолчанию, если вы не сохранили данные своей кредитной карты в приложении «Магазин». Например, если вы сохранили данные своей кредитной карты в приложении «Магазин», любой, у кого есть доступ к вашему компьютеру, сможет покупать приложения, музыку и фильмы в магазине, если вы настроили магазин так, чтобы он не запрашивал ваш пароль. при совершении покупки.
А если вы сохранили данные кредитной карты в приложении «Магазин», мы рекомендуем вам выйти из приложения Магазина после покупки приложения.
Шаг 1. Откройте приложение «Магазин». Это можно сделать, щелкнув значок «Магазин» на панели задач или воспользовавшись поиском «Пуск»/панель задач.
Шаг 2. После запуска приложения «Магазин» нажмите на три горизонтальные точки (появляются рядом с полем поиска), а затем выберите параметр Настройки.
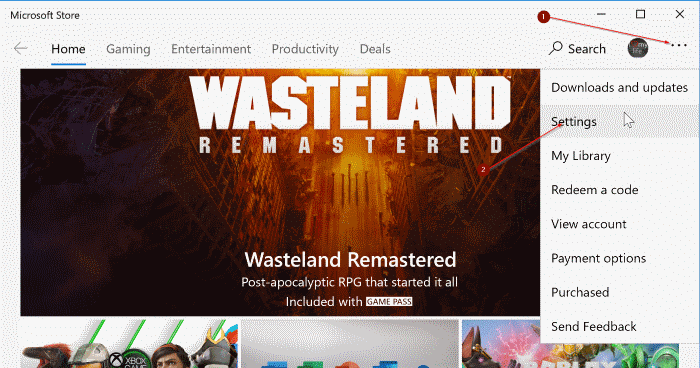
Шаг 3. В разделе Вход в систему для покупок включите параметр Я хочу купить без пароля, чтобы ускорить оформление заказа.
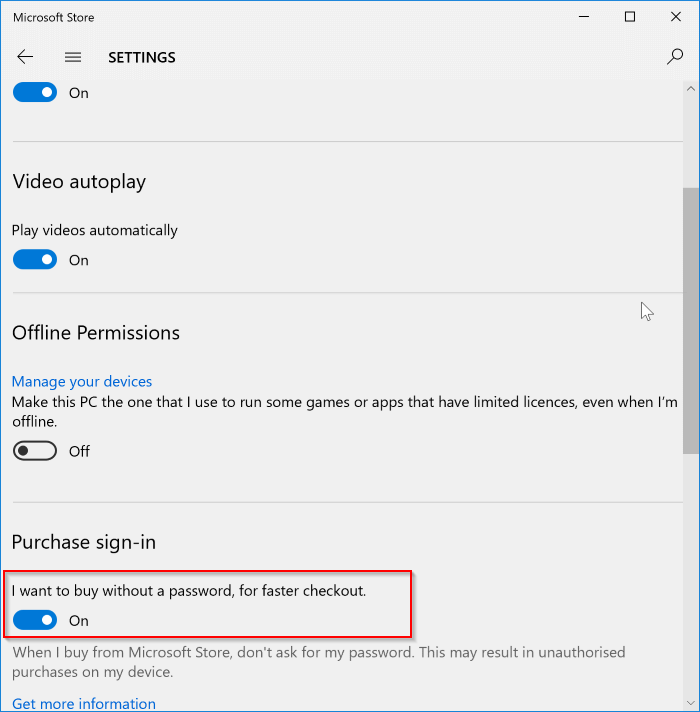
Шаг 4. Вы увидите следующее диалоговое окно, в котором вам нужно будет ввести пароль или PIN-код своей учетной записи Microsoft (если вы включили PIN-код для входа в Windows 10 ). Если вы настроили сканер отпечатков пальцев Windows Hello, вам будет предложено провести пальцем по отпечаток пальца , чтобы подтвердить свою личность.
ПРИМЕЧАНИЕ. Вам необходимо ввести пароль своей учетной записи Microsoft, который вы использовали для входа в Магазин, а не пароль локальной учетной записи пользователя (применимо только к тем, кто использует локальную учетную запись в Windows). 10). Пользователям, использующим учетную запись Microsoft для входа в Windows 10, придется ввести тот же пароль, который вы вводите на экране входа в систему.